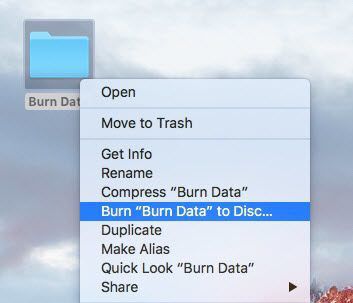Ya he hablado sobre cómo se pueden grabar CD y DVD en Windows, por lo que es hora de aprender a grabar discos en OS X. Cabe señalar que aunque se pueden grabar discos Blu-ray en Windows, no se pueden grabar en OS X porque ninguna computadora Mac incluye soporte para Blu-ray integrado.
Esto realmente no es un gran problema porque la mayoría de las PC con Windows tampoco tienen grabadoras de Blu-ray y la mayoría de la gente todavía graba DVD y CD. Además, a juzgar por cómo Apple ha eliminado por completo la unidad óptica de la nueva MacBook y MacBook Air, la grabación de CD y DVD en Mac probablemente pronto será cosa del pasado, te guste o no.
Ahora, cuando se trata de grabar discos en Mac, generalmente hay varios escenarios: grabar un disco de datos o una imagen ISO, grabar un CD de audio o grabar un DVD de video reproducible en un reproductor de DVD. Dependiendo del tipo de tarea que necesite realizar, es posible que deba utilizar un software diferente.
En este artículo, hablaré sobre cómo puede grabar un disco en OS X para múltiples propósitos. También mencionaré algunas alternativas para Mac que puede usar para grabar CD y DVD. Desafortunadamente, con las Mac, tiene menos opciones. Por ejemplo, Apple tiene iMovie para hacer excelentes películas editadas, ¡pero no puedes usar iMovie para grabar DVD!
Grabar disco de datos o imagen ISO
Comencemos con las cosas simples: grabe un disco de datos simple o un archivo de imagen ISO. Para obtener una imagen ISO, consulte mi artículo anterior sobre la grabación de imágenes ISO con OS X. La grabación de un disco de datos también es muy fácil.
Lo primero que debe hacer es copiar todos los datos que desea grabar en una carpeta. No importa dónde esté la carpeta o qué nombre le dé a la carpeta; todo debe estar en un solo lugar.
Ahora haga clic derecho en la carpeta y elija Grabar el «nombre de la carpeta» en el disco. Si aún no tiene un disco en la unidad óptica, recibirá un mensaje pidiéndole que inserte uno.
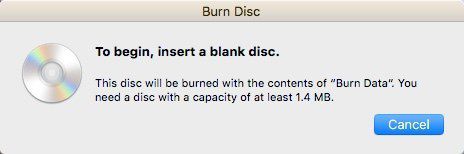
Luego, puede darle un nombre a su disco y elegir la velocidad de grabación, que debe establecerse automáticamente en la velocidad máxima.
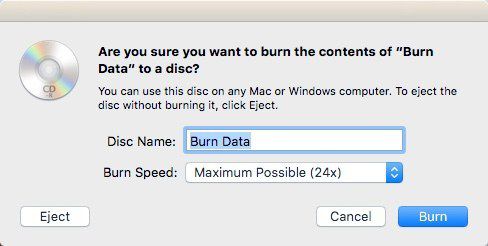
Haga clic en Quemadura y el CD o DVD comenzará a grabarse. Para los discos de datos, es así de simple.

Grabar un CD de audio
En Windows, puede grabar un CD de audio con Windows Media Player. En una Mac, puede grabar CD de audio con iTunes. Abre iTunes y agrega toda tu música a tu biblioteca. Una vez que haya agregado su música, debe crear una lista de reproducción.
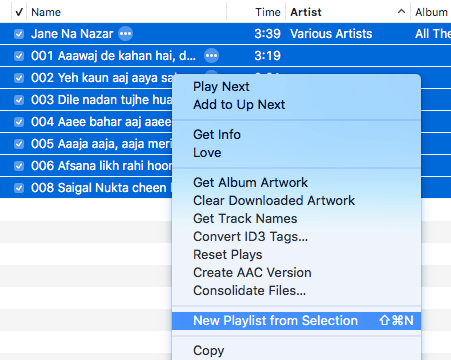
Continúe y seleccione las canciones que desee en su CD de audio, haga clic derecho y elija Nueva lista de reproducción de la selección. Tenga en cuenta que si va a grabar un CD de audio, solo puede tener 72 minutos de audio. Si graba un CD MP3, puede agregar hasta 700 MB de archivos MP3.
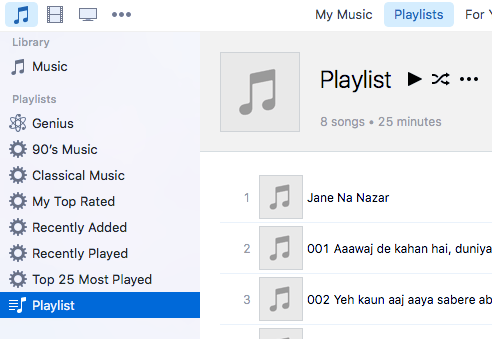
Ahora debería ver su nueva lista de reproducción en el lado izquierdo debajo Listas de lectura. Haga clic en la lista de reproducción para seleccionarla. Ahora haga clic en Depositar y elige Grabar lista de reproducción en disco.
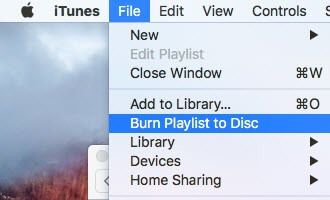
la Configuración de grabado Aparecerá un cuadro de diálogo donde puede elegir cómo desea crear su CD de audio.
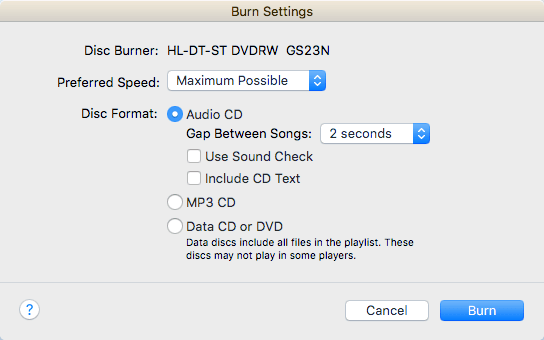
La sección principal es Formato de disco, donde puede elegir entre una CD de audio (72 minutos), un CD MP3 (700 MB) o una CD / DVD de datos. Para un CD de audio, puede elegir la duración del intervalo entre canciones, utilice Prueba de sonido para asegurarse de que el volumen sea constante en todas las canciones e incluir el texto del CD para que el nombre de la canción, el artista, etc. se muestran en unidades de disco.
Grabar video en DVD
En Windows, puede grabar DVD con Windows DVD Maker o un programa de terceros si no tiene Windows 7, pero en Mac, no existe un software oficial de Apple para grabar DVD. DVD. Solía haber iDVD Author, pero era parte de iLife 11, que aún puedes comprar, pero es antiguo y probablemente no valga la pena.
Para Mac, no tiene muchas opciones. El único programa gratuito que puedo recomendar es Quemadura, que tampoco se ha actualizado desde 2011, pero funciona lo suficientemente bien para la mayoría de las personas. Primero, descargue el software y luego ejecute la aplicación. Si recibe un mensaje que indica que el programa está bloqueado debido a su configuración de seguridad, vaya a Preferencias del Sistema, haga clic en Seguridad y confidencialidad y haga clic en Abrir de todos modos.
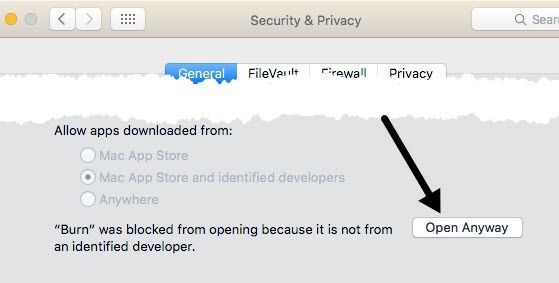
Una vez que se abra el programa, querrá hacer clic en la pestaña DVD. Dale un título a tu DVD, luego haz clic en la lista desplegable y cambia el formato de VCD a DVD-Video. Luego haga clic en el pequeño ícono más en la parte inferior izquierda para agregar un video a su proyecto.
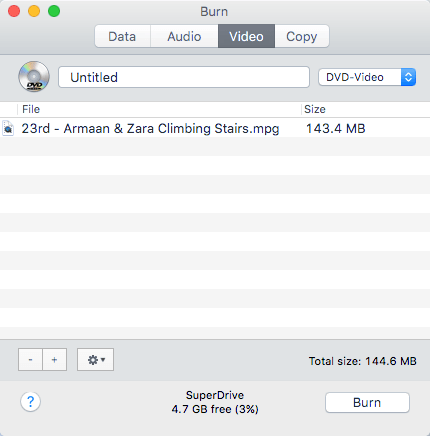
Tenga en cuenta que si su video no está en el formato correcto, recibirá un mensaje que le indicará que es incompatible y le preguntará si desea convertirlo al formato correcto. Debes tener videos en formato MPG para usar este programa.
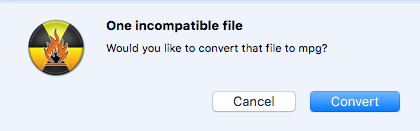
Pinchalo Convertir y el archivo se convertirá automáticamente. Si no puede convertir con este programa, use un programa como HandBrake para convertir los archivos por usted.
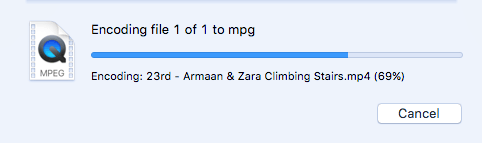
Una vez que haya agregado todos sus archivos, continúe y haga clic en el botón Quemadura para iniciar el proceso de grabación.
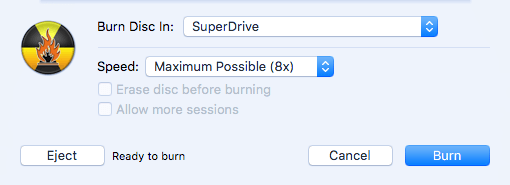
¡Es más o menos eso! No es sofisticado y los controles de navegación del DVD son bastante básicos, pero el trabajo se realiza de forma gratuita. Si está interesado en crear temas personalizados para su DVD, personalizar texto y botones, etc., deberá desembolsar algo de dinero para un programa de creación de DVD.
Los más populares para Mac son Roxio MyDVD por $ 49,99 y Creador de DVD Voilabits por $ 39.99. Roxio ha existido durante años y su software es excelente.

Por $ 10 menos, DVDCreator también es una excelente opción para la creación de DVD. Tu puedes comprar MyDVD desde aquí y DVDCreator desde aquí. Ambos programas también se ofrecen a un precio razonable dado que son bastante ricos en funciones.
Solución de problemas
Una rápida frustración que quería mencionar era si tenía problemas para grabar un disco en su Mac. Por alguna razón, el SuperDrive es una mierda en la mayoría de las Mac y, a menudo, no graba los discos correctamente.
El error más común que obtendrá es:
The disc can't be burned because an unexpected error occurred (error: 0x8002006E)
La única solución según la gente de los foros de Apple es comprar una grabadora de DVD externa y usarla en su lugar. Es bastante triste, pero no es una prioridad para Apple y es por eso que están eliminando unidades de sus computadoras de todos modos.
Si no puede obtener otra unidad, intente grabar a una velocidad más lenta (tal vez 1x o 2x) y pruebe con un tipo diferente de DVD. Se supone que la unidad es compatible con + R y -R, pero a veces encuentro que un formato funciona mejor y no falla con tanta frecuencia como el otro. Es mucho ensayo y error.
Espero que este artículo te ayude a grabar lo que necesitas en OS X. Si tienes alguna pregunta, no dudes en comentar. ¡Disfrutar!