Uno de los puertos USB de mi computadora de escritorio dejó de funcionar después de conectar un dispositivo USB y quitarlo sin expulsarlo. Lo he hecho un millón de veces, pero parecía que finalmente se me había acabado la suerte. El puerto parecía correcto en el Administrador de dispositivos, ya que no había iconos de error o advertencia.
Entonces, después de leer un poco en línea, encontré un artículo de Microsoft que me decía que debería continuar y desinstalar el Controladores de host USB en Controladores de bus serie USB en el Administrador de dispositivos. Después de eso, solo necesita reiniciar su computadora y Windows debería encontrar nuevamente el hardware e instalarlo. Bueno no exactamente. He hecho esto antes y normalmente funciona muy bien, pero esta vez mi suerte volvió a fallar y en lugar de hacer que ese puerto USB muerto vuelva a funcionar, ¡todos mis puertos USB estaban muertos!
Lo que fue realmente divertido fue que el mouse y el teclado USB conectados funcionaron bien en el BIOS y funcionó incluso cuando cargué un sistema operativo diferente en mi sistema de arranque dual, pero cuando Windows 7 se inició, cortó toda la alimentación del USB. dispositivos.
Ahora, todos los artículos de ayuda que leí que decían hacer clic en él o desinstalar este controlador o descargar XYZ eran completamente inútiles, ¡ya que no tenía un dispositivo de entrada para hacer clic en nada! Después de aproximadamente una hora, comencé a ponerme nervioso por tener que reinstalar el sistema operativo, pero afortunadamente la última solución que probé finalmente funcionó. El puerto USB inactivo todavía está inactivo, pero ese es otro artículo para otro día. En este artículo, voy a repasar los diferentes pasos que puede seguir para intentar recuperar el acceso a su sistema si actualmente no tiene acceso al mouse o al teclado.
Método 1: prueba los puertos PS2
El primer artículo que leí mientras investigaba este tema mencionaba conectar un teclado y un mouse de PS2 y luego acceder. ¡Ya había pensado en esto, pero mi computadora es más nueva y por lo tanto solo tiene puertos USB! Si tiene la suerte de tener puertos PS2, todo lo que necesita hacer es encontrar un teclado y un mouse más antiguos para acceder a ellos. Si eres como yo y solo tienes puertos USB, ¡sigue leyendo!
Método 2 – Verificar BIOS
El siguiente paso es verificar el BIOS y ver si el USB se ha desactivado de alguna manera. Puede estar bastante seguro de que no está deshabilitado si aún puede usar su dispositivo USB en el entorno previo al arranque. Si no muere hasta que Windows comienza a cargarse, probablemente esté activado.

¡Tenga mucho cuidado de no cambiar la configuración en USB desactivado! Si hace esto, ni siquiera podrá usar su teclado USB en BIOS y realmente estará en problemas. ¡La única forma de activar un teclado USB después de deshabilitar su unidad USB en BIOS es usar un mouse PS2 o quitar la batería CMOS de la placa base! A menos que desee desarmar su computadora, definitivamente no apague el USB si no tiene puertos PS2. Si USB está habilitado, lo cual probablemente lo hará, continúe con el siguiente método.
Método 3: restauración del sistema
Este método es el que finalmente funcionó para mí. Tuve mucha suerte porque acababa de instalar un programa el día anterior y Windows creó automáticamente un punto de restauración para mí. Espero que no haya desactivado Restaurar sistema en su sistema porque, si lo ha hecho, deberá tomar medidas más drásticas para que el teclado y el mouse vuelvan a funcionar.
Para hacer esto, debe presionar la tecla F8 tecla derecha cuando Windows está a punto de cargarse. Una vez que vea el logotipo del fabricante de la computadora, debe comenzar a presionar F8. Si tiene un sistema de arranque dual o un sistema de discos múltiples donde necesita elegir la unidad desde la que desea arrancar, seleccione ese sistema operativo o disco de la lista y, al instante después de presionar Enter, mantenga presionada la tecla F8. llave. Esto debería llevarte a Windows 7 Opciones de arranque avanzadas diálogo.
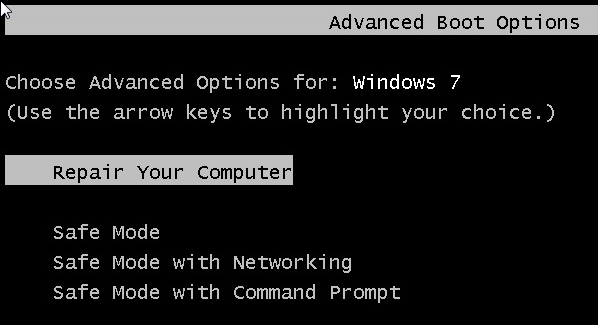
Vas a seguir adelante y elegir Repara tu computadora. También intenté iniciar sesión en modo seguro, pero el teclado y el mouse aún se negaban a funcionar, por lo que era un callejón sin salida. Ahora verá una lista de opciones de recuperación del sistema.
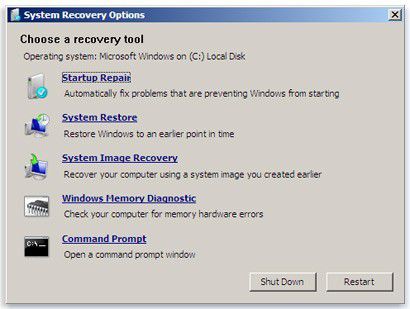
Haga clic en Restaurar sistema y obtendrá el cuadro de diálogo familiar donde puede seleccionar un punto de restauración. Obviamente, desea elegir uno que se creó antes de que ocurriera su problema. De forma predeterminada, elegirá uno por usted, pero puede elegir uno diferente si lo desea.

Una vez completada la restauración, debería estar listo para acceder nuevamente a su teclado y mouse. Si no ha creado un punto de restauración, no tiene suerte. Desafortunadamente, en este punto no he podido encontrar ninguna otra solución garantizada que no sean los puertos PS2 y Restaurar sistema. Hay algunas opciones de último recurso para tormentas de granizo que he enumerado a continuación.
Método 4 – batería CMOS
Probablemente no ayude porque el problema está relacionado con Windows, pero puede intentarlo. Afortunadamente, quitar el chip CMOS no es tan importante. Solo necesita abrir su caja y encontrar la pequeña batería redonda en la placa base, que generalmente es fácilmente visible.

Método 5 – Reparar Instalar Windows 7
Si no tiene un punto de restauración, la opción de último recurso es realizar una instalación de reparación. Esto reemplazará los controladores del mouse y el teclado con los controladores originales y debería estar funcionando nuevamente. Una instalación de reparación simplemente reinstala el sistema operativo Windows, pero no borra sus datos.
El proceso es bastante largo y llevará algún tiempo, pero es mejor que tener que reinstalar Windows por completo. SeptForums tiene un tutorial increíble que lo guía a través del proceso y explica todas las advertencias, etc.
Método 6 – Actualizar Windows 8
Si está utilizando Windows 8, es posible que tenga un poco más de suerte. Puede intentar actualizar la PC, que es una nueva opción en Windows 8. Lea mi artículo anterior sobre cómo realizar una actualización en Windows 8. Para hacer esto, primero debe ir al cuadro de diálogo Opciones de recuperación del sistema de Windows 8.
También puede leer la guía de instalación de reparación para Windows 8 creada por Ocho foros, el mismo sitio que SevenForums, solo para Windows 8. Una vez más, no pierde ningún dato, pero debería tener un mouse y un teclado que funcionen nuevamente.
¡Espero que pueda acceder a su computadora nuevamente usando uno de los métodos anteriores! De lo contrario, publique un comentario aquí sobre lo que intentó, dónde se quedó atascado, etc. e intentaremos ayudarte. ¡Disfrutar!
