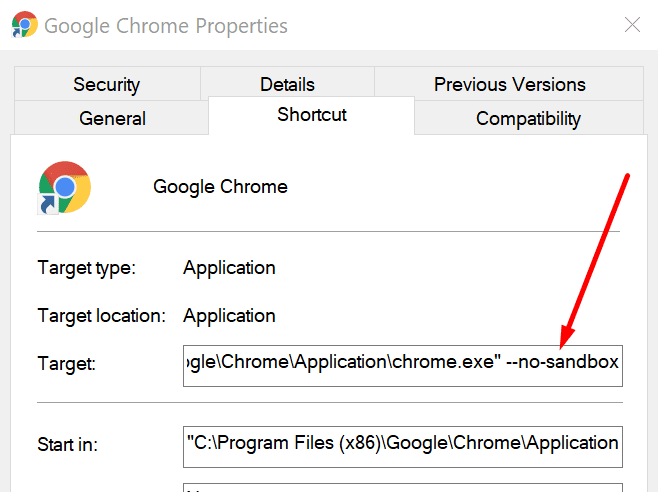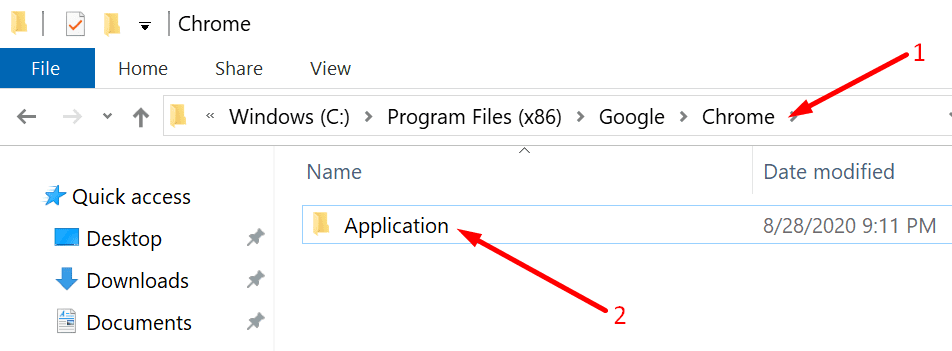Si recibe el error status_invalid_image_hash en Google Chrome, use esta guía de solución de problemas para resolver el problema en Windows y Android.
Solución de problemas de errores Status_Invalid_Image_Hash en PC
1. Deshabilitar RendererCodeIntegrity
La función RendererCodeIntegrity es una función especial de Windows 10 que Google introdujo para evitar que el código sospechoso o sin firmar interfiera con los procesos de representación de la página del navegador y altere la forma en que Chrome carga las páginas web que visita.
Pero a veces esta función puede desencadenar errores status_invalid_image_hash y deshabilitarla puede ayudarlo a solucionar este problema.
Cómo deshabilitar RendererCodeIntegrity usando el Editor del registro
- Presione simultáneamente las teclas Windows y R para abrir una nueva ventana Ejecutar
- Pegar regedit y presione enter para abrir el editor de registro
- Vaya a la siguiente clave: HKEY_LOCAL_MACHINE SOFTWARE Políticas Google Chrome
- Si la carpeta de Chrome no existe, debe crearla
- Cree una nueva clave y asígnele un nombre RendererCodeIntegrityEnabled (DWORD)
- Edítelo y establezca el valor RendererCodeIntegrityEnabled en 0 (cero)
- Reinicie su computadora y reinicie Chrome para verificar si el error persiste.
Alternativamente, si no se siente cómodo modificando su registro, puede usar el símbolo del sistema para deshabilitar la función RendererCodeIntegrityEnabled.
Abra el símbolo del sistema como administrador y escriba este comando:
- REG ADD «HKLM Software Policies Google Chrome» / v RendererCodeIntegrityEnabled / t REG_DWORD / d 0.
Cierre el navegador y reinícielo para ver si la modificación del registro resolvió el problema.
2. Ejecute Chrome en modo de compatibilidad
- Haga clic con el botón derecho en el icono de su escritorio de Google Chrome y seleccione Propiedades
- Haga clic en el Compatibilidad lengua
- Marque la opción Ejecuta este programa en modo compatibilidad para y seleccione Windows 8
- Para seleccionar Cambiar la configuración de todos los usuarios y aplicar los cambios
- Cierre su navegador y reinicie Chrome.
3. Utilice el comando –no-sandbox
Deshabilitar la zona de pruebas de Chrome también puede funcionar. Sin embargo, tenga en cuenta que esta es solo una solución que podría dejar su navegador vulnerable.
- Haga clic con el botón derecho en el icono del escritorio de Chrome y seleccione Propiedades
- Ir a la Atajo lengua
- En el cuadro Destino, escriba –Sin caja de arena
- Asegúrese de agregar un espacio entre la parte .exe de la ruta y el primer guión del comando

- Asegúrese de agregar un espacio entre la parte .exe de la ruta y el primer guión del comando
- Guarde los cambios, cierre la ventana Propiedades y reinicie Chrome.
Si Chrome ya no muestra el error al usar el comando –no-sandbox, indica que hay un conflicto en algún lugar con otro programa y eso nos lleva a la siguiente solución.
4. Desactive sus extensiones y antivirus.
Deshabilite todas las extensiones en su navegador y verifique si este método solucionó el error de hash de la imagen. Si esta solución funcionó, puede reactivar sus extensiones una por una para identificar al culpable. Una vez identificado, puede actualizar o eliminar las extensiones problemáticas.
Además, asegúrese de que Chrome esté incluido en la lista blanca en la configuración de su antivirus. También puede probar para ver si el error persiste con su antivirus desactivado.
Solo asegúrese de no visitar ninguna página web sospechosa durante la prueba. Vuelva a verificar para asegurarse de que su antivirus sea totalmente compatible con Chrome.
5. Cambie el nombre de la aplicación de Chrome.
- Abrir el Explorador de archivos
- Abra la carpeta de la aplicación Chrome que debe estar ubicada debajo
C: Archivos de programa (x86) Google Chrome Aplicación
- Haga clic derecho en la aplicación Chrome y cámbiele el nombre a newbrowserapp
- Inicie Chrome de nuevo y debería funcionar.
6. Limpia tu caché
Todos estos archivos temporales almacenados en su navegador como caché y cookies también pueden desencadenar el error status_invalid_image_hash. Si esta es la causa del problema, borrar la caché debería resolverlo de inmediato.
Para obtener instrucciones detalladas sobre cómo borrar el caché en Chrome, consulte esta guía.
Soluciones para corregir errores de Invalid_Image_Hash en Android
- Usar el modo de incógnito – inicie Chrome, toque el icono del menú de tres puntos y seleccione Nueva pestaña de incógnito.
- Limpia tu caché – ir a configuraciones, ir hacia Avanzado, Seleccione Intimidad entonces presione Eliminar datos de navegación. Eliminar solo el
cookies, datos del sitio e imágenes y archivos almacenados en caché y prensa Borrar datos.
- Estos pasos pueden ser ligeramente diferentes según el modelo de su teléfono y la versión de Android.
- Deshabilitar aplicaciones en segundo plano – si su dispositivo está ejecutando otras aplicaciones en segundo plano, es posible que tenga poca memoria. Cierre todas las demás aplicaciones que se ejecutan en segundo plano y vuelva a cargar el navegador.
Ahí lo tiene, una de estas soluciones debería ayudarlo a corregir el error status_invalid_image_hash que le impedía visitar las páginas web que deseaba.