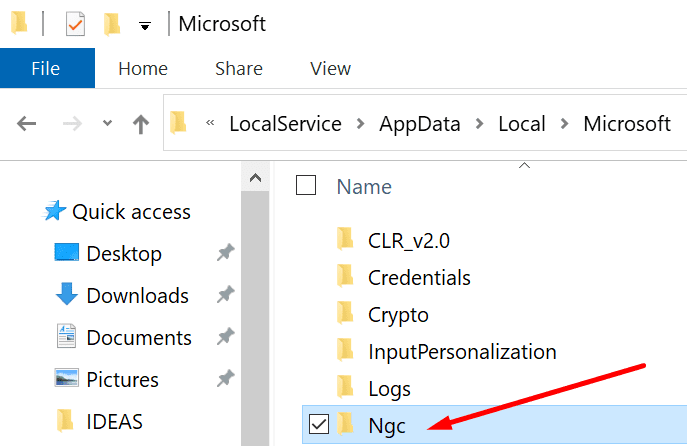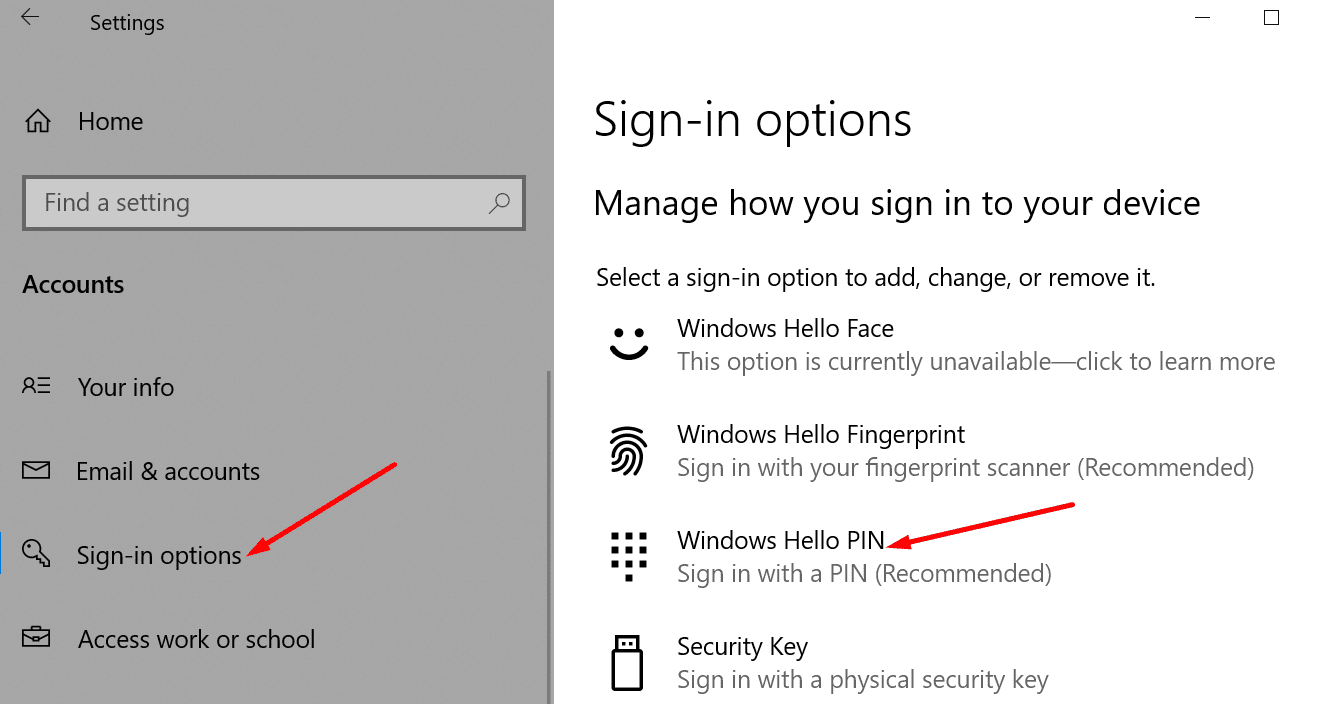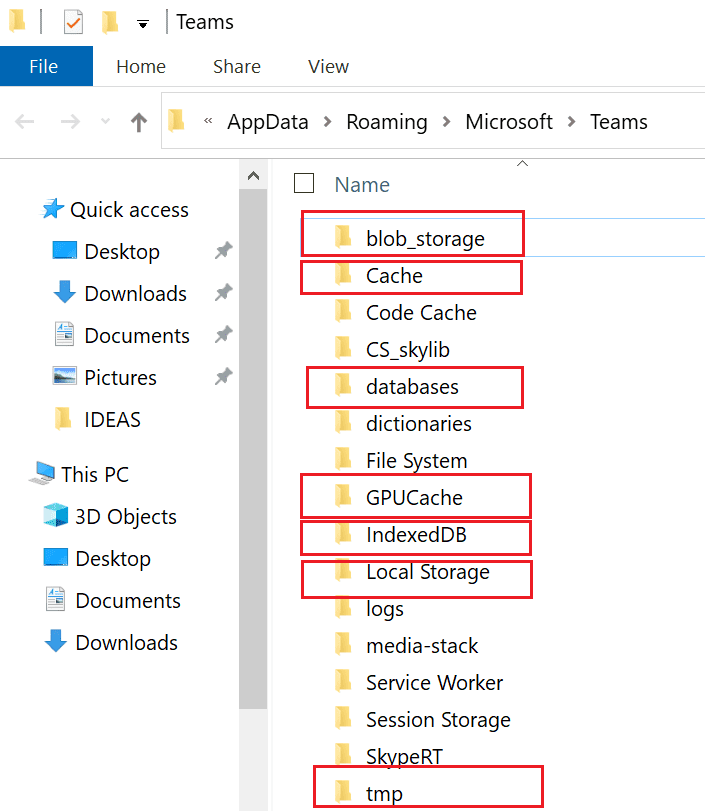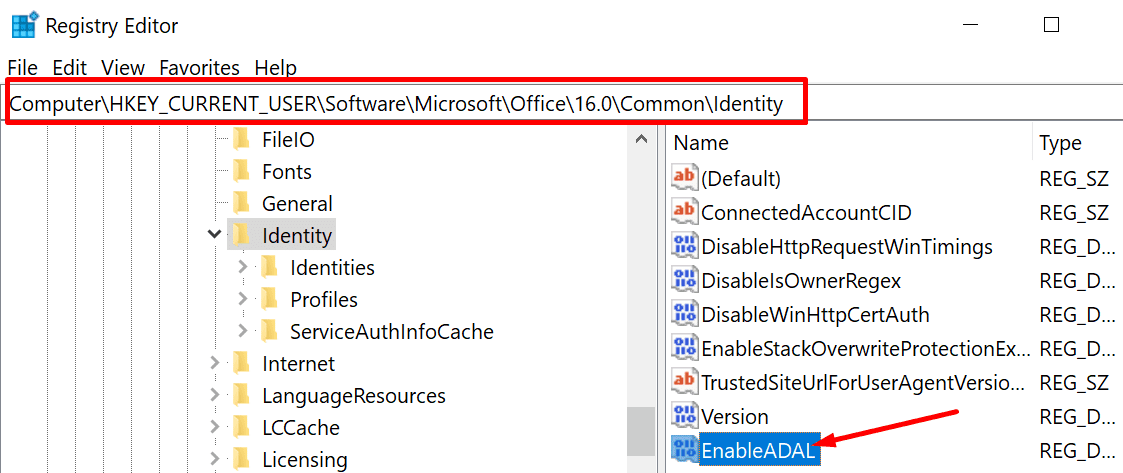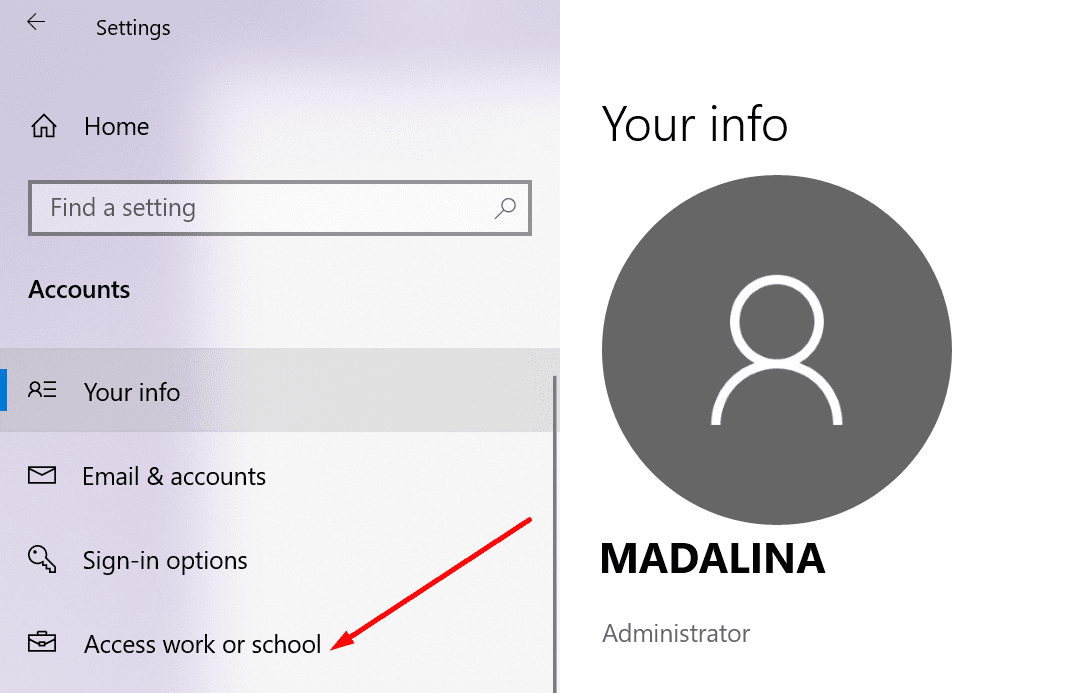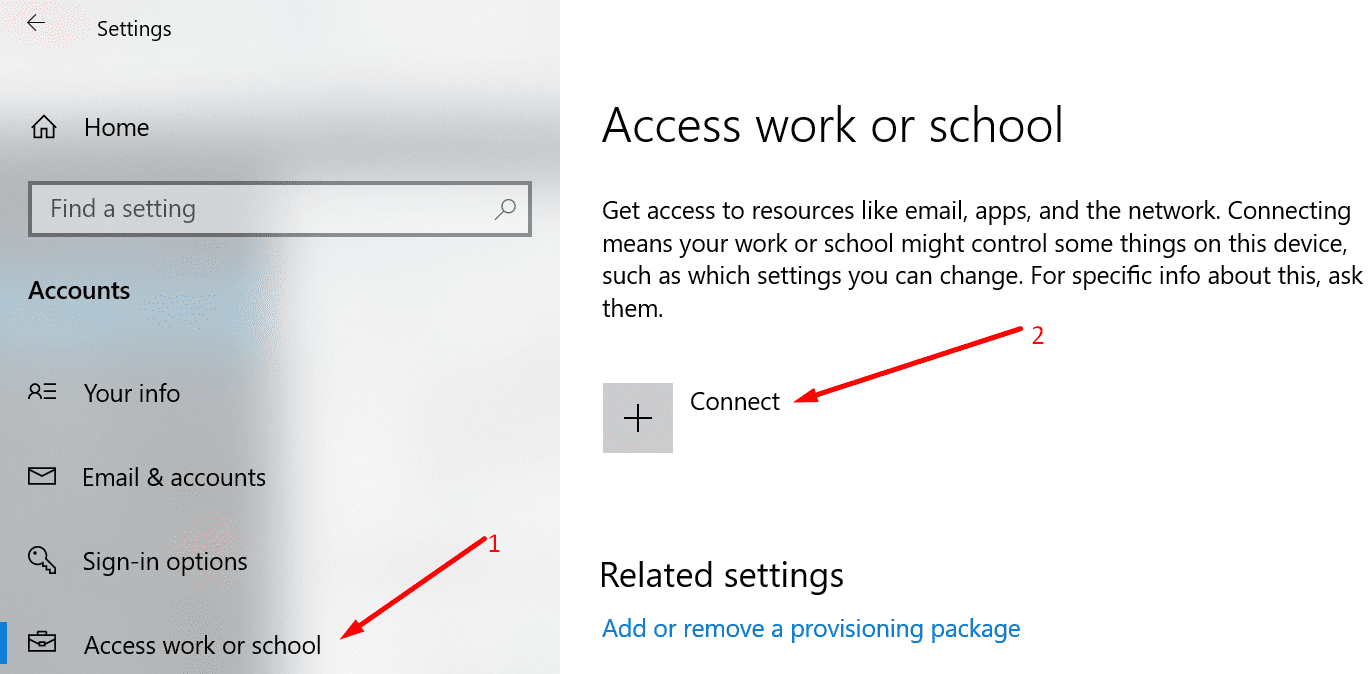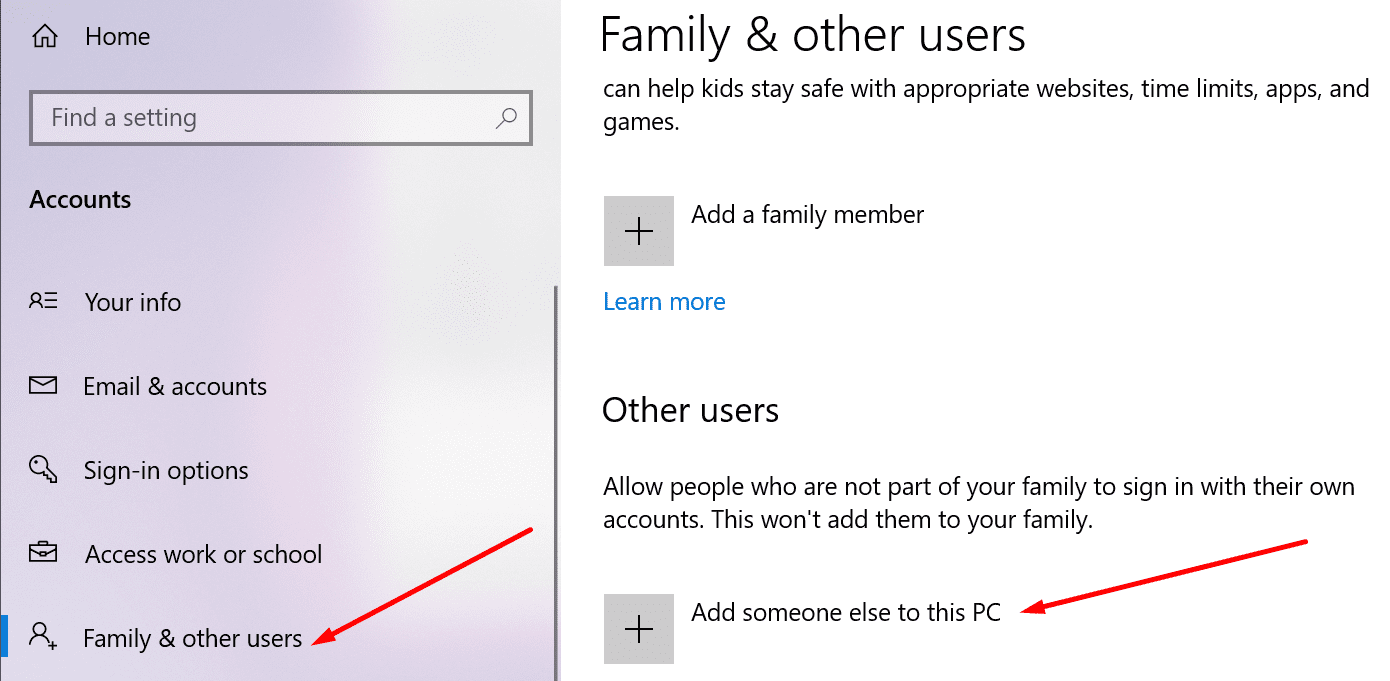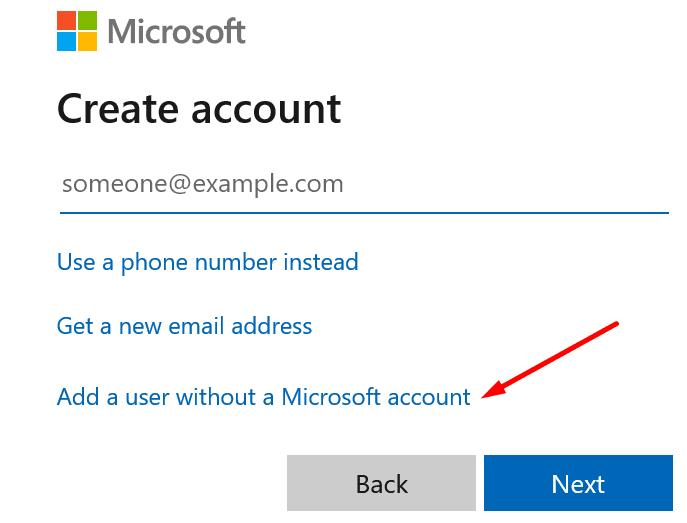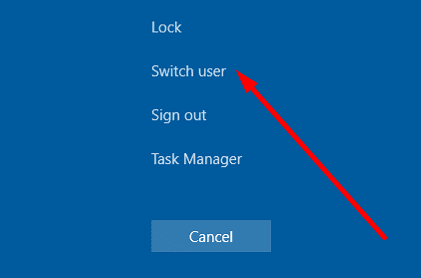Obtener códigos de error extraños en Microsoft Teams es como escuchar palabras en un idioma extranjero. Los ves en la pantalla, pero no tienes ni idea de lo que significan. Su primer instinto es salir de Teams, reiniciar su computadora y reiniciar la aplicación. Pero si eso no funciona, tienes que llamar a artillería pesada.
Un simple reinicio no resolverá el error 80090016 de Microsoft Teams: el módulo de plataforma segura de su computadora no funciona correctamente. Necesitará más que eso para resolver este problema de inicio de sesión de MS Teams.
Cómo reparar el error 80090016 de Teams: el módulo de plataforma segura no funciona correctamente
⇒ Solución rápida
El error 80090016 de Teams solo afecta a la aplicación de escritorio. Por lo tanto, debería poder iniciar sesión a través de la aplicación web. Utilice esta solución rápida si tiene prisa y necesita iniciar sesión rápidamente en su cuenta de Teams. Puede utilizar métodos avanzados de solución de problemas más adelante.
Reparación de PIN y contraseña de imagen
- Inicie sesión en su computadora con su cuenta de administrador. Inicie el Explorador de archivos y siga esta ruta: C: Windows ServiceProfiles LocalService AppData Local Microsoft NGC.
- Elimina todos los archivos de la carpeta NGC. Después de eso, deberá usar su contraseña para iniciar sesión en Windows 10.
- Notar: Si no puede eliminar algunos archivos, haga clic con el botón derecho en la carpeta NGC y cámbiele el nombre.
- Luego ve a configuraciones → Cuentas → Opciones de conexión.

- Haga clic en Agregar código PIN e ingrese su nuevo código PIN.
Borrar caché de la aplicación
Si alguno de los archivos de caché está dañado, eliminar el caché debería detectar el error 80090016.
- Cierre la aplicación Teams por completo. Haga clic con el botón derecho en el icono de Teams en la barra de tareas y presione licencia.
- Tipo % appdata% Microsoft teams en la barra de búsqueda de Windows.
- Luego, elimine todos los archivos de las siguientes carpetas:
- % appdata% Microsoft teams application cache cache
- % appdata% Microsoft teams blob_storage
- % appdata% Microsoft teams Cache
- % appdata% Microsoft teams bases de datos
- % appdata% Microsoft teams GPUcache
- % appdata% Microsoft teams IndexedDB
- % appdata% Microsoft teams Almacenamiento local
- % appdata% Microsoft teams tmp

- Reinicie su computadora y reinicie Teams. Compruebe si ha desaparecido el error 80090016.
Activar MFA o desactivar ADAL
Habilitar MFA o simplemente deshabilitar ADAL en Trusted Platform Module puede ser la respuesta a su problema.
- Cierre Teams y abra el Editor del registro. Pegar regedit en la barra de búsqueda de Windows y haga doble clic en el editor de registro.
- Luego ve a:
HKEY_CURRENT_USER Software Microsoft Office 16.0 Common Identity.
- Cree una nueva clave DWORD y asígnele un nombre Activar ADAL.
- Haga doble clic en la tecla EnableADAL y establezca su valor en 0 (cero).
Desconecte y vuelva a conectar su cuenta
Desconectar su cuenta profesional o educativa puede ser la solución.
- Ir hacia configuraciones → Cuentas → Ir al trabajo oa la escuela.

- Luego, seleccione la cuenta que desea desvincular. Golpealo Desconectar y siga las instrucciones en pantalla.
- Vuelva a Configuración → Cuentas → Acceder al trabajo o la escuela.
- Esta vez haga clic en el + icono para volver a vincular su cuenta.

- Ingrese sus credenciales, inicie Teams y verifique si todo funciona bien.
Crear cuenta de invitado
Algunos usuarios han resuelto este problema creando una cuenta de invitado en sus computadoras. Iniciaron sesión en la nueva cuenta de invitado y luego cambiaron a la cuenta de administrador original.
- Ir a configuraciones → Cuentas → Familia y otros usuarios.
- Luego haga clic en Agregar a otra persona a esta PC.

- Siga las instrucciones en pantalla para crear la nueva cuenta. Cuando se le solicite, seleccione Agregar un usuario sin una cuenta de Microsoft.

- Reinicie su computadora e inicie sesión en la nueva cuenta. Entonces presione CTRL, Alt y Eliminar para seleccionar Cambiar usuario. Inicie sesión con su cuenta de administrador.

- Inicie Teams y compruebe si el error persiste.
Desinstalar y reinstalar equipos
Si ninguno de los métodos anteriores resolvió este problema, intente reinstalar una copia nueva de la aplicación Teams.
- Primero que nada, ve a Panel de control → Desinstalar un programa.
- Seleccione Equipos y presione el Desinstalar botón.

- Luego reinicie su PC y descargue Teams nuevamente.
Conclusión
Si su TPM no funciona correctamente, encontrará varios errores de conexión de Microsoft Office. Cerrar sesión en su cuenta o agregar manualmente una clave EnableADAL al registro debería resolver el error de Teams 80090016 para la mayoría de los usuarios.
Déjenos un comentario a continuación y háganos saber qué método le ha funcionado.