Cuando usas Skype, una de las cosas más molestas que puedes ver es el parpadeo de la cámara web. El parpadeo es molesto si se trata de tu propia cámara web o si está en el vídeo de la persona con la que estás hablando por Skype.
El parpadeo de la cámara web es causado por una interacción entre las luces y la velocidad de obturación de la cámara web. La fuente de alimentación utilizada para alimentar las luces utiliza corriente alterna, lo que hace que la corriente utilizada oscile rápidamente. Esta oscilación es perfectamente normal y se utiliza en todo el mundo, la frecuencia exacta varía según el país pero siempre es de 50 Hz o 60 Hz (es decir, oscilaciones por segundo).
Las oscilaciones rápidas en realidad significan que los dispositivos reciben pulsos de energía, en lugar de energía constante. En las bombillas, esto significa que la bombilla se enciende y se apaga. Este parpadeo suele ser demasiado rápido para que el ojo humano lo note; sin embargo, para las cámaras, es una historia diferente.
Las cámaras de vídeo, como las cámaras web, funcionan tomando una secuencia rápida de imágenes fijas. Un parpadeo rápido, como el de una bombilla, puede provocar un parpadeo muy visible en el vídeo. Afortunadamente, el problema se puede solucionar fácilmente habilitando la función antiparpadeo incorporada de Skype.
Consejo: Sólo puedes evitar el parpadeo en tu propia cámara web. Si la cámara web de otra persona parpadea, puede dirigirla a esta guía o guiarla a través del proceso de reparación.
Cómo arreglar el parpadeo de la cámara web en Skype
El primer paso para solucionar un problema de parpadeo en su cámara web es abrir la configuración de Skype. Para hacer esto, haga clic en el ícono de tres puntos en la esquina superior izquierda, luego haga clic en «Configuración» en el menú desplegable.
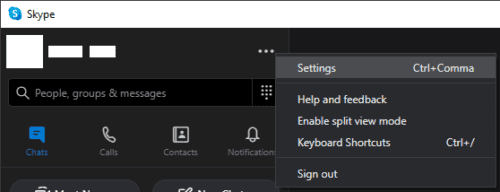 Haga clic en el ícono de tres puntos en la esquina superior izquierda, luego haga clic en «Configuración» en el menú desplegable.
Haga clic en el ícono de tres puntos en la esquina superior izquierda, luego haga clic en «Configuración» en el menú desplegable.
Una vez en la configuración, cambie a la pestaña «Audio y video» y luego haga clic en «Configuración de la cámara web» en la parte inferior de la configuración de video, justo encima de la configuración de audio.
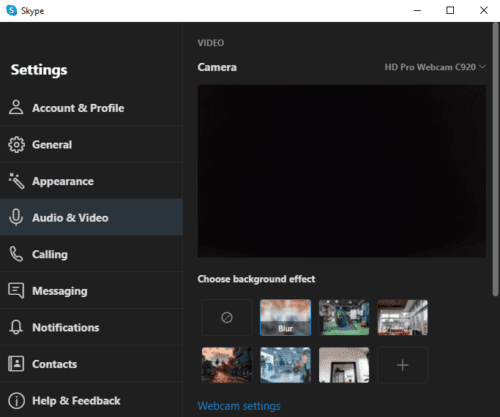
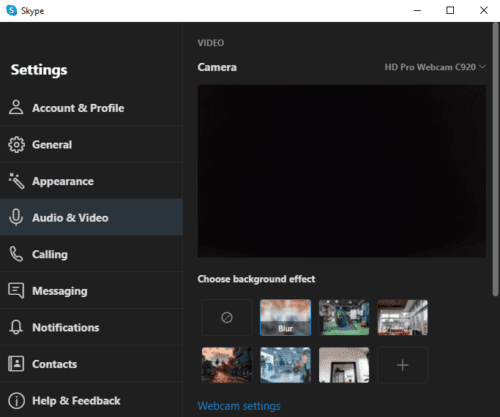 Una vez en la configuración, cambie a la pestaña «Audio y vídeo» y luego haga clic en «Configuración de la cámara web».
Una vez en la configuración, cambie a la pestaña «Audio y vídeo» y luego haga clic en «Configuración de la cámara web».
En la configuración de la cámara web, haga clic en el cuadro desplegable en la esquina inferior derecha, denominado «Frecuencia PowerLine (antiparpadeo)». Técnicamente, la función todavía está habilitada; sin embargo, si la configuración actual no funciona y ve un parpadeo en su cámara web, debe seleccionar el otro valor, lo que debería resolver el problema.
Una vez que hagas clic en «Aplicar» para guardar el cambio, regresa a la vista previa de la cámara web en la configuración de Skype para ver si el problema ya está resuelto.
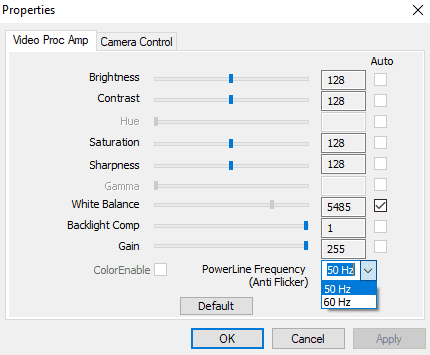
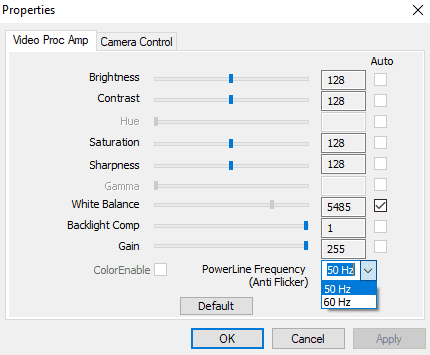 Haga clic en la lista desplegable «Frecuencia PowerLine (antiparpadeo)» y seleccione el otro valor.
Haga clic en la lista desplegable «Frecuencia PowerLine (antiparpadeo)» y seleccione el otro valor.
Si bien esto soluciona la causa principal del parpadeo de la cámara web, existen otras causas potenciales. La principal causa alternativa es usar una cámara web de alta resolución y velocidad de fotogramas mientras solo la conecta a un puerto USB de baja velocidad que no puede manejar tanta información. Reducir la resolución o la velocidad de fotogramas de la cámara web puede resolver este problema; pero esto no se puede hacer en Skype y tendría que hacerse en el software del controlador de la cámara web, donde el soporte varía según el fabricante.