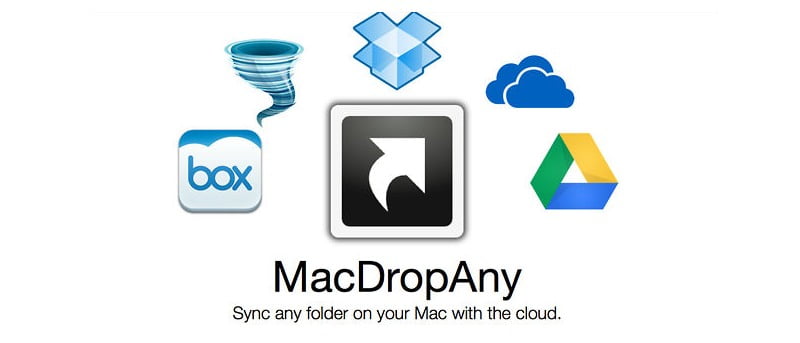Una de las cosas sobre el uso de un servicio de almacenamiento en la nube es el hecho de que la mayoría no le permite sincronizar carpetas en su computadora. En su lugar, debe agregar archivos a la nueva carpeta que se crea, como «Dropbox» o «Mi unidad», y luego esos archivos se sincronizan con ese almacenamiento en la nube. Esto también genera más trabajo para usted porque cada vez que desea sincronizar un archivo en la nube, debe moverlo manualmente a la carpeta de almacenamiento en la nube.
Afortunadamente, MacDropAny puede cambiar todo eso por ti. Te permite sincronizar fácilmente cualquier carpeta de tu Mac con tu almacenamiento en la nube favorito. Esto significa que ya no tendrás que mover archivos de una carpeta a otra. Cuando agrega un archivo a una carpeta que está sincronizada con la nube, se agregará automáticamente a su servicio en la nube. No solo eso, sino que te permitirá tener acceso a cualquier carpeta de tu computadora desde cualquier parte del mundo, a través de la nube.
MacDropAny es compatible con Dropbox, Box, Copy, Google Drive, iClouDrive y SkyDrive. Así es como funciona.
Sincronizar una carpeta
1. Deberás descargar MacDropAny del sitio web oficial e instalarlo en su computadora. Nota: MacDropAny es compatible con Snow Leopard, Lion y Mountain Lion.
2. Cuando abra la aplicación por primera vez, deberá leer y aceptar los términos del software Zibity haciendo clic en «Acepto».
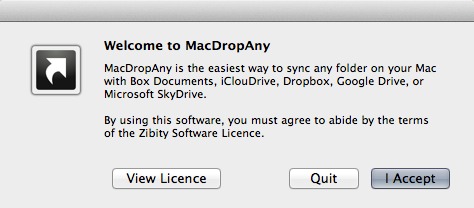
3. A continuación, deberá elegir una carpeta para sincronizar con la nube. En la ventana de diálogo que aparece, busque la carpeta deseada y haga clic en «elegir».
Nota: Alternativamente, puede arrastrar una carpeta al ícono de MacDropAny en Finder o en el Dock, o hacer clic con el botón derecho en una carpeta en Finder y seleccionar «sincronizar a través de MacDropAny».
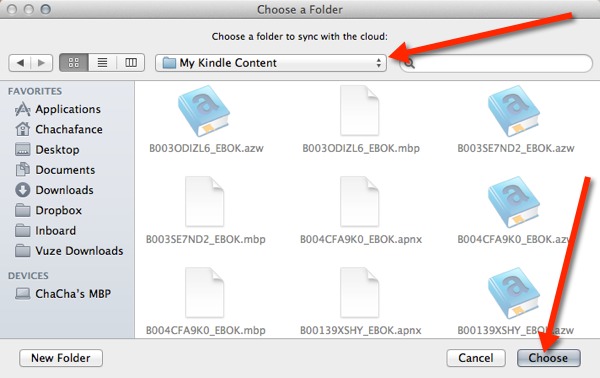
4. Ahora deberá elegir el servicio en la nube con el que desea sincronizar su carpeta. Como se mencionó anteriormente, puede elegir Box, Copy, Dropbox, Google Drive, iClouDrive o SkyDrive.
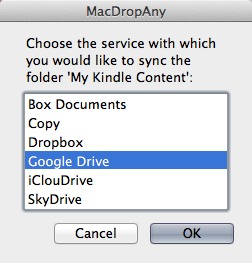
5. Ahora deberá elegir dónde desea que se ubique la carpeta dentro de su servicio en la nube y luego hacer clic en «elegir».
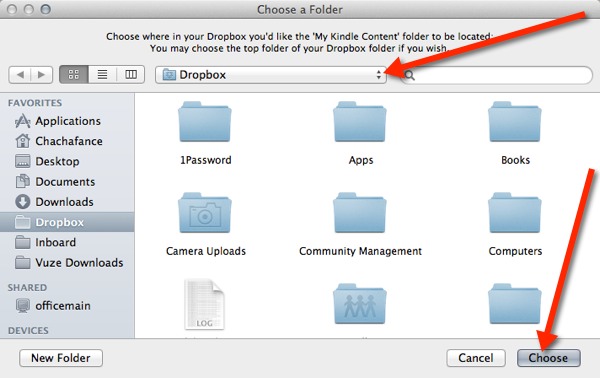
Nota: Esto solo funcionará si tiene instalada la aplicación de servicio en la nube adecuada en su Mac, ya que deberá elegir la carpeta dentro de la carpeta de ese servicio en la nube a través de Finder. Aquí están los enlaces de descarga para cada uno: Caja, Copiar, buzón, Google Drive, iClouDrive y SkyDrive.
6. Ingrese un nombre para la copia en la nube de la carpeta. No es necesario que sea la misma que la carpeta en su computadora; puede ser lo que quieras.
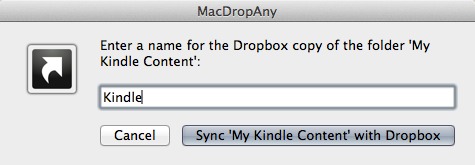
7. Debería ver una confirmación que le informa que la carpeta ahora está sincronizada con su almacenamiento en la nube y debería comenzar a sincronizarse en su computadora.
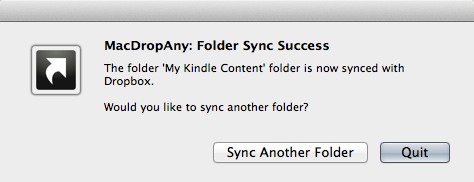
Luego tendrá la opción de sincronizar otra carpeta o salir de la aplicación.
Desincronizar una carpeta
Estoy seguro de que probablemente se esté preguntando qué debe hacer si ya no desea que una carpeta se sincronice con la nube. Bueno, todo esto depende del servicio con el que se esté sincronizando.
Si está utilizando Dropbox o Copy, todo lo que tiene que hacer es eliminar la carpeta deseada dentro de su cuenta de Dropbox o Copy a través de Finder.
Si está utilizando cualquier otro servicio, deberá mover la carpeta de su servicio en la nube a su ubicación original. Si se le pregunta si desea reemplazar la carpeta, asegúrese de hacerlo (haga clic en el botón «reemplazar»).
Pensamientos finales
Ahora, ya no tiene que mover carpetas enteras a su almacenamiento en la nube. Simplemente puede sincronizarlos en cuestión de minutos. Además, también podrás acceder a las carpetas que elijas desde cualquier parte del mundo en otra computadora o incluso en tu dispositivo móvil, todo gracias a MacDropAny y la nube.