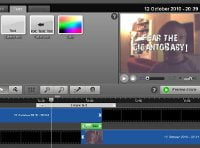Al principio, parece tan simple. Si desea grabar un video, simplemente encienda su cámara web, grabe y cárguelo en algo como YouTube. Pero cuando vayas a hacerlo, es posible que te encuentres con algunos de los mismos problemas que tuve yo. ¿Cuál es el mejor software para grabar? ¿Cómo maneja el audio? ¿Cuál es el mejor códec de salida? ¿Se ejecuta en Linux? Estos muchos otros obstáculos me atrapan cada vez que trato de trabajar con video. ¿Qué pasaría si hubiera un sitio web que pudiera manejar todo esto? Uno que me permitiera editar, secuenciar y doblar mi video. ¿Uno que pueda agregar texto y transiciones y, mientras estemos soñando, enviar mi video directamente a YouTube cuando termine? Bueno, como probablemente ya hayas adivinado, existe y se llama jaycut.
Los basicos
Para trabajar con JayCut, primero registrar una cuenta en el sitio (no te preocupes, es gratis). Desafortunadamente, JayCut le enviará una copia de su nombre de usuario y contraseña en un correo electrónico de texto sin formato después del registro, por lo que probablemente sea prudente evitar usar un inicio de sesión similar a los que usa normalmente. Cuando termine, estará listo para crear su propia magia de video.
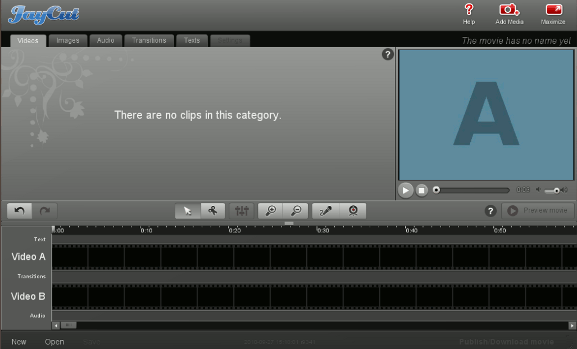
Como puede ver, hay pestañas cerca de la parte superior para acceder a diferentes categorías de medios que quizás desee incluir en su proyecto. Esto puede incluir pistas de solo audio e imágenes fijas. Los efectos de la transición de video también se incluyen aquí y se tratarán con más detalle más adelante en esta guía.
Adición de clips de audio y vídeo
Lo más probable es que desee comenzar a agregar clips de video para trabajar con ellos. Esto se puede hacer cargando un archivo preexistente desde su computadora o grabando directamente en JayCut. Tanto las pistas de audio (a través del micrófono) como las de video (a través de la cámara web) se pueden grabar directamente en JayCut a través de Flash. Para ser cualquiera de estas tareas, comience haciendo clic en el botón Agregar medios en la esquina superior derecha.
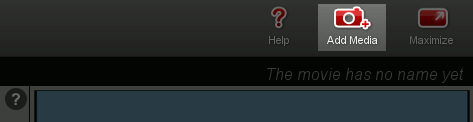
Desde aquí puede elegir la fuente (archivo existente o nueva grabación). Si elige un archivo local, se cargará en JayCut y aparecerá en la pestaña Video.
Si elige grabar desde la cámara web o el micrófono, aparecerá una pantalla como la siguiente para elegir los dispositivos apropiados.
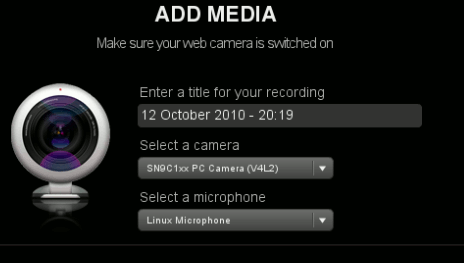
Seguido de una pantalla de prueba donde puede verificar que todo funciona según lo previsto.
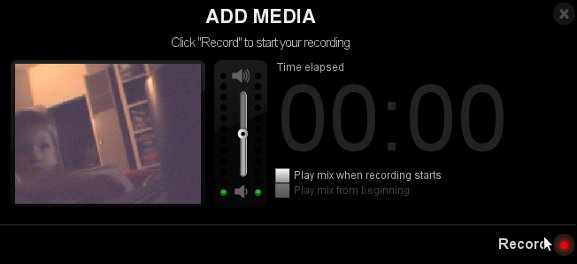
Organizar clips
Una vez que haya terminado de grabar y haya hecho clic en Guardar, su clip debería aparecer en la pestaña Video. Si no lo ve después de unos segundos, intente ir a otra pestaña y volver. Cuando vea su clip, arrastre la miniatura hasta el secuenciador en la parte inferior. A veces tienes que arrastrar verrrrrryyyyyy lentamente y con cuidado, ya que no todos los navegadores pueden manejar JayCut con facilidad.
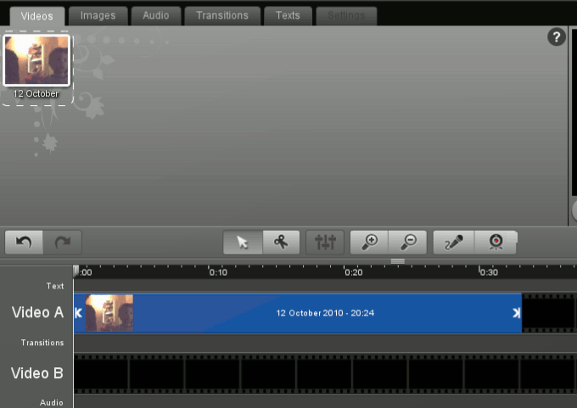
Continúe con cualquier otro clip que desee agregar a su video.
Transiciones
Una vez que tenga sus clips, organícelos para que tenga la cantidad deseada de superposición para una transición, como se muestra en la captura de pantalla a continuación. Luego vaya a la pestaña Transiciones y arrastre el efecto deseado a la fila entre los clips. Debería encajar en la ubicación correcta.
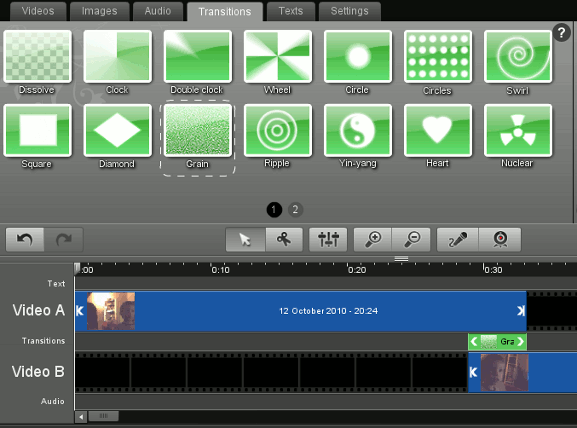
Si simplemente hace clic en la miniatura sin arrastrar, la ventana de vista previa a la derecha le dará un ejemplo A>B del efecto de transición.
Anotaciones de texto
Por supuesto, puede agregar un poco de texto a sus videos con la fuente que elija. De hecho, si usa JayCut, podría terminar siendo la única persona en todo YouTube no usando escritura blanca sobre un fondo azul. El proceso es muy parecido al de las transiciones. Abra la pestaña Texto y arrastre el estilo deseado al secuenciador. Una vez que esté colocado (y puede estirar los bordes para determinar el tiempo), verá la pantalla de edición de texto donde puede ingresar sus anotaciones junto con las opciones de fuente y tamaño.
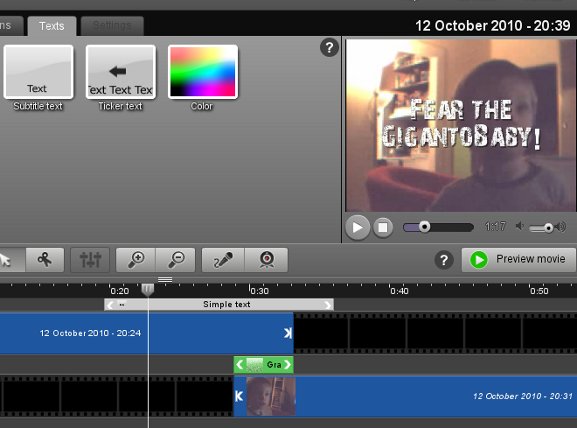
Guardar/publicar su video
Si bien la versión gratuita de JayCut no permite guardar la versión maestra para editarla más tarde, puede publicar su video en la web o guardarlo en su disco duro a través del botón Publicar/Descargar en la parte inferior derecha de la página. Esto le permitirá guardar o almacenar archivos multimedia en la ubicación de su elección.
Actualizar: Los desarrolladores de JayCut han aclarado que el botón «Guardar» no estaba deshabilitado. Es solo que siempre se guarda automáticamente y PARECE deshabilitado.
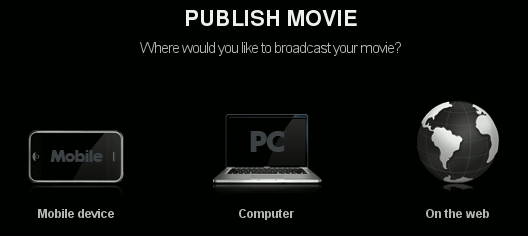
Problemas
JayCut no es perfecto. Como requiere una potencia de navegador bastante intensa, tiende a funcionar algo lento, al menos en navegadores no acelerados por GPU. En ocasiones, la estabilidad también puede ser un factor, especialmente en sistemas que ya tienen algunos problemas con Flash. El peor problema, en mi opinión, no fue con el software en sí, sino con la forma en que el sitio maneja las nuevas suscripciones. Creo que en la actualidad, sabrían mejor que enviar su nombre de usuario y contraseña no solicitados por correo electrónico de texto sin formato.
Conclusión
Dejando de lado esos pocos problemas, JayCut es un sitio extremadamente impresionante. Antes de verlo por mí mismo, no estoy seguro de haber creído que podría poner tanta funcionalidad en una aplicación web fácil de usar. JayCut es parte de la nueva generación de aplicaciones web que están comenzando a desafiar la creencia (tanto mía como de otros) de que las aplicaciones web nunca alcanzarán la velocidad, el poder y la comodidad de las aplicaciones locales. ¿Será la plataforma de edición de la próxima superproducción del verano? Probablemente no, pero jugará un papel en mi próximo video casero.