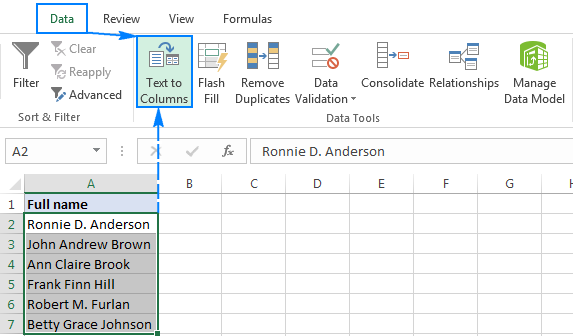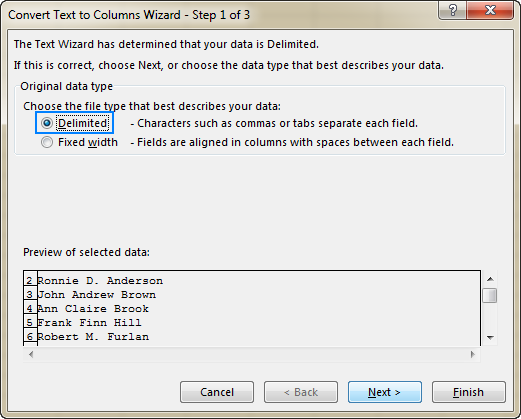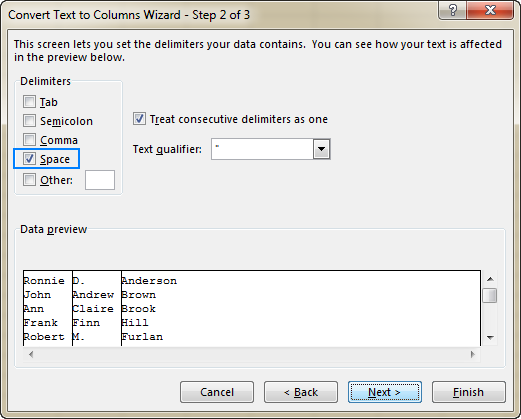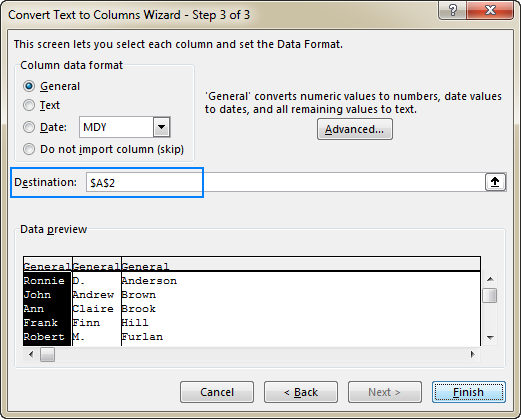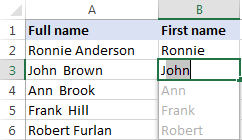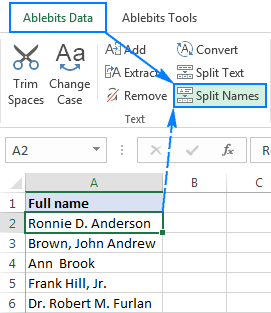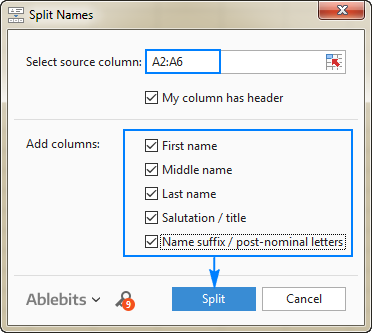El tutorial muestra cómo separar el nombre y el apellido en Excel con fórmulas o texto en columnas, y cómo dividir rápidamente una columna de nombres en varios formatos en nombre, apellido y segundo nombre, saludos y sufijos.
Es una situación muy común en Excel que su hoja de cálculo contenga una columna de nombres completos y desee dividir el nombre y el apellido en columnas separadas. La tarea se puede realizar de diferentes maneras: mediante el uso de la función Texto en columnas, fórmulas y la herramienta Dividir nombres. A continuación encontrará todos los detalles de cada técnica.
Cómo dividir nombres en Excel con texto a columnas
En situaciones en las que tiene una columna de nombres del mismo patrón, por ejemplo, solo nombre y apellido, o nombre, segundo nombre y apellido, la forma más fácil de dividirlos en columnas separadas es esta:
- Seleccione la columna de nombres completos que desea separar.
- Dirígete a la pestaña Datos > grupo Herramientas de datos y haz clic en Texto a columnas.

- En el primer paso del Asistente para convertir texto en columnas, seleccione el delimitado opción y haga clic en Siguiente.

- En el siguiente paso, seleccione uno o más delimitadores y haga clic en Siguiente.
En nuestro caso, las diferentes partes de los nombres se separan con espacios, por lo que elegimos este delimitador. La sección de vista previa de datos muestra que todos nuestros nombres se analizan correctamente.

Consejo. Si se trata de nombres separados por un coma y espacio como Anderson, Ronnie, luego marque las casillas Coma y Espacio debajo de Delimitadores, y seleccione la casilla de verificación Tratar los delimitadores consecutivos como uno solo (generalmente seleccionada de forma predeterminada).
- En el último paso, seleccione el formato de datos y destinoy haga clic en Finalizar.
El formato General predeterminado funciona bien en la mayoría de los casos. Como Destino, especifique la celda superior de la columna donde desea generar los resultados (tenga en cuenta que esto sobrescribirá cualquier dato existente, así que asegúrese de elegir una columna vacía).

¡Hecho! El primer, segundo nombre y apellido se dividen en columnas separadas: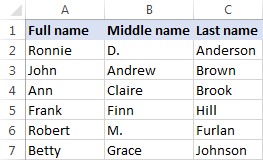
Separe el nombre y el apellido en Excel con fórmulas
Como acaba de ver, la función Texto en columnas es rápida y sencilla. Sin embargo, si planea realizar cambios en los nombres originales y está buscando una solución dinámica que se actualice automáticamente, será mejor que divida los nombres con fórmulas.
Cómo separar el nombre y apellido del nombre completo con espacio
Estas fórmulas cubren el escenario más típico cuando tiene el nombre y el apellido en una columna separados por un carácter de espacio único.
Fórmula para obtener el nombre
El primer nombre se puede extraer fácilmente con esta fórmula genérica:
IZQUIERDA(celda, BUSCAR(» «, celda) – 1)
Utiliza la función BUSCAR o ENCONTRAR para obtener la posición del carácter de espacio (» «) en una celda, de la cual resta 1 para excluir el espacio en sí. Este número se proporciona a la función IZQUIERDA como el número de caracteres que se extraerán, comenzando en el lado izquierdo de la cadena.
Fórmula para obtener el apellido
La fórmula genérica para extraer un apellido es esta:
DERECHA(celda, LEN(celda) – BUSCAR(» «, celda))
En esta fórmula, también usa la función BUSCAR para encontrar la posición del carácter de espacio, resta ese número de la longitud total de la cadena (devuelta por LEN) y obtiene la función DERECHA para extraer esa cantidad de caracteres del lado derecho de la cuerda.
Con el nombre completo en la celda A2, las fórmulas son las siguientes:
Consigue el primer nombre:
=LEFT(A2,SEARCH(" ",A2)-1)
Consigue el apellido:
=RIGHT(A2,LEN(A2)-SEARCH(" ",A2,1))
Introduzca las fórmulas en las celdas B2 y C2, respectivamente, y arrastre el controlador de relleno para copiar las fórmulas en las columnas. El resultado será algo similar a esto: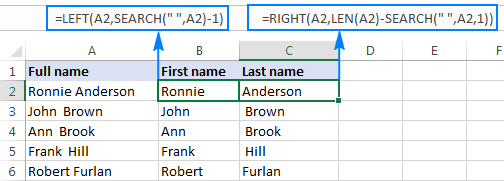
Si algunos de los nombres originales contienen un segundo nombre o inicial del segundo nombrenecesitarías una fórmula un poco más complicada para extraer el apellido:
=RIGHT(A2, LEN(A2) - SEARCH("#", SUBSTITUTE(A2," ", "#", LEN(A2) - LEN(SUBSTITUTE(A2, " ", "")))))
Aquí hay una explicación de alto nivel de la lógica de la fórmula: reemplaza el último espacio en el nombre con un signo de almohadilla (#) o cualquier otro carácter que no aparece en ningún nombre y calcula la posición de ese carácter. Después de eso, reste el número anterior de la longitud total de la cadena para obtener la longitud del apellido y haga que la función DERECHA extraiga esa cantidad de caracteres.
Entonces, así es como puede separar el nombre y el apellido en Excel cuando algunos de los nombres originales incluyen un segundo nombre: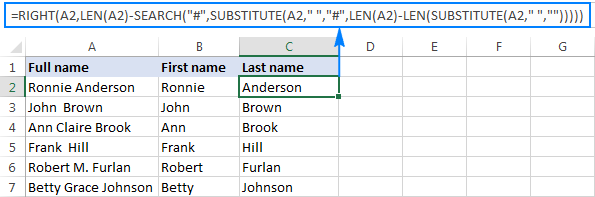
Cómo separar el nombre y apellido del nombre con coma
Si tiene una columna de nombres en el formato Apellido, Nombre, puede dividirlos en columnas separadas usando las siguientes fórmulas.
Fórmula para extraer el nombre
DERECHA(celda, LEN(celda) – BUSCAR(» «, celda))
Como en el ejemplo anterior, utiliza la función BUSCAR para determinar la posición de un carácter de espacio y luego lo resta de la longitud total de la cadena para obtener la longitud del primer nombre. Este número va directamente al argumento num_chars de la función DERECHA que indica cuántos caracteres extraer del final de la cadena.
Formula para extraer apellido
IZQUIERDA(celda, BUSCAR(» «, celda) – 2)
Para obtener un apellido, utilice la combinación de BÚSQUEDA IZQUIERDA discutida en la ejemplo anterior con la diferencia de que restas 2 en lugar de 1 para tener en cuenta dos caracteres extra, una coma y un espacio.
Con el nombre completo en la celda A2, las fórmulas toman la siguiente forma:
Consigue el primer nombre:
=RIGHT(A2, LEN(A2) - SEARCH(" ", A2))
Consigue el apellido:
=LEFT(A2, SEARCH(" ", A2) - 2)
La siguiente captura de pantalla muestra los resultados: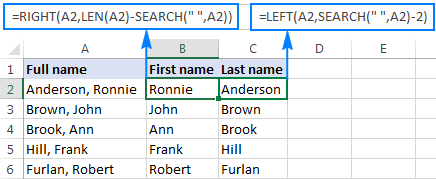
Cómo dividir el nombre completo en nombre, apellido y segundo nombre
Dividir nombres que incluyen un segundo nombre o una inicial del segundo requiere enfoques ligeramente diferentes, según el formato del nombre.
Si sus nombres están en el formato Nombre, Segundo nombre, Apellido, las siguientes fórmulas funcionarán de maravilla:
| 1 | Nombre completo | Nombre de pila | Segundo nombre | Apellido |
| 2 | Primer nombre segundo nombre apellido | =LEFT(A2,SEARCH(" ", A2)-1) | =MID(A2, SEARCH(" ", A2) + 1, SEARCH(" ", A2, SEARCH(" ", A2)+1) - SEARCH(" ", A2)-1) | =RIGHT(A2,LEN(A2) - SEARCH(" ", A2, SEARCH(" ", A2,1)+1)) |
| Resultado: | David marca blanco | David | Marca | Blanco |
Para obtener el primer nombreutiliza la ya conocida fórmula de BÚSQUEDA IZQUIERDA.
Para obtener el apellido, determine la posición del segundo espacio usando funciones de BÚSQUEDA anidadas, reste la posición de la longitud total de la cadena y obtenga la longitud del apellido como resultado. Luego, proporciona el número anterior a la función DERECHA indicándole que extraiga esa cantidad de caracteres desde el final de la cadena.
para extraer el segundo nombre, necesita saber la posición de ambos espacios en el nombre. Para determinar la posición del primer espacio, use una función simple de BÚSQUEDA (» «, A2), a la que agrega 1 para comenzar la extracción con el siguiente carácter. Este número va al argumento start_num de la función MID. Para calcular la longitud del segundo nombre, resta la posición del primer espacio de la posición del segundo espacio, resta 1 del resultado para eliminar un espacio final y coloca este número en el argumento num_chars de MID, diciéndole cuántos caracteres extraer.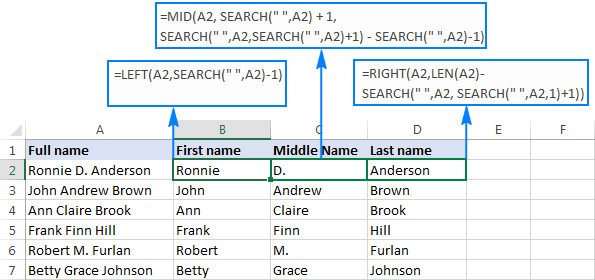
Y aquí están las fórmulas para separar nombres del tipo Apellido, Nombre Segundo nombre:
| 1 | Nombre completo | Nombre de pila | Segundo nombre | Apellido |
| 2 | Apellido nombre segundo nombre | =MID(A2, SEARCH(" ",A2) + 1, SEARCH(" ", A2, SEARCH(" ", A2) + 1) - SEARCH(" ", A2) -1) | =RIGHT(A2, LEN(A2) - SEARCH(" ", A2, SEARCH(" ", A2, 1)+1)) | =LEFT(A2, SEARCH(" ",A2,1)-2) |
| Resultado: | Blanco, David Marcos | David | Marca | Blanco |
Se puede usar un enfoque similar para dividir nombres con sufijos:
| 1 | Nombre completo | Nombre de pila | Apellido | Sufijo |
| 2 | Nombre Apellido, Sufijo | =LEFT(A2, SEARCH(" ",A2)-1) | =MID(A2, SEARCH(" ",A2) + 1, SEARCH(",",A2) - SEARCH(" ",A2)-1) | =RIGHT(A2, LEN(A2) - SEARCH(" ", A2, SEARCH(" ",A2)+1)) |
| Resultado: | Robert Furlán, Jr. | Roberto | Furlán | jr. |
Así es como puedes dividir nombres en Excel usando diferentes combinaciones de funciones. Para comprender mejor y probablemente aplicar ingeniería inversa a las fórmulas, le invitamos a descargar nuestro libro de trabajo de muestra para Nombres separados en Excel.
Nombre separado en Excel 2013, 2016 y 2019 con Flash Fill
Todo el mundo sabe que Flash Fill de Excel puede completar rápidamente datos de un patrón específico. ¿Pero sabías que también puede dividir datos? Así es cómo:
- Agregue una nueva columna junto a la columna con los nombres originales y escriba la parte del nombre que desea extraer en la primera celda (el primer nombre en este ejemplo).
- Comience a escribir el primer nombre en la segunda celda. Si Excel detecta un patrón (en la mayoría de los casos lo hace), completará los nombres en todas las demás celdas automáticamente.

- Todo lo que tienes que hacer ahora es presionar la tecla Enter 🙂
Consejo. Por lo general, la función Flash Fill está habilitada de manera predeterminada. Si no funciona en su Excel, haga clic en el Relleno instantáneo en la pestaña Datos > grupo Herramientas de datos. Si aún no funciona, vaya a Archivo > Opciones, haga clic en Avanzado y asegúrese de que Relleno instantáneo automático cuadro está seleccionado en Opciones de edición.
Simple o complicado, Texto a columnas, Flash Fill y fórmulas funcionan bien solo para conjuntos de datos homogéneos donde todos los nombres son del mismo tipo. Si está tratando con diferentes formatos de nombre, los métodos anteriores estropearán sus hojas de trabajo al colocar algunas partes del nombre en columnas incorrectas o devolver errores, por ejemplo: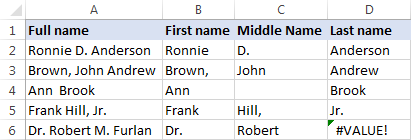
En tales situaciones, puede enviar el trabajo a nuestra herramienta Dividir nombres, que reconoce perfectamente los nombres de varias partes, más de 80 saludos y unos 30 sufijos diferentes, y funciona sin problemas en todas las versiones de Excel 2016 a Excel 2007.
Con nuestro Ultimate Suite instalado en su Excel, una columna de nombres en varios formatos se puede dividir en 2 sencillos pasos:
- Seleccione cualquier celda que contenga un nombre que desee separar y haga clic en el Nombres divididos en la pestaña Datos de Ablebits > grupo Texto.

- Seleccione las partes de los nombres deseados (todos ellos en nuestro caso) al hacer clic en Dividir.

¡Hecho! Las diferentes partes de los nombres se distribuyen en varias columnas exactamente como deberían, y los encabezados de las columnas se agregan automáticamente para su conveniencia. Sin fórmulas, sin jugar con comas y espacios, sin dolor en absoluto.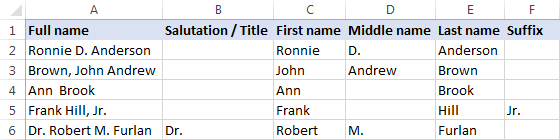
Si tiene curiosidad por probar la herramienta Dividir nombres en sus propias hojas de trabajo, no dude en descargar una versión de evaluación de la Suite Ultimate para Excel.
(archivo .xlsx)
Versión totalmente funcional de Ultimate Suite de 14 días (archivo .zip)