Cada computadora Apple que se compra a la compañía tiene un identificador único mejor conocido como número de serie. Este número te ayuda a ti y a Apple a identificar el tipo de MacBook que tienes. La mayoría de las personas no necesitará saber su número de serie de inmediato, pero cuando se trata de un servicio, un intercambio o un registro de garantía, es bueno saber exactamente cómo buscar el número de serie de su Mac.
1. Encontrar el número de serie a través de «Acerca de esta Mac»
Si su MacBook está funcionando, encontrar el número de serie es muy fácil.
1. Para comenzar, dirígete al ícono del menú de Apple en la esquina superior izquierda de tu MacBook.
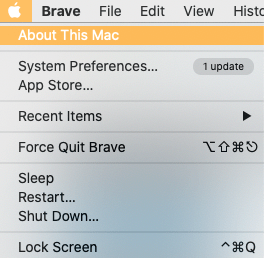
2. Haga clic en él y seleccione «Acerca de esta Mac». Su número de serie aparecerá en la siguiente pantalla, probablemente como la última línea de la pantalla.
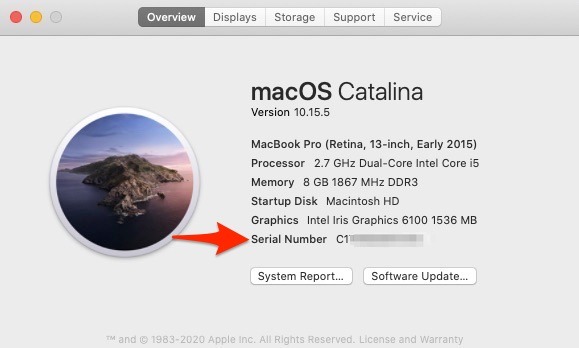
3. Junto con su número de serie, también verá información sobre su MacBook, incluida la versión de macOS instalada, el procesador, la memoria, la tarjeta gráfica, etc.
2. Encontrar el número de serie si su MacBook no enciende
Si su MacBook no se enciende, todavía hay una manera fácil de encontrar su número de serie. Da la vuelta a tu MacBook y encuentra el número de serie impreso en la computadora. Justo debajo del texto en negrita que identifica qué tipo de MacBook está utilizando, verá un montón de números que incluyen la ubicación del ensamblaje y un montón de información de cumplimiento/FCC. En la segunda línea de texto, al final, verá su lista de números de serie.
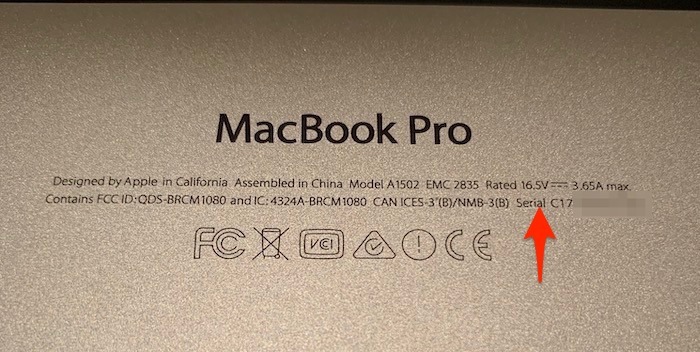
3. Encontrar el número de serie a través del informe del sistema
Si, por alguna razón, la búsqueda «Acerca de esta Mac» no funciona, hay otra opción para encontrar su número de serie en el menú de Apple.
1. Regrese al icono del menú de Apple en la esquina superior izquierda de su MacBook.
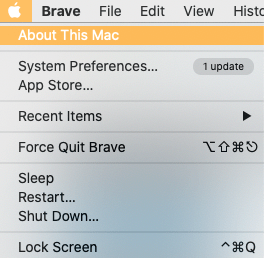
2. Haga clic en «Informe del sistema».
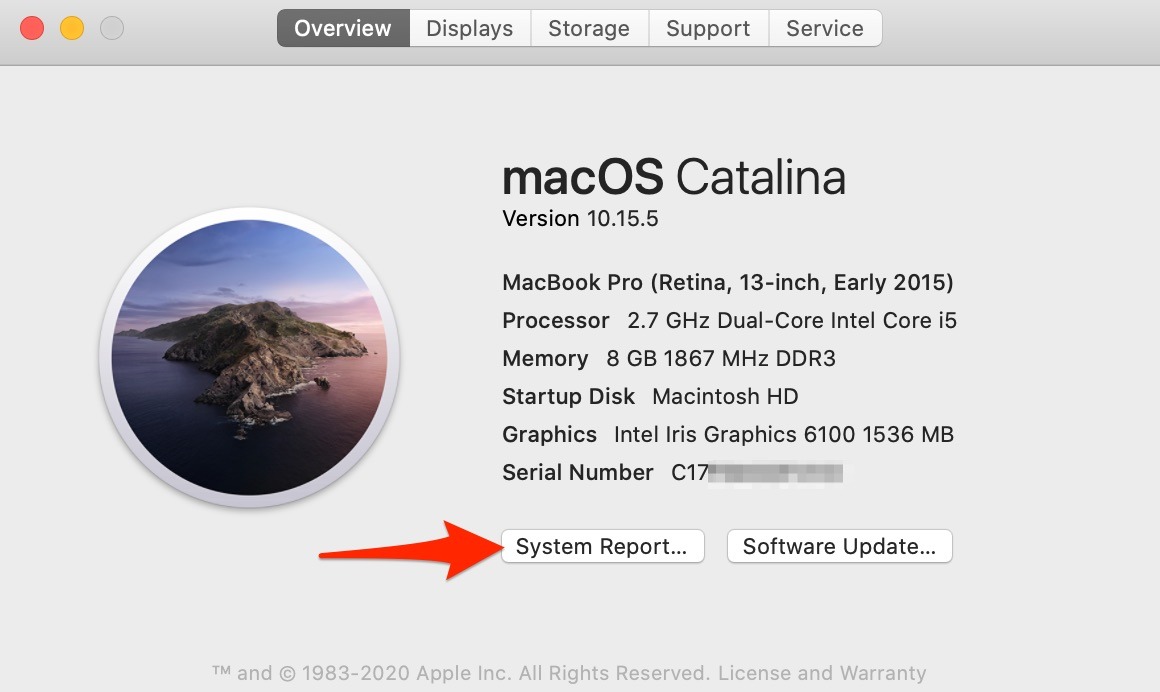
3. Aparece instantáneamente una gran ventana emergente que muestra una gran selección de información sobre su MacBook, incluido el hardware, el software, la red, etc. La pantalla inicial que aparece tiene la etiqueta «Descripción general del hardware».
4. Mire la penúltima línea de esta pantalla y verá «Número de serie (sistema)».
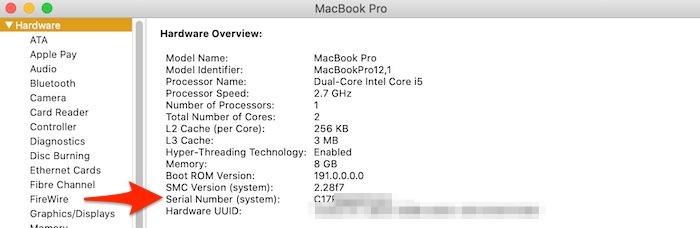
4. No tengas tu MacBook cerca
¿No tiene su MacBook cerca pero aún necesita su número de serie? No hay problema.
1. Inicie sesión en el sitio web de la cuenta de ID de Apple con tu ID de Apple.
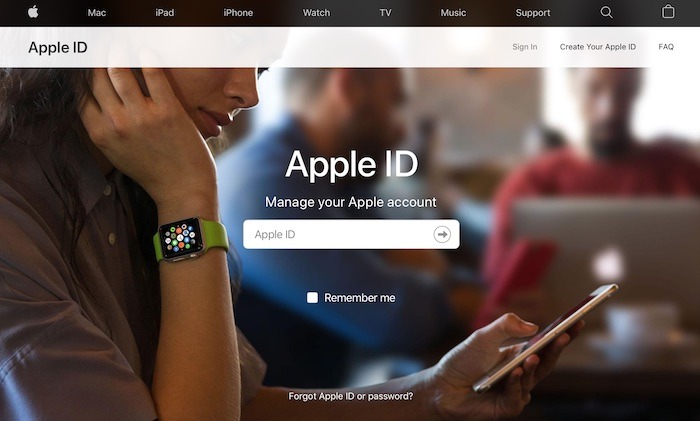
2. Desplácese hacia abajo hasta la parte inferior de la página y busque una selección denominada «Dispositivos». Aquí encontrará una lista de todos los dispositivos Apple en los que ha iniciado sesión actualmente.
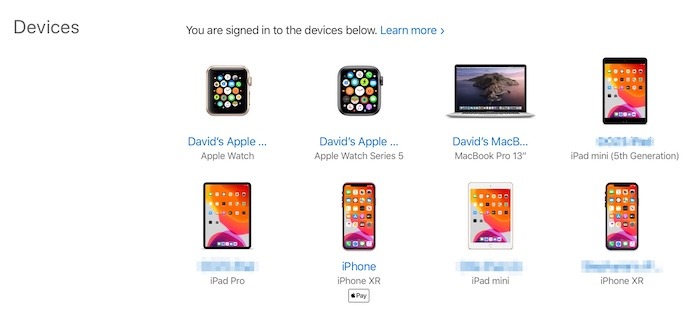
3. Haga clic en el nombre de la MacBook cuyo número de serie desea encontrar y la pequeña ventana emergente mostrará la información relevante en la tercera y última línea de la ventana emergente.
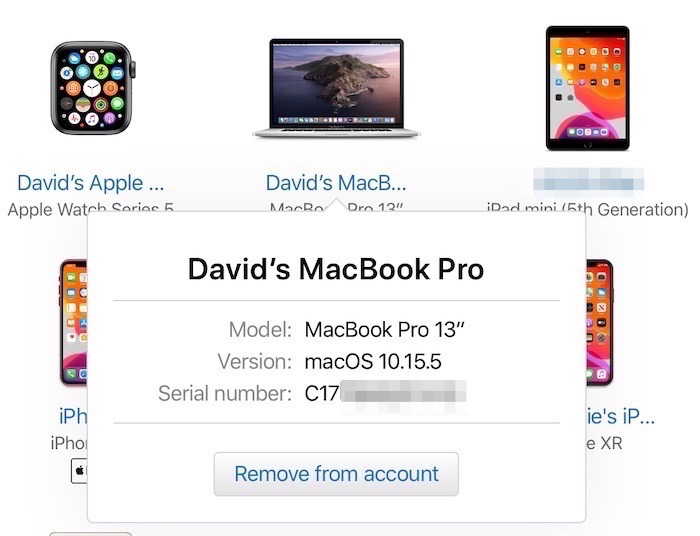
5. Busque en la caja o el recibo del MacBook
Si aún tiene la caja original en la que se envió su MacBook, el número de serie se imprimirá directamente en el código de barras del paquete. Lo mismo podría ser cierto si también tiene su recibo original (correo electrónico o impreso). Si alguna vez presentó un reclamo de garantía, la documentación de Genius Bar también mostrará el número de serie.
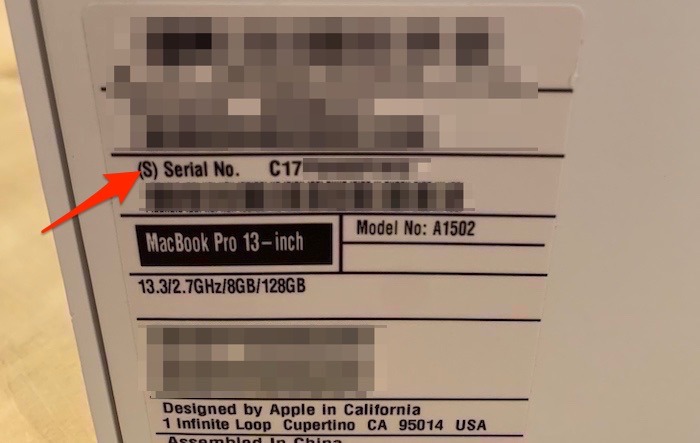
6. Usando su terminal MacBook
Si todo lo demás falla para ayudarlo a localizar su número de serie, recurra a Terminal en su MacBook.
1. Para abrir Terminal, la forma más rápida es ir a la carpeta de aplicaciones y localizarlo. Alternativamente, diríjase al ícono de búsqueda del Finder en la parte superior derecha de su barra de menú y escriba «Terminal».
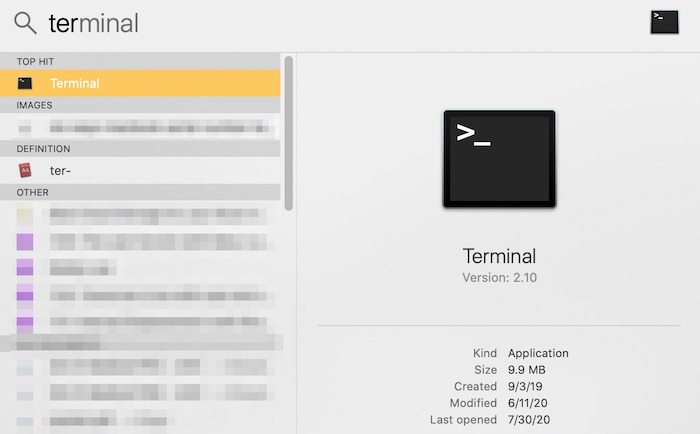
2. Una vez que Finder esté abierto, ingrese
system_profiler SPHardwareDataType | grep Serial
y presiona enter.
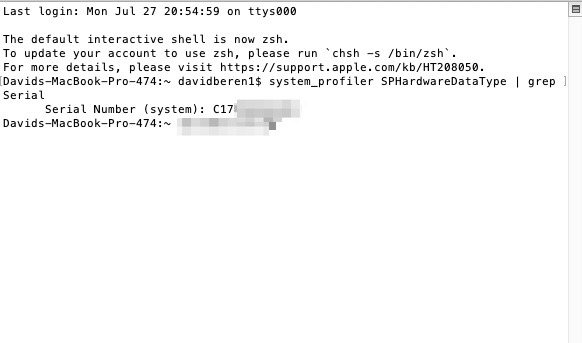
3. También puedes ingresar
ioreg -l | grep IOPlatformSerialNumber
y lograr el mismo resultado.
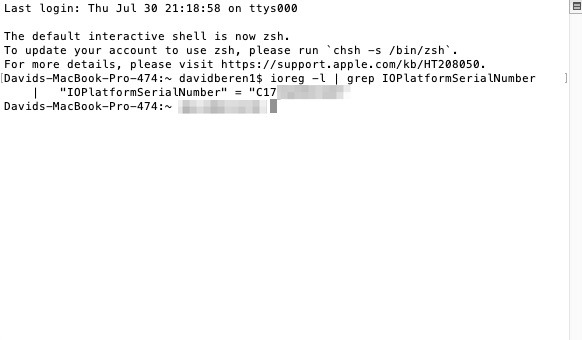
Conclusión
Ya sea que se trate de un reclamo de garantía o de tratar de vender su MacBook, vale la pena saber cómo encontrar el número de serie. Dado que Apple ofrece varias formas de ubicar y copiar el número de serie, nunca debería estar sin él. ¿Conoces otros trucos de MacBook Terminal que te gustaría compartir? Comenta abajo.
