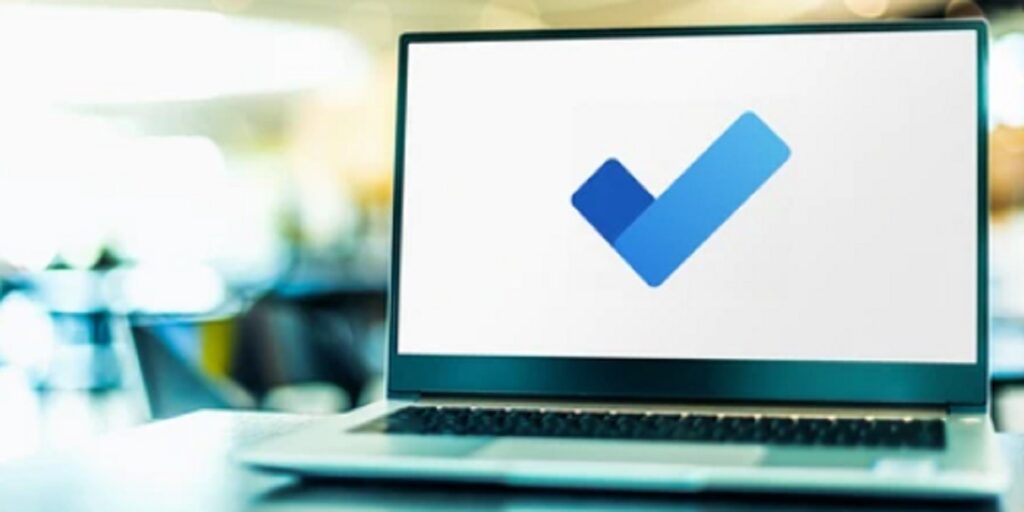Independientemente de la versión de Windows que esté utilizando, el Administrador de tareas es una herramienta de uso frecuente, ya que es muy importante para el mantenimiento del sistema. Con el Administrador de tareas, puede finalizar rápidamente los programas que no responden, iniciar nuevas tareas, monitorear el rendimiento y las actividades de su sistema, obtener detalles de los procesos en ejecución y echar un vistazo rápido a los recursos del sistema, como CPU, RAM y disco duro.
Debido a que es una herramienta tan vital, Windows ofrece varias formas de abrir el Administrador de tareas. Esto es particularmente útil por razones de accesibilidad, y conocer estos métodos separados puede ser de gran ayuda en diferentes situaciones. La siguiente es una lista actualizada de formas de ayudarlo a abrir el Administrador de tareas en los sistemas Windows 10. Muchas de estas técnicas, pero no todas, se aplicarán a versiones anteriores de Windows.
1. Desde la barra de tareas
Abrir el Administrador de tareas de Windows desde la barra de tareas es probablemente el método más utilizado, ya que solo requiere un par de clics del mouse y no es necesario escribir nada. Primero, haga clic derecho en la barra de tareas, luego seleccione «Administrador de tareas» de la lista de opciones. Esta acción abrirá instantáneamente el Administrador de tareas de Windows.
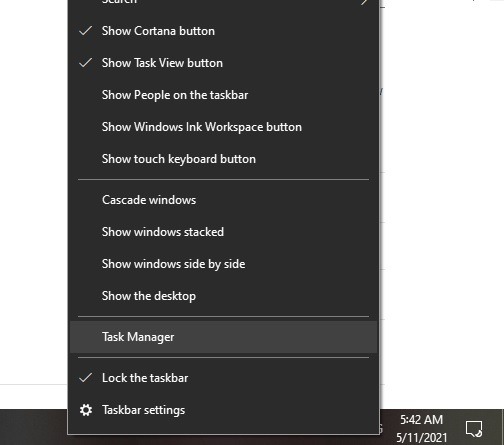
Una vez abierto, puede ver fácilmente las actividades del Administrador de tareas en varias pestañas.
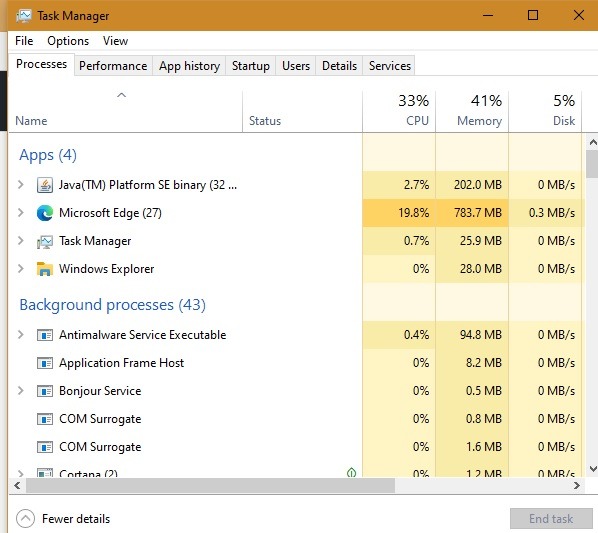
2. Usando el atajo de teclado
Una forma más fácil de abrir el Administrador de tareas en Windows es usar el atajo de teclado Ctrl + Shift + Esc. Hay muchos atajos de teclado en Windows, pero dado que el Administrador de tareas es una aplicación a la que accede con frecuencia, vale la pena recordar este atajo para un acceso rápido.
3. Uso del símbolo del sistema
También puede abrir el Administrador de tareas de Windows usando el símbolo del sistema. Esto es particularmente útil si su sistema se está comportando muy lentamente y el símbolo del sistema es el que menos recursos consume. Para esto, busque «cmd» en el cuadro de búsqueda de Windows 10. A veces, es posible que deba abrir el Administrador de tareas como administrador. Si está utilizando una cuenta de usuario estándar, la utilidad del Administrador de tareas normal es limitada.

Una vez que se abra el símbolo del sistema, escriba el siguiente comando y presione la tecla Intro para abrir el Administrador de tareas:
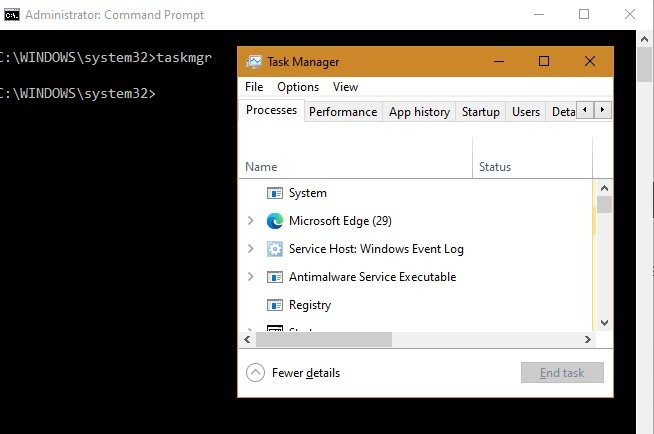
4. Uso del comando Ejecutar
Al igual que con el símbolo del sistema, también puede abrir el Administrador de tareas con el comando Ejecutar. Para comenzar, presione Win + R, escriba taskmgry presione la tecla Intro para abrir el Administrador de tareas de Windows.
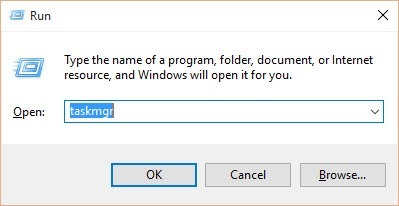
5. Desde el Explorador de archivos
A veces, necesita la ubicación exacta del Administrador de tareas, especialmente si hay algún uso potencial, como agregarlo como un menú contextual en el escritorio. En Windows, el Administrador de tareas se envía como una aplicación separada que se integra con el sistema operativo. Si sabe dónde encontrarlo, puede abrir el Administrador de tareas desde el explorador de archivos de Windows. Para comenzar, abra el explorador de archivos usando el atajo de teclado Win + E.
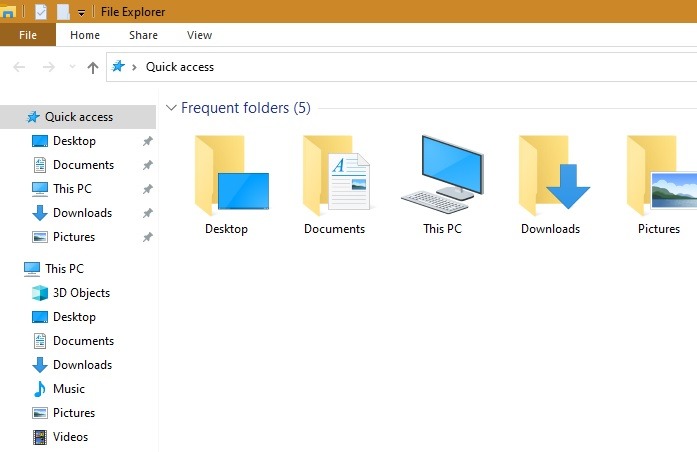
Una vez que el explorador de archivos esté abierto, navegue a la siguiente ubicación:
Ejecute una búsqueda usando «Taskmgr» para encontrar la aplicación «Taskmgr.exe». Haga doble clic para abrir el Administrador de tareas.
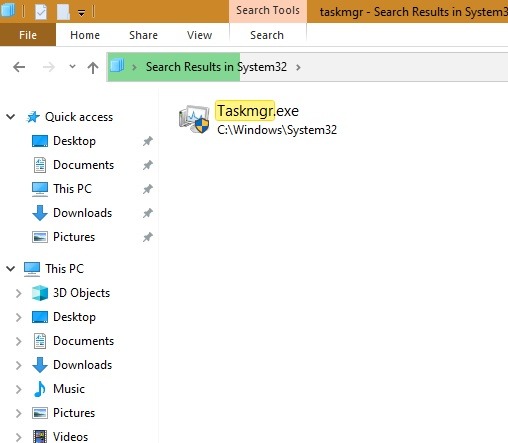
Si desea abrir el Administrador de tareas como administrador, haga clic con el botón derecho en la aplicación y seleccione la opción «Ejecutar como administrador».
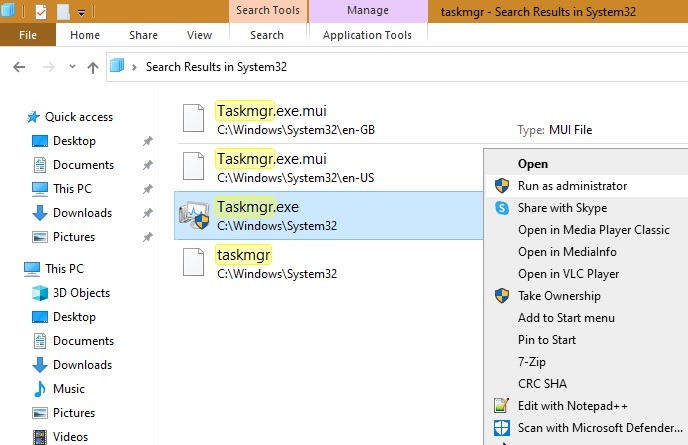
6. Desde Ctrl + Alt + Supr Pantalla
También puede abrir el Administrador de tareas desde la pantalla de seguridad de Windows. Esto se hace usando la técnica antigua Ctrl + Alt + Supr que le permite seleccionar el Administrador de tareas entre múltiples opciones disponibles. Puede hacer esto presionando las tres teclas juntas en su teclado.
Una vez abierta la pantalla de seguridad, seleccione la opción “Administrador de tareas”. Esta acción abrirá el Administrador de tareas. Este método es muy útil si su sistema se cuelga, se congela o deja de responder por cualquier motivo.
![]() Administrador de tareas abierto usando Ctrl + Alt + Supr
Administrador de tareas abierto usando Ctrl + Alt + Supr
7. Desde el cuadro de búsqueda de Windows 10
En el cuadro de búsqueda de Windows 10 (también en el menú Inicio de Windows 7), escriba «administrador de tareas» y podrá abrirlo desde aquí. También puede optar por abrirlo como administrador.
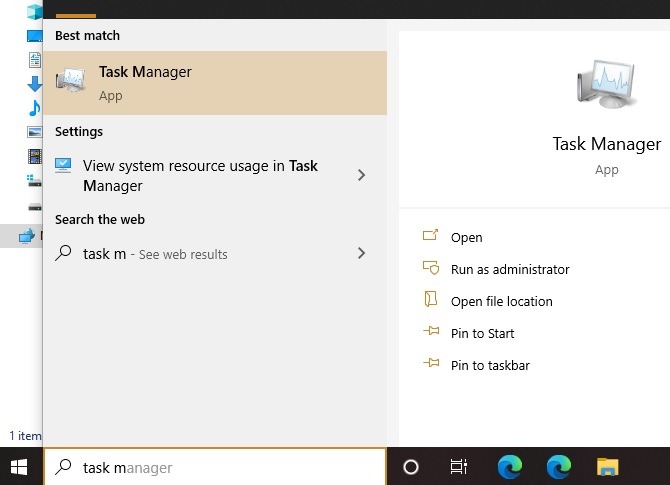
8. Desde Windows PowerShell
Windows PowerShell es otra utilidad que ayuda a abrir varias aplicaciones de forma similar al símbolo del sistema. Aunque es poco probable que la mayoría de nosotros usemos este método, es útil saberlo. Presione las teclas de encendido Win + X y abra Windows PowerShell, preferiblemente como administrador. Alternativamente, puede abrir PowerShell desde el cuadro de búsqueda de Windows 10.
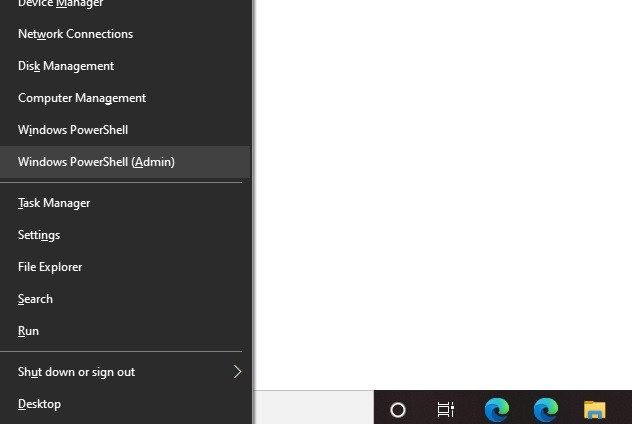
Una vez dentro, ingrese el mismo comando que hizo en el símbolo del sistema: taskmgr. Esto abrirá el Administrador de tareas dentro de la ventana de PowerShell.
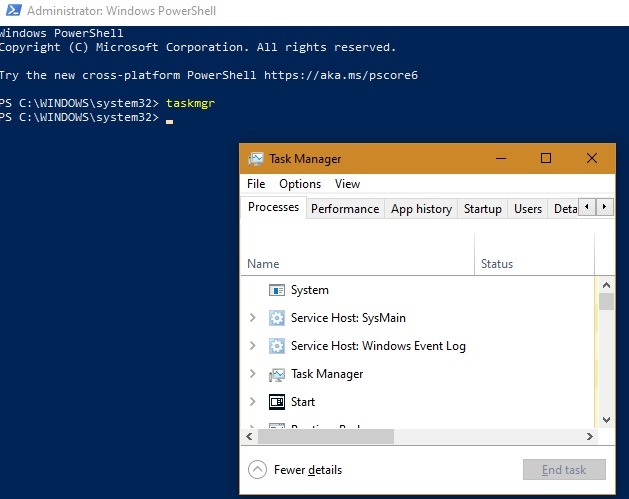
9. Desde el panel de control
El Panel de control también le permite abrir el Administrador de tareas, pero no es un método de uso frecuente. Vaya a la ventana de búsqueda del Panel de control e ingrese «administrador de tareas», que abrirá la herramienta desde los recursos del sistema.
![]()
10. Desde el registro de Windows 10
En el caso más raro, si desea modificar ligeramente los atributos del Administrador de tareas (no lo recomendamos a menos que sepa lo que está haciendo), puede acceder desde el registro de Windows 10. Vaya al cuadro de búsqueda de Windows 10/ejecutar ventana de comando y escriba regedit. Luego baja por el siguiente camino:
ComputerHKEY_CURRENT_USERSOFTWAREMicrosoftWindowsCurrentVersionTaskManager
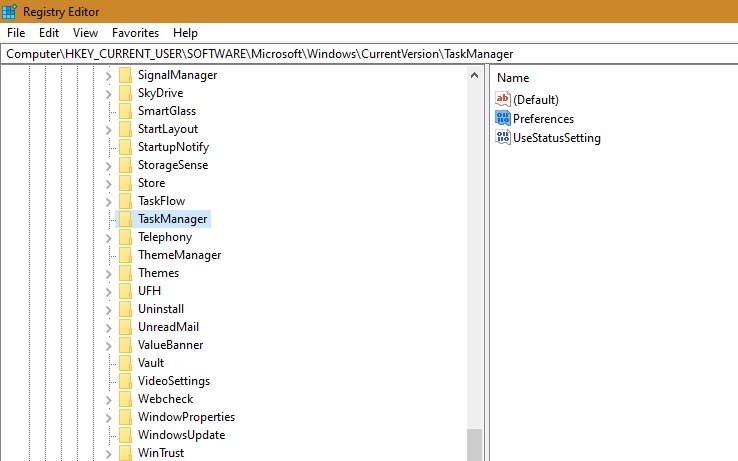
Una vez dentro, puede modificar los atributos del Administrador de tareas desde «Preferencias» y «UseStatusSetting».
Comente a continuación compartiendo sus pensamientos y experiencias sobre el uso de los diferentes métodos mencionados anteriormente para abrir el Administrador de tareas en Windows. ¿Cuál es tu método favorito? Además, consulte nuestra guía definitiva para el Administrador de tareas.