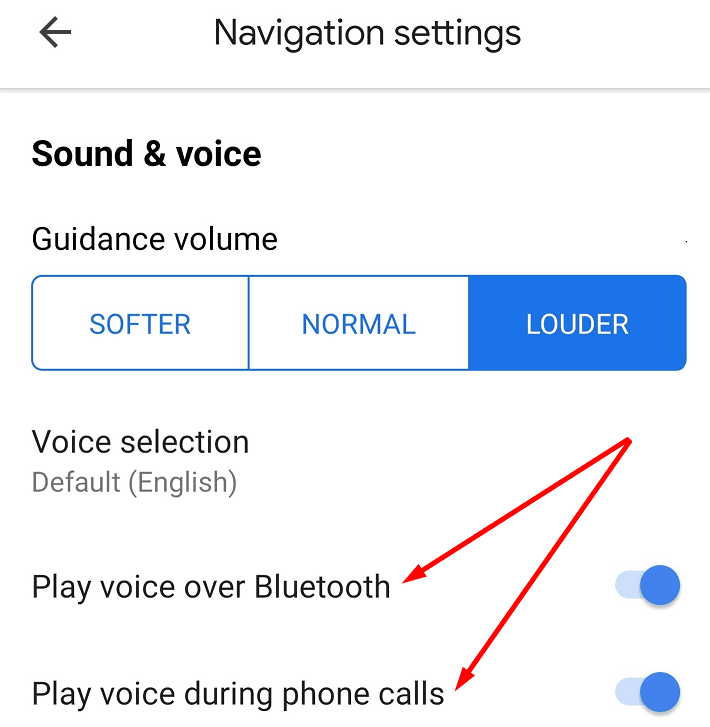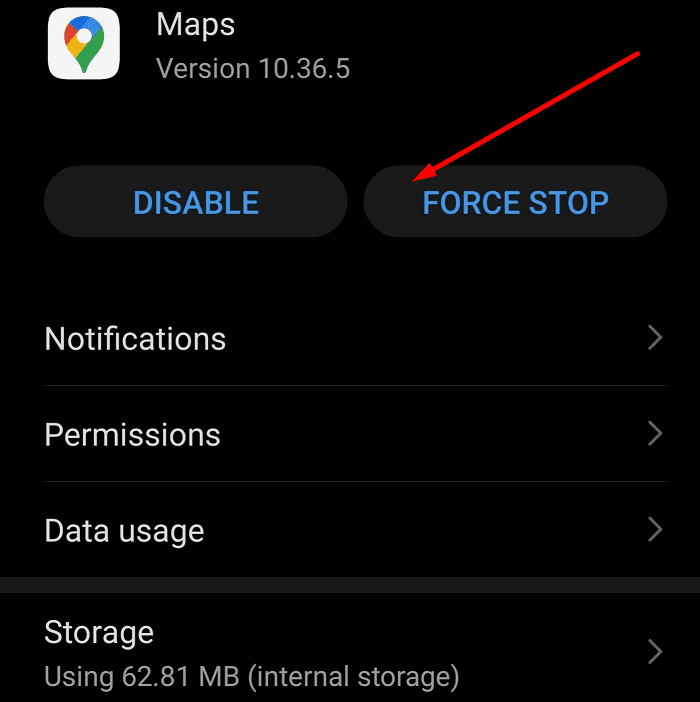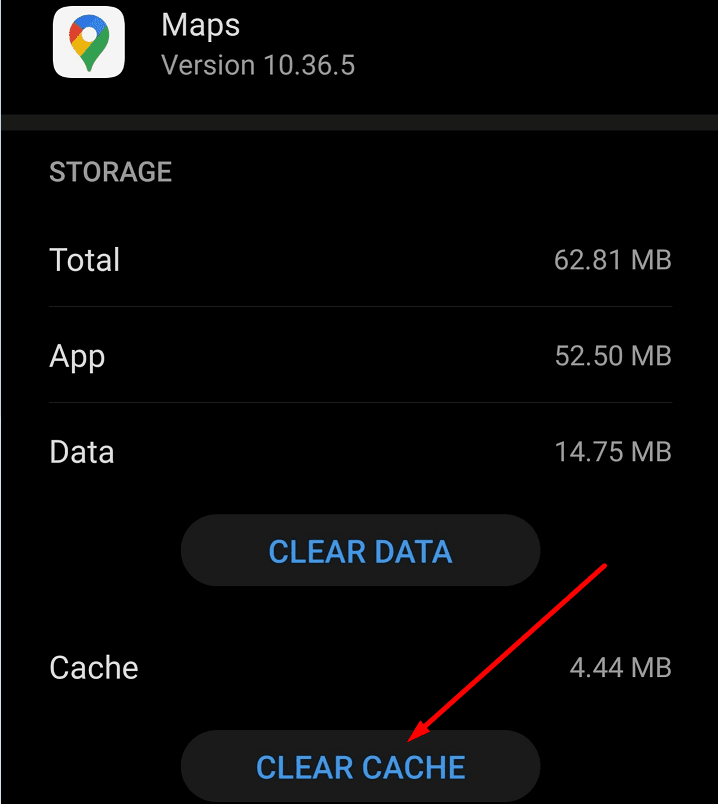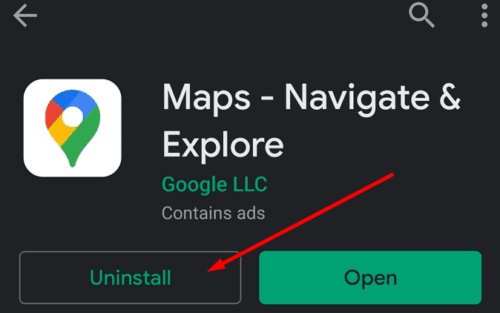Conducir su automóvil en una gran ciudad puede ser bastante estresante, especialmente si a menudo se queda atascado en el tráfico de la hora punta. Por eso es crucial tener una aplicación de navegación y GPS confiable como Google Maps. Las ciudades modernas son tan grandes que se ha vuelto casi imposible para las personas navegar fácilmente del punto A al punto B sin un mapa digital.
Google Maps facilita la navegación gracias a sus instrucciones de voz. Si está conduciendo, ni siquiera tiene que mantener la vista en la pantalla, simplemente escuche las indicaciones de voz y siga las indicaciones.
Pero, ¿y si las instrucciones de voz no funcionan? ¿Cómo puedes solucionar el problema?
Se corrigieron las instrucciones de voz de Google Maps que no funcionaban
1. Verifique la configuración del volumen
En primer lugar, asegúrese de que el volumen de su teléfono no esté silenciado. Tal vez accidentalmente presionaste el botón para bajar el volumen o silenciar sin siquiera darte cuenta.
Presiona el botón para subir el volumen en el costado de tu teléfono. Desliza el dedo hacia arriba desde la esquina superior de la pantalla de tu teléfono y verifica si tu dispositivo está en modo silencioso.
También puede presionar el botón para subir el volumen después de iniciar Google Maps.
Si la configuración de volumen de Google Maps es independiente de la configuración de su teléfono y el volumen de su dispositivo está configurado al 100%, no escuchará nada a menos que presione el botón para subir el volumen después de iniciar Google Maps.
2. Activar Play Voice a través de Bluetooth
Si ha conectado su teléfono al sistema Bluetooth de su automóvil, asegúrese de haber habilitado también la opción Reproducir voz por Bluetooth para que funcionen las instrucciones de navegación por voz.
Estos son los pasos a seguir en Android
- Toque el icono del menú de hamburguesas en Google Maps
- Ir a configuraciones → Configuraciones de navegación
- Activar el Escuche la voz a través de bluetooth funcionalidad, así como Escuche la voz durante las llamadas telefónicas opción.
También asegúrese de que la configuración del volumen de la guía esté configurada en Más alto.
Si está utilizando un iPhone, debe tocar la imagen de su cuenta, seleccionar configuraciones → Navegación luego active las dos opciones Reproducir voz a través de Bluetooth.
3. Desactiva o restablece tu conexión Bluetooth.
Si su teléfono no pudo establecer una conexión estable con el sistema Bluetooth de su automóvil, no escuchará las instrucciones de voz, los nombres de las carreteras y otras direcciones.
Apaga tu teléfono y el Bluetooth de tu auto. Desliza el dedo hacia arriba desde la esquina superior de la pantalla de tu teléfono y toca el ícono de Bluetooth para apagarlo. Intente conectar su dispositivo a su automóvil nuevamente.
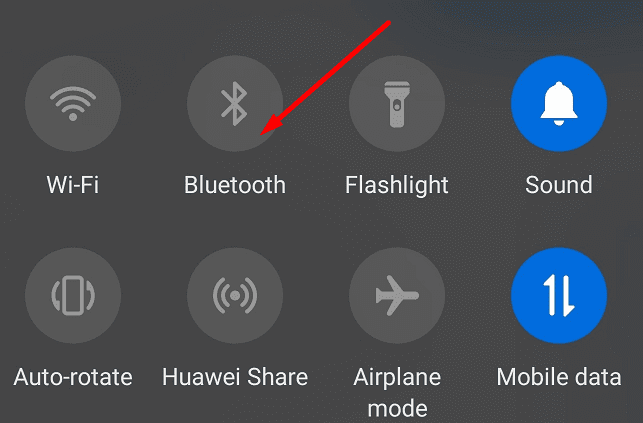
Si eso tampoco funciona, intente restablecer su conexión Bluetooth por completo. Esto significa eliminar la conexión bluetooth de su automóvil actual de la configuración de su teléfono y configurarla nuevamente.
4. Forzar el cierre de Google Maps y borrar la caché
La memoria caché de su teléfono a veces puede interrumpir algunas funciones de la aplicación. Es por eso que vamos a forzar el cierre de Google Maps y borrar el caché de la aplicación.
- Ir a configuraciones → aplicaciones
- Localiza Google Maps y tócalo.
- presione el Parada forzosa botón

- presione el Almacenamiento y presione el Vaciar el caché botón para borrar la caché de Google Maps

- Vuelva a iniciar la aplicación y compruebe si el problema está resuelto.
5. Actualiza Google Maps y tu sistema operativo.
Si alguna de sus aplicaciones no funciona como debería, es posible que esté usando una versión desactualizada. Actualizar Google Maps a la última versión de la aplicación debería resolver el problema.
Hablando de actualizaciones, asegúrese de que su teléfono esté ejecutando la última versión del sistema operativo. Para actualizar Google Maps, abra la aplicación Play Store y busque Google Maps. Si hay un Poner al día junto a la aplicación, tóquelo.

6. Reinstale Google Maps
Si Google Maps aún no le da instrucciones de voz, desinstale la aplicación.
- Abra Google Play Store y toque en la barra de búsqueda
- Busque en Google Maps, luego toque el Desinstalar botón

- Luego puede descargar y reinstalar la aplicación.
7. Usa otra aplicación
Si nada funciona, ni siquiera reinstalar la aplicación, cambie a otra aplicación de GPS y navegación.
Algunas de las mejores alternativas de Google Maps para teléfonos incluyen Waze, HERE Maps y MapQuest. Descubra y utilice la aplicación que mejor se adapte a sus necesidades.