En este artículo, escribiré una guía de solución de problemas para el intercambio de archivos o la conexión en red entre dos computadoras. Desafortunadamente, Windows puede ser delicado, e incluso si cree que todo debería funcionar, el acceso a un recurso compartido en otra computadora podría fallar.
Ya he escrito un artículo sobre cómo conectar dos computadoras en red que ambos ejecutan Windows y también escribí sobre cómo se pueden conectar dos computadoras de forma inalámbrica y compartir datos.
Entonces, si ha leído cualquiera de estos dos artículos, pero aún no puede acceder a un recurso compartido en otra computadora en la misma red, ¡pruebe los siguientes consejos de solución de problemas!
Solucionar problemas de uso compartido de la red
1. Grupo de trabajo – Asegúrese de que todas las computadoras a las que desea acceder estén en el mismo grupo de trabajo. El nombre del grupo de trabajo debe ser exactamente el mismo en cada computadora. Además, asegúrese de utilizar el mismo caso para los nombres (todos en mayúscula o todos en la parte inferior).
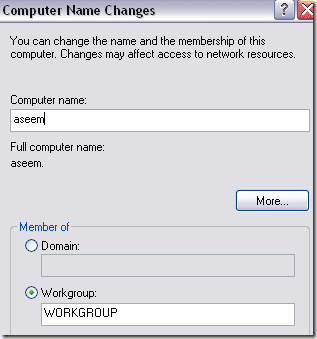
Para Windows 7 y superior, haga clic en Inicio, escriba grupo de trabajo luego seleccione Cambiar el nombre del grupo de trabajo. Clickea en el Cambio botón para cambiar el nombre del grupo de trabajo.
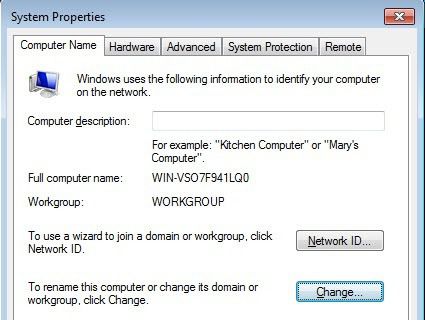
2. Grupo Hogar – Windows 7 introdujo una nueva función llamada Homegroup que configura automáticamente todo para que pueda compartir archivos entre máquinas con Windows 7, Windows 8 y Windows 10.
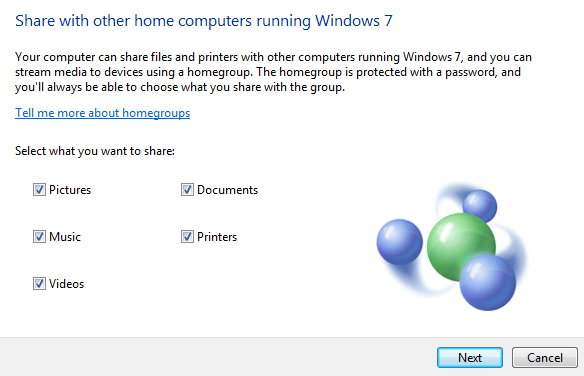
Mira mis mensajes en cómo configurar un grupo en el hogar en Windows y como resolver problemas con grupos residenciales.
3. Uso compartido de archivos e impresoras – Asegúrese de que el uso compartido de archivos e impresoras esté habilitado para la tarjeta de red. Puede habilitarlo yendo a Panel de control, Conexiones de red, haciendo clic derecho en la conexión de red, eligiendo Propiedades y asegurándome Uso compartido de archivos e impresoras para redes Microsoft es verificado.
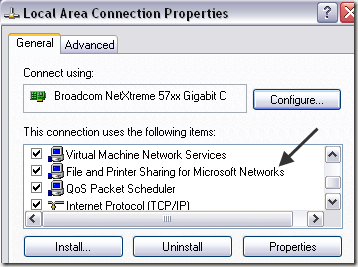
En Windows 7 y superior, debe acceder Redes y recursos compartidos, luego haga clic en Configuración de uso compartido avanzado y enciéndalo allí.
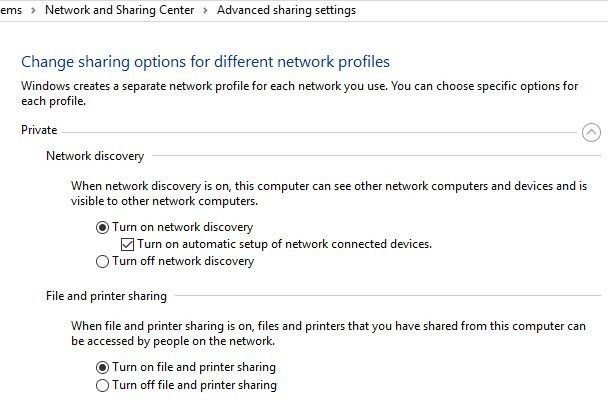
4. Corrija las direcciones IP y de subred – Realmente no debería tener este problema si todas sus computadoras están conectadas al mismo enrutador, pero aún así vale la pena mencionarlo.
Asegúrate que Máscara de subred y Puerta de enlace predeterminada son los mismos para todas las computadoras. Si no son iguales, tendrá problemas para conectar las computadoras a la red.
Puede ver estos detalles yendo a Inicio, Ejecutar, escribiendo CMD luego escribiendo IPCONFIG / ALL en el símbolo del sistema en cada computadora.
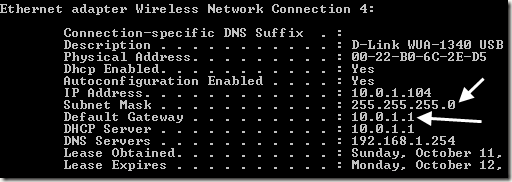
5. Compruebe los cortafuegos – Mi sugerencia aquí sería apagar el Firewall de Windows en todas las computadoras primero y luego intentar acceder a las carpetas compartidas. También asegúrese de apagar cualquier programa de firewall de terceros como Norton o Comodo.
Si encuentra que el uso compartido funciona con el firewall desactivado, asegúrese de agregar Uso compartido de archivos e impresoras a la lista de excepciones para su Firewall de Windows y programas de firewall de terceros.
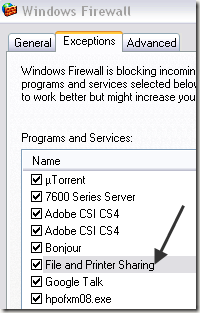
6. Permisos compartidos – Si obtienes el Es posible que no tenga permiso para utilizar este recurso de red … Acceso denegado mensaje, su problema también puede ser que los permisos para el directorio compartido no están configurados correctamente.
Dependiendo de si está ejecutando XP Home o XP Pro, deberá configurar el uso compartido correctamente. Para XP Home, solo puede compartir archivos usando Simple File Sharing. Es bastante fácil ya que tienen un asistente para guiarlo a través del proceso de compartir.
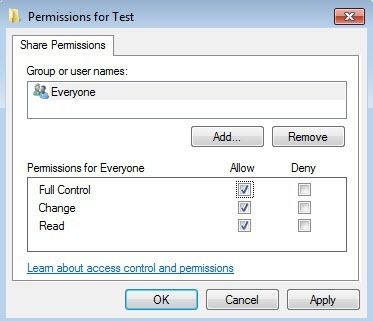
Para XP Pro, debe desactivar el uso compartido simple de archivos y establezca permisos NTFS y comparta permisos para permitir que todos accedan a ellos. Para obtener más detalles, consulte mi artículo sobre la configuración de permisos de archivos / carpetas o cómo compartir archivos entre computadoras.
7. Utilice el protocolo TCP / IP – Probablemente tampoco tenga que preocuparse por eso, pero para cubrir todas las bases, debe asegurarse de que las computadoras en la red estén usando el protocolo de Internet TCP / IP para comunicarse y no IPX / SPX o NetBEUI.
Puede ir a Inicio, Panel de control, Conexiones de red, hacer clic derecho en la conexión de red, elegir Propiedades y vea qué protocolo se enumera en el cuadro de lista.
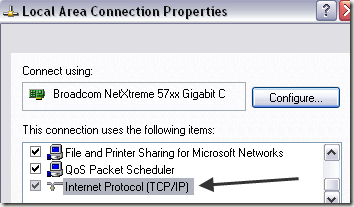
8. Nombre de usuario y contraseñas – Si ha hecho todo lo anterior correctamente y aún no puede iniciar sesión, también puede intentar asegurarse de que los nombres de usuario y las contraseñas en todas las computadoras sean exactamente iguales.
Es mejor tener contraseñas en todas las cuentas y crear una nueva cuenta en cada computadora con el mismo nombre de usuario y contraseña. A veces es importante crear una nueva cuenta en lugar de simplemente cambiar el nombre o la contraseña de una cuenta existente. Asegúrese de que las cuentas estén Administradores.
Además, es importante saber que es posible que no pueda conectarse a un recurso compartido de red si la computadora host no tiene una contraseña para la cuenta de usuario. Puede desactivar el uso compartido protegido con contraseña, lo que eliminará el requisito mencionado anteriormente, pero es mucho menos seguro.
9. Nombres de computadora – Asegúrese de que los nombres NetBIOS de todos los equipos sean únicos. Los nombres NetBIOS tienen solo 8 caracteres, por lo que si nombró una computadora como JohnnyBoy1 y JohnnyBoy2, tendrán el mismo nombre NetBIOS.
Asegúrese de que los primeros ocho caracteres del nombre de una computadora sean únicos; de lo contrario, tendrá problemas. Tenga en cuenta que esto es solo un problema con versiones muy antiguas de Windows. No es necesario que haga esto para Windows 7 y versiones posteriores.
diez. Estrategia de seguridad local – Otra razón por la que es posible que no pueda acceder a otra computadora en la red se debe a una política de seguridad local.
Puede acceder al Panel de control, herramientas administrativas, política de seguridad local, políticas locales, opciones de seguridad. Ahora busque la siguiente política:
Network access: Do not allow anonymous enumeration of SAM accounts and shares
Asegúrese de que el valor esté establecido en Desactivado. También asegúrese de desactivar solo la configuración que dice «Cuentas y acciones de SAM«No el que dice» cuentas SAM «solamente.
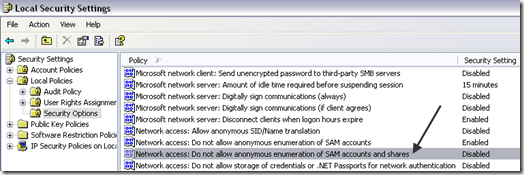
11. Desinstalar Antivirus e Internet Security – Finalmente, asegúrese de que todos sus programas antivirus estén deshabilitados o desinstalados para probar la conexión. Si tiene un programa de seguridad de Internet como Norton Internet Security o Kaspersky Internet Security, ¡apáguelos!
¡Es más o menos eso! ¡Estos son todos los consejos que se me ocurren para solucionar problemas de uso compartido de archivos de Windows! Si aún no puede acceder a un recurso compartido de red, publique lo que ha intentado hasta ahora e intentaré ayudarlo. ¡Disfrutar!