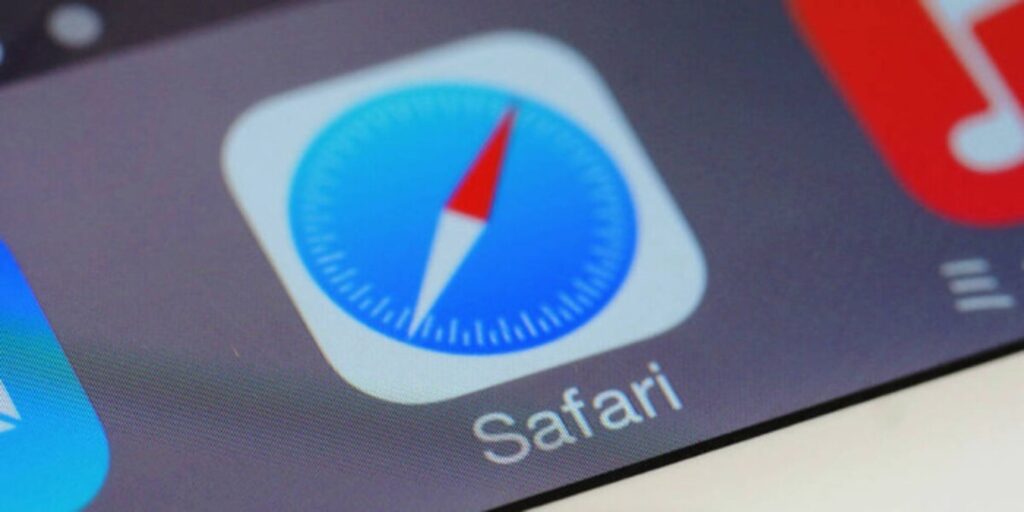Aunque los iPhones y iPads admiten otras aplicaciones para llegar a la Web, Safari sigue siendo el navegador preferido y más utilizado por los usuarios de iOS. La solución de problemas en Safari puede ser frustrante, especialmente si sus problemas le impiden buscar una solución en línea. Aquí hay algunas razones comunes por las que Safari puede no estar funcionando en su iPhone y cómo solucionar los problemas.
Pruebe su conexión a Internet
Para empezar, asegúrate de que el problema esté en Safari y no en tu conexión a Internet. Para esto, abra, digamos, una aplicación que no sea de Apple como Facebook o Chrome, y vea si se carga el sitio web o el feed. Si es así, Safari tiene la culpa. De lo contrario, su conexión a Internet tiene la culpa. Si es lo primero, continúa con el siguiente paso.
Activar datos móviles para la aplicación Safari
Si ha estado explorando las funciones de ahorro de datos de su iPhone, que le permiten especificar qué aplicaciones tienen acceso a los datos móviles de su teléfono, entonces existe la posibilidad de que haya desactivado los datos móviles para la aplicación Safari. Eso significa que Safari funcionará cuando esté conectado a Wi-Fi pero no a datos móviles. (Intente ejecutar Safari a través de Wi-Fi para probar esto).
Si ese es el caso, para volver a activar los datos móviles para Safari, vaya a «Configuración -> Datos móviles» y luego en la lista «Datos móviles», asegúrese de que el control deslizante junto a Safari esté en la posición verde «Activado». .
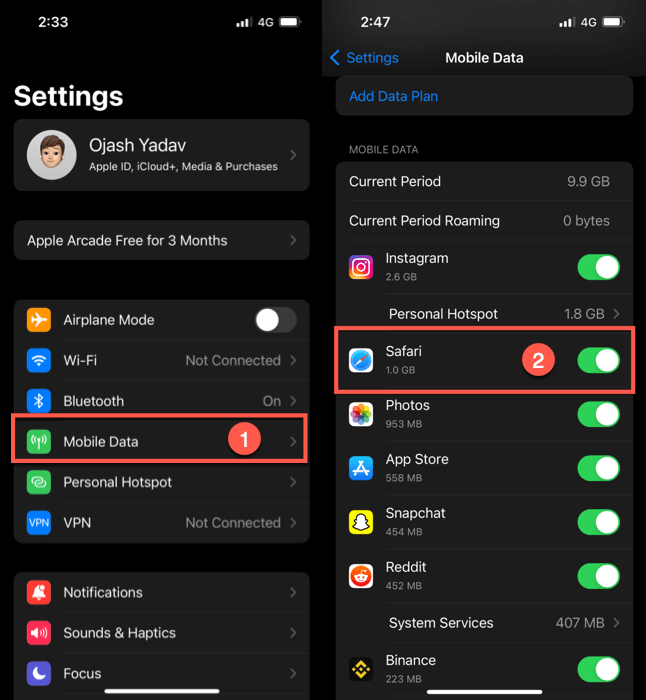
Deshabilitar funciones experimentales
Puede que no lo sepas, pero Safari para iPhone tiene un montón de características experimentales que puedes desactivar y activar como quieras.
El problema con estos, como sugiere el nombre, es que son experimentales y, por lo tanto, no todos funcionan correctamente. Deshabilitarlos uno por uno puede arreglar Safari si no funciona y ayudarlo a descubrir qué característica exacta estaba causando el problema.
En su iPhone, vaya a «Configuración -> Safari -> Avanzado -> Funciones experimentales».
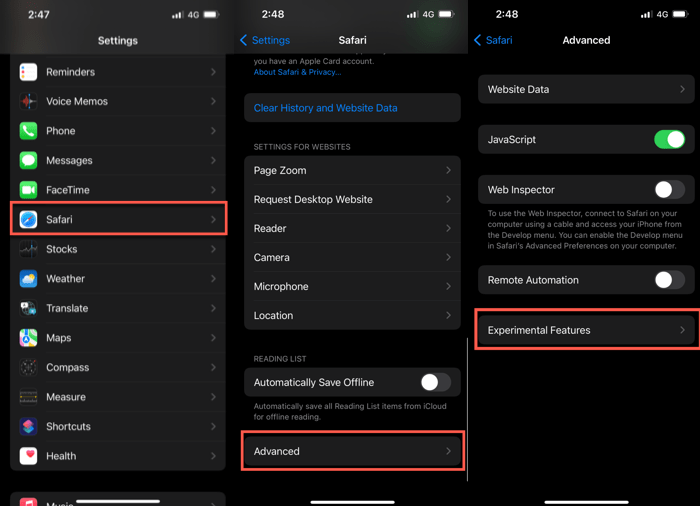
Si tiene más de una función habilitada aquí, deshabilite solo una, luego verifique si Safari vuelve a funcionar normalmente. Si no es así, vuelva a habilitar esa función (si la desea) y deshabilite la siguiente. Siga repitiendo este procedimiento hasta que Safari vuelva a funcionar.
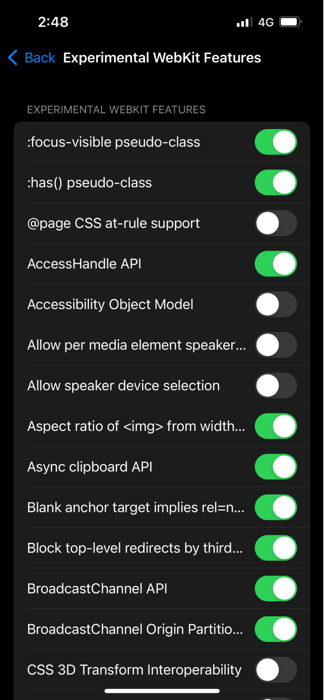
Cambiar la configuración de su red
Intente restablecer su conexión Wi-Fi y volver a conectarse a la red.
- Vaya a «Configuración -> Wi-Fi» y apáguelo, luego vuelva a encenderlo después de unos segundos.
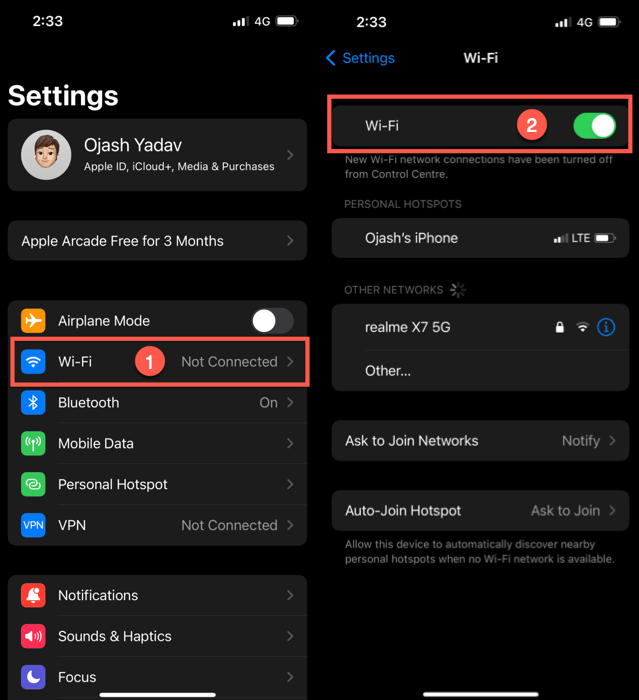
- Si está utilizando datos móviles, vaya a «Configuración -> Datos móviles» y apague y vuelva a encender «Datos móviles» después de unos segundos.
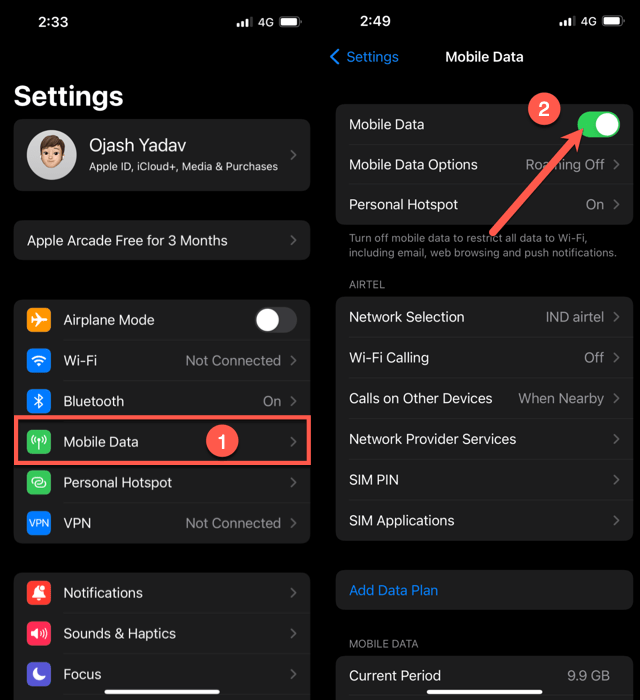
- Si ninguna de las opciones funciona, vaya a «Configuración -> Wi-Fi», conéctese a una red Wi-Fi diferente e intente cargar la página web nuevamente.
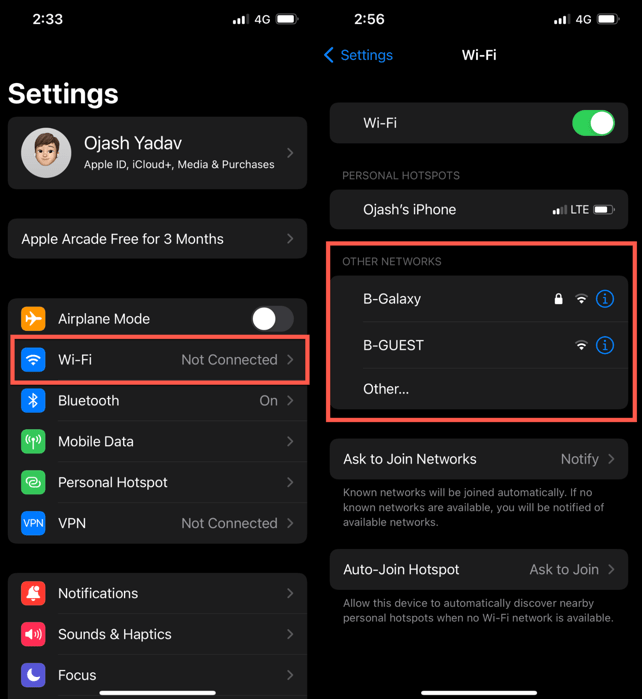
Si el problema persiste, intente restaurar la configuración de su red a su configuración original.
- Vaya a «Configuración -> General -> Transferir o Restablecer iPhone -> Restablecer» y elija «Restablecer configuración de red».
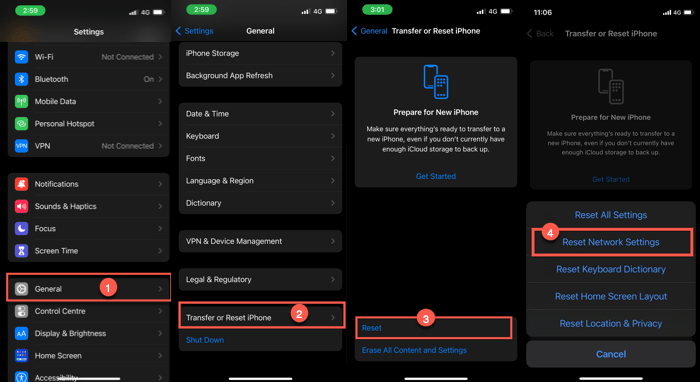
Problemas comunes con Safari y cómo resolverlos
Al seguir las correcciones que mencionamos anteriormente, debería poder revivir Safari y hacer que funcione normalmente nuevamente. Sin embargo, hay algunos problemas específicos que comúnmente surgen con Safari. Aquí se explica cómo resolverlos.
Problema: Safari se bloquea y no se abre
Si alguna vez entró en pánico después de que Safari se cerró inesperadamente y no pudo iniciar la aplicación, probablemente encontró un error que afecta las sugerencias del motor de búsqueda de Safari. Este problema puede hacer que la aplicación se bloquee, se congele o no se inicie por completo. Aunque el error suele afectar a los dispositivos que ejecutan iOS 10, puede afectar a casi cualquier iPhone o iPad.
Cómo solucionarlo: deshabilite las sugerencias del motor de búsqueda
Vaya a «Configuración» y elija «Safari» en su lista de aplicaciones. Aquí, busque «Sugerencias de motores de búsqueda» y desactívelo.
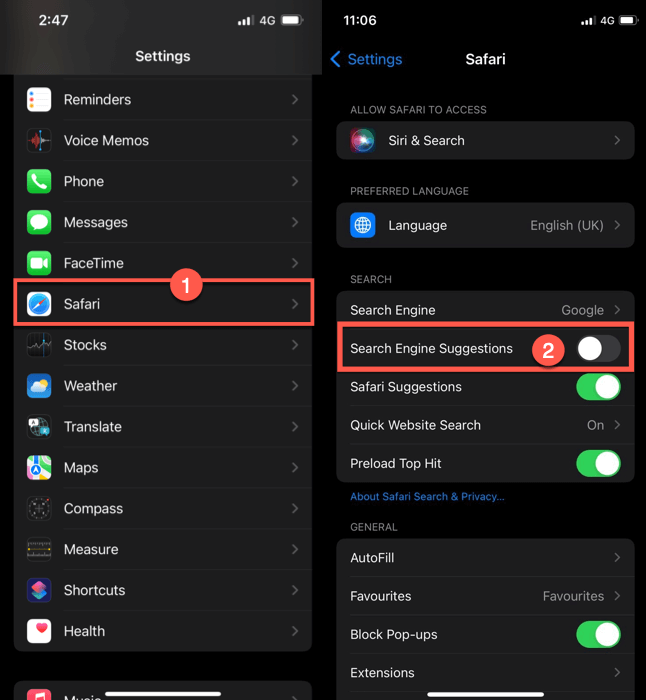
Esta función ofrece sugerencias sobre lo que puede buscar a medida que escribe en la barra de búsqueda de Safari. Deshabilitarlo elimina el problema para muchos usuarios.
Problema: Safari es gris (y no se abre)
A veces, cuando actualiza el iOS de su iPhone a una versión más nueva, es posible que encuentre un error que hace que algunas aplicaciones se vuelvan grises y evita que se abran. Este error hace que Safari deje de funcionar y su ícono se vuelve gris cuando cambia a otra aplicación mientras Safari se está ejecutando. en el fondo.
Cómo solucionarlo: actualice su software
Para resolver este problema, actualice su iPhone a la última versión de iOS. Apple incluye correcciones de errores importantes en cada actualización de software, por lo que es importante mantener actualizado su iPhone o iPad. iOS 11.1 corrigió este error para la mayoría de los usuarios, así que asegúrese de actualizar a 11.1 o superior si está ejecutando una versión anterior de iOS.
Vaya a «Configuración -> General», elija «Actualización de software» e instale la última actualización.
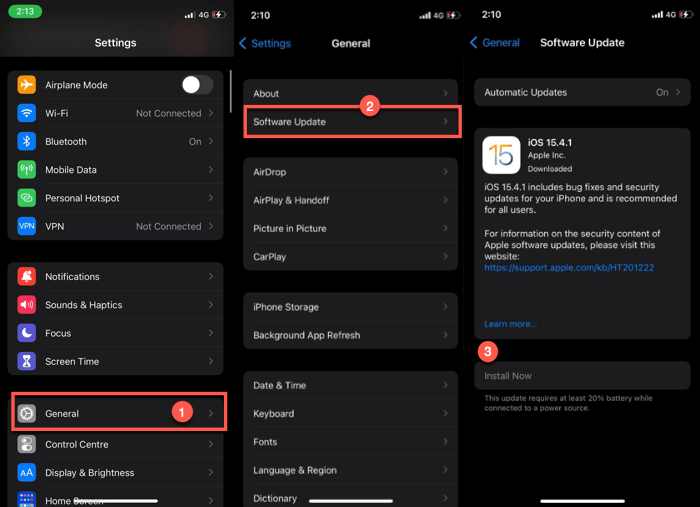
Problema: Safari es lento
Tan poderoso como puede ser su iPhone, puede atascarse con toda la información superflua que procesa. Si nota que Safari tarda más en cargar páginas o gráficos, puede que sea el momento de hacer algunas tareas domésticas. Intente borrar el historial de su navegador, los datos del sitio web y el caché para que Safari funcione sin problemas.
Como arreglarlo: Claro Tu información
Para eliminar sus cookies, caché e historial de navegación, vaya a «Configuración -> Safari», elija «Borrar historial y datos» y confirme que desea continuar. Safari recordará su información de Autocompletar si elige esta opción.
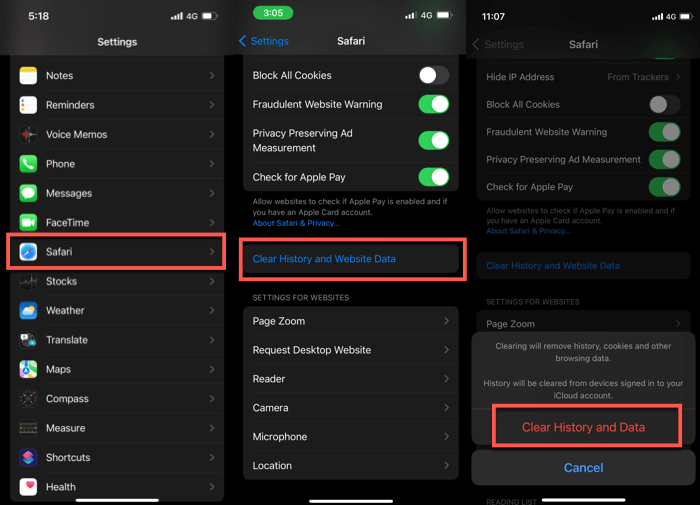
Para mantener su historial de navegación pero borrar su caché y cookies, primero vaya a «Configuración -> Safari -> Avanzado».
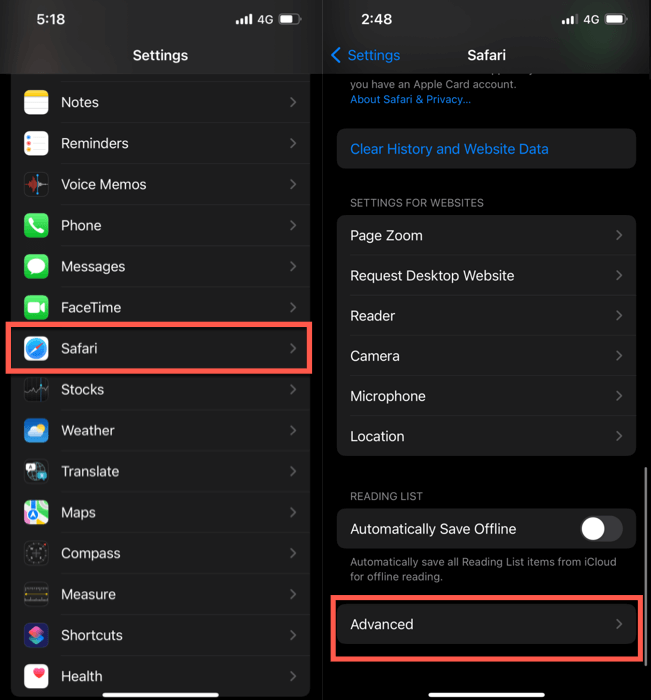
Allí, elija «Datos del sitio web -> Eliminar todos los datos del sitio web» y toque «Eliminar ahora». Tenga en cuenta que Safari no recordará su información de Autocompletar si elige esta opción.
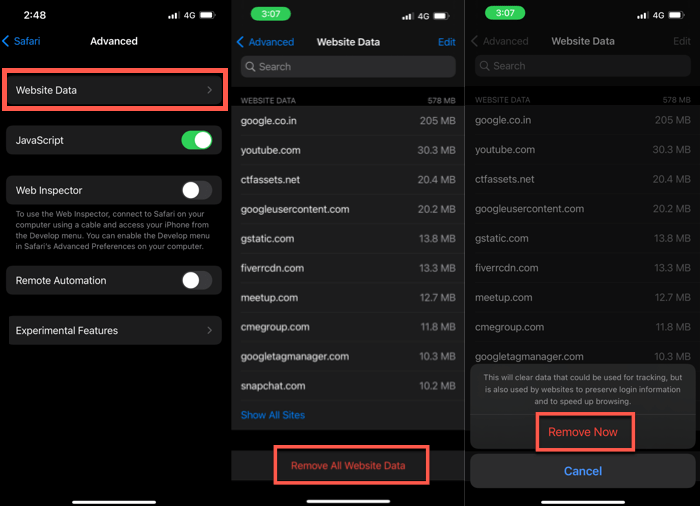
Para eliminar solo una parte de su historial de navegación, caché y cookies, comience abriendo Safari y tocando el ícono Marcador. Aquí, abra su historial y toque «Borrar». Ahora Safari te dará la opción de borrar tu historial, cookies y datos de navegación de la última hora, el último día, las últimas 48 horas o todo tu historial. Elija la opción relevante.
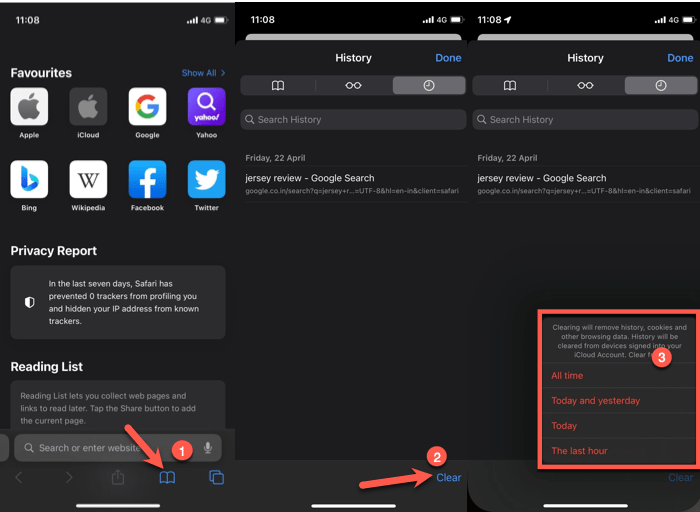
Problema: Safari sigue sin funcionar
Aunque suene a cliché, apagar y volver a encender el teléfono puede ser la solución a cualquier problema relacionado con Safari.
Cómo solucionarlo: reinicie Safari o reinicie su teléfono
Si ninguna de las soluciones anteriores ayuda a resolver su problema, intente reiniciar la aplicación o reiniciar su teléfono.
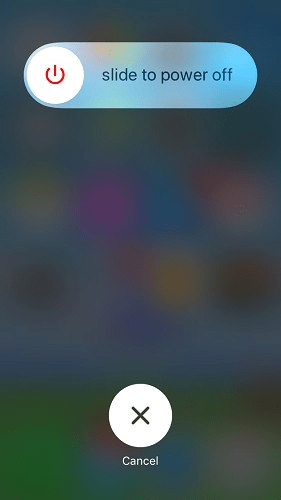
- Deslice hacia arriba desde la parte inferior de la pantalla y presione en la pantalla cuando su dedo esté cerca del centro para abrir la vista multitarea y luego deslice hacia arriba en Safari para cerrarla. Esto reiniciará Safari.
- Para apagar su teléfono, mantenga presionado el botón de reposo/activación hasta que aparezca un control deslizante. Deslice hacia la derecha para apagar su teléfono. Para iPhone X y superior, mantenga presionado el botón lateral y uno de los botones de volumen hasta que aparezca el control deslizante. Luego deslícelo hacia la derecha para apagar su teléfono.
Preguntas frecuentes
¿Cómo arreglar «Safari no puede encontrar el servidor» en iPhone?
La razón más probable y común detrás del error «Safari no puede encontrar el servidor» no es con Safari sino con su conexión a Internet. Aquí hay algunas maneras de arreglarlo.
- Restablezca su enrutador inalámbrico.
- Apague los datos móviles y vuelva a encenderlos.
- Limpia la caché y los datos de Safari.
- Reinicia tu iPhone.
¿Cómo restablecer Safari en iPhone?
Para restablecer Safari en su iPhone, abra la aplicación Configuración y desplácese hasta la configuración de Safari. Allí, toque «Borrar historial y datos del sitio web» y la parte inferior de la página y siga junto con la ventana emergente en su pantalla para confirmar la acción. Una vez que esté completo, todos sus datos y cookies se borrarán y Safari quedará como nuevo.
¿Puedes reinstalar Safari en tu iPhone?
Sí, al igual que cualquier otra aplicación, puede desinstalar Safari de su iPhone manteniendo presionado el ícono de Safari en la pantalla de inicio y tocando «Eliminar aplicación». Luego, visite la tienda de aplicaciones, busque Safari y vuelva a instalarlo desde allí. ¿No encuentras la aplicación Safari para eliminarla? Aquí se explica cómo eliminar aplicaciones ocultas.
Credito de imagen: Flickr