Microsoft Teams y Outlook son dos excelentes herramientas de productividad. Si usa ambos, puede integrar Teams con Outlook para una productividad adicional. Luego, puede convertir las reuniones de Outlook en reuniones de Teams, exportar la lista de miembros del equipo o usar Outlook para cambiar el primer día de la semana en Teams.
Todo suena bien, ¿no? Bueno, es posible que a veces Teams no se integre con Outlook y que algunas funciones no estén disponibles. Veamos cómo puede solucionar este problema. Utilice las siguientes soluciones si el complemento de reunión de Microsoft Teams para Outlook no se muestra o no funciona correctamente en la aplicación de escritorio.
Cómo solucionar problemas de integración del equipo con Outlook
Instale Teams y Outlook como administrador
Cuando instale el complemento de Teams, asegúrese de tener permisos de administrador. Los complementos COM de Outlook modifican su registro y le agregan nuevas claves. Pero debe ser administrador para que los cambios surtan efecto.
Lo mismo ocurre cuando se ejecuta Teams. La ejecución de la aplicación con derechos de administrador le brinda acceso completo a todas las funciones.
- Haga clic con el botón derecho en el acceso directo del escritorio de Teams y seleccione Propiedades.
- Luego haga clic en el Compatibilidad lengua.
- Cheque Ejecute este programa como administrador.

- Guarde los cambios. Y así es como puede ejecutar automáticamente equipos con derechos de administrador.
En cuanto a Outlook, es mejor ejecutar la aplicación en modo de usuario normal. Si lo ejecuta como administrador, los permisos elevados pueden interferir con los complementos COM registrados.
Lanzar aplicaciones en un orden específico
Parece que el orden en el que instala y ejecuta Teams y Outlook es muy importante. Microsoft recomienda que los usuarios descarguen, instalen e inicien sesión en Teams primero. Entonces puedes reiniciar Teams. Después de eso, reinicie Outlook. Reinicie las aplicaciones exactamente en ese orden.
Después de instalar el complemento de Teams, reinicie la aplicación de escritorio de Teams y Outlook.
Activar manualmente el complemento
Si el complemento de Teams no está visible en Outlook, debe integrarlo manualmente.
- Inicie Outlook, vaya a Depositar, y haga clic en Opciones.
- Seleccione la pestaña Complementos y asegúrese de que el complemento de reunión de Microsoft Teams para Office esté visible en la lista de Adiciones de aplicaciones activas.
- Si el complemento de Teams está deshabilitado, vaya a Administrar complementos, seleccione Complementos COM.
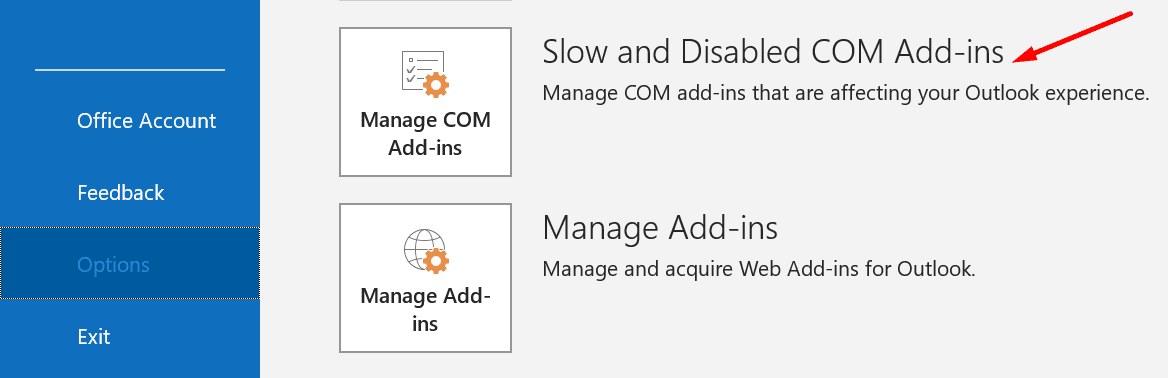
- Marque la casilla junto al complemento de reunión de Microsoft Teams.
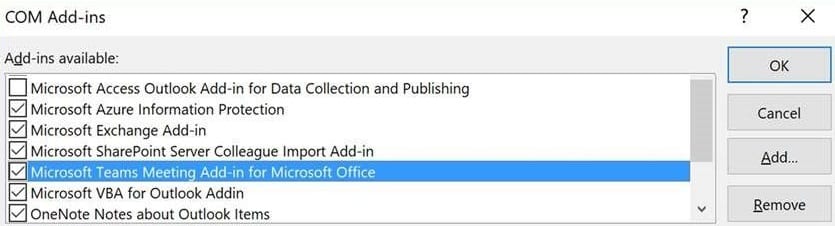
- Guarde los cambios y vea si esta solución solucionó sus problemas de integración de Teams y Outlook.
Activar el complemento de Outlook en el centro de administración de Teams
Otra razón por la que Teams no aparece en Outlook es que alguien ha deshabilitado el complemento de Outlook en Directivas de reunión. Si es el administrador, vaya al centro de administración, vaya a Reunió, Seleccione Políticas de reuniones, y activar Permitir complemento de Outlook.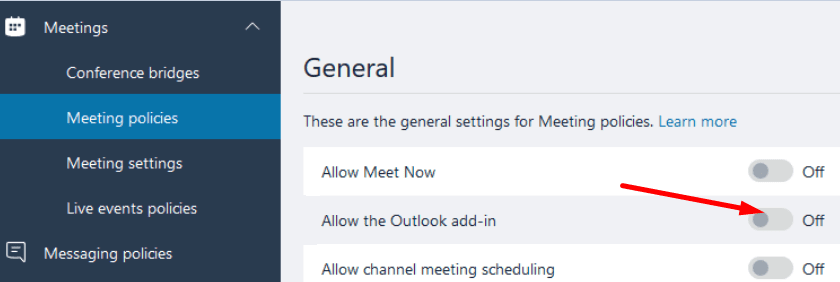
De lo contrario, pídale a su administrador que realice los cambios necesarios.
Cambiar la configuración del disco del perfil de usuario
Varios usuarios han resuelto con éxito este problema al excluir los siguientes directorios del disco de perfil de usuario:
- AppData Local Microsoft Teams
- AppData Local Microsoft TeamsMeetingAddin
- AppData Local Microsoft TeamsPresenceAddin
- AppData Roaming Microsoft Teams.
Básicamente, la computadora reinstala Teams cada vez que inicia sesión. Compruebe si esta solución también funciona para usted.
Oficina de reparaciones
La reparación de su paquete de instalación de Office le ayuda a solucionar todo tipo de problemas de corrupción de archivos.
- Vaya al panel de control, seleccione Programas, y entonces Programas y características.
- Seleccione Office 365 y presione el Cambiar botón.
- Primero, seleccione el Reparacion rapida opción. Si el problema persiste, ejecute un Reparación en línea.

Evite que los equipos se ejecuten en segundo plano
Algunos usuarios han resuelto con éxito sus problemas de integración de Teams y Outlook al deshabilitar la opción que dice «Al cerrar, deje la aplicación ejecutándose«. Así que haz clic en tu foto de perfil, ve a configuraciones, Seleccione General y desmarque esta opción. Comprueba los resultados.
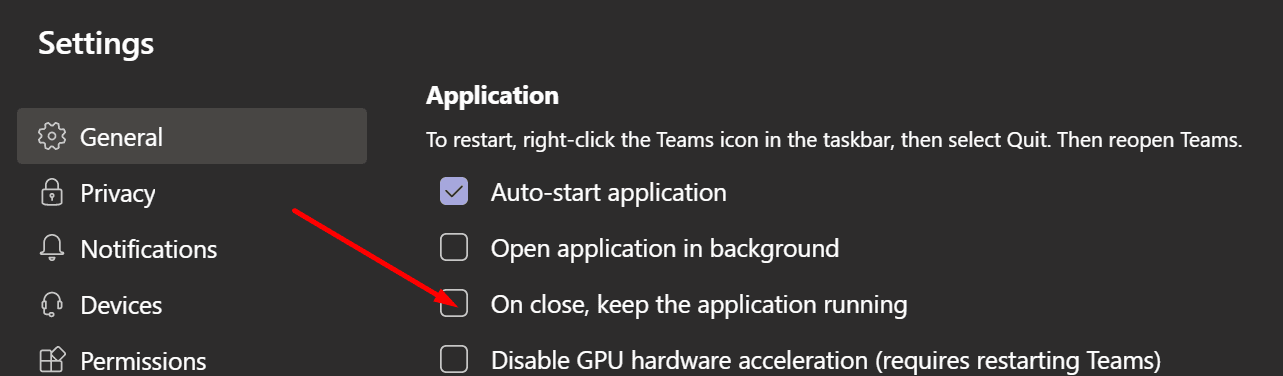
Conclusión
Para asegurarse de que la integración de Teams y Outlook funcione a la perfección, instale las aplicaciones con derechos de administrador. Luego, active manualmente el complemento de Teams y repare los archivos de instalación de Office.
¿Resolvió con éxito sus problemas de integración de Teams y Outlook? Comparta sus comentarios en los comentarios a continuación.