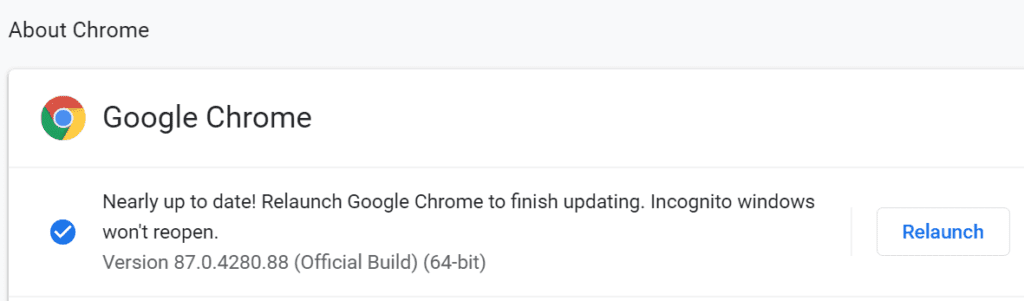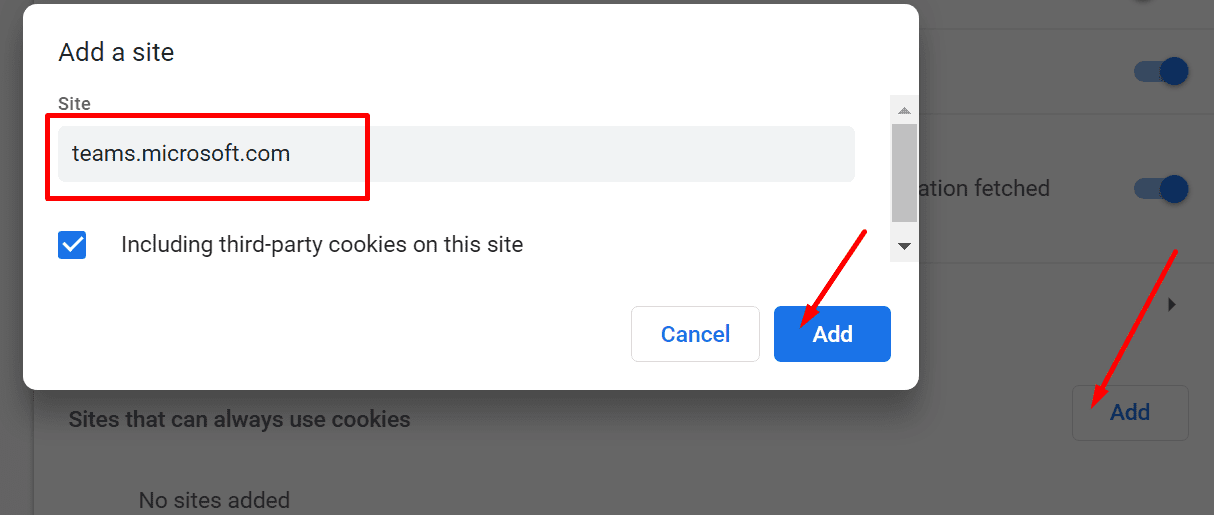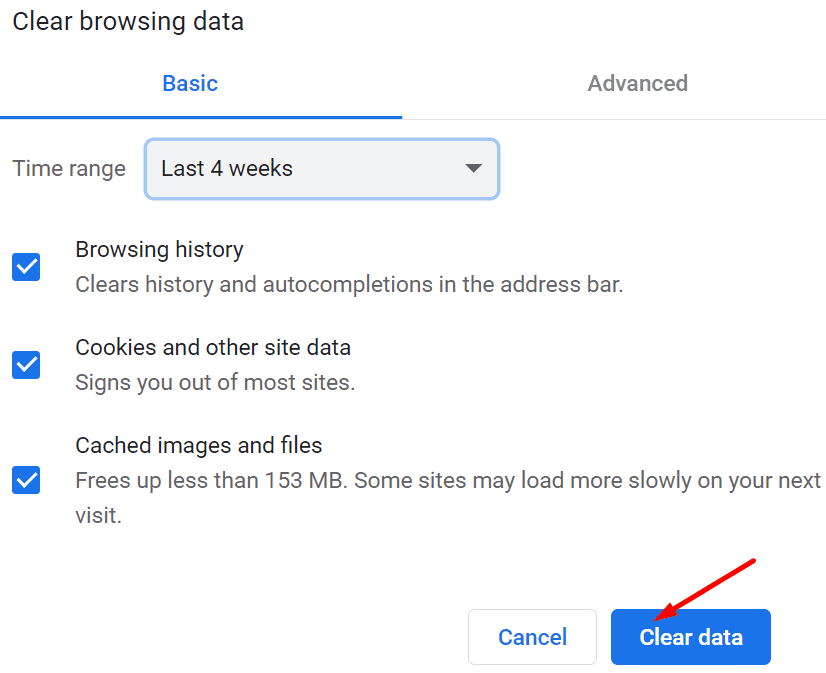Google Chrome ha sido el rey gobernante del reino de los navegadores web durante más de 10 años. Chrome se convirtió en el navegador más popular del mundo en diciembre de 2011. Actualmente, el navegador tiene una increíble participación de mercado del 65%. Hay una diferencia del 40% entre Chrome y el navegador que actualmente ocupa el segundo lugar, Safari de Apple.
En otras palabras, el 65% de los usuarios de Internet utilizan Chrome a diario. Pero, ¿qué haces cuando la plataforma de colaboración en equipo más popular del mundo, Microsoft Teams, no se carga en Chrome?
Si tiene prisa, cambie inmediatamente a otro navegador. Pero si le gusta su navegador Chrome, está buscando una forma de solucionar el problema.
Por cierto, si Teams dice que su versión actual del navegador no es compatible, esta guía de solución de problemas tiene todas las soluciones que necesita para resolver el problema.
Cómo arreglar los equipos de Microsoft que no funcionan en Chrome
Actualizar Chrome
En primer lugar, asegúrese de no estar usando una versión desactualizada de Chrome. Haga clic en el menú del navegador, vaya a Ayudar y seleccione Acerca de Google Chrome.
Chrome comenzará a buscar actualizaciones automáticamente e instalará la última versión.
Habilitar cookies de terceros para equipos
Si bloquea las cookies de terceros en la configuración de Chrome, Teams no se cargará correctamente. Intente habilitar las cookies para Teams.microsoft.com.
- Ir a configuraciones y haga clic en Privacidad y seguridad.
- Luego ve a Cookies y otros datos del sitio.
- Activar Bloquear cookies de terceros en incógnito.
- Debajo Sitios que aún pueden usar cookies, agregar teams.microsoft.com.

- Actualiza Chrome y vuelve a cargar Teams.
Vaciar el caché
No dejes que tu caché arruine tu experiencia de Teams en Chrome. A continuación, le indicamos cómo borrar sus archivos de caché:
- Haga clic en Más opciones y seleccione configuraciones.
- Luego haga clic en Historia dos veces.
- Para seleccionar Eliminar datos de navegación.
- Seleccione la franja horaria (4 semanas) y marque la primera y la tercera opción (Historial de navegación y Imágenes y archivos en caché).

- Golpealo Borrar datos luego actualice Chrome. Compruebe si puede cargar equipos.
Deshabilitar extensiones
Las extensiones de su navegador pueden bloquear ciertos scripts de Teams que le impiden iniciar sesión en la plataforma. Deshabilite todas sus extensiones, actualice la pestaña Equipos y vuelva a intentarlo.
- Haga clic en Mas opciones → Más herramientas → Extensiones.
- Deshabilite manualmente todas sus extensiones.
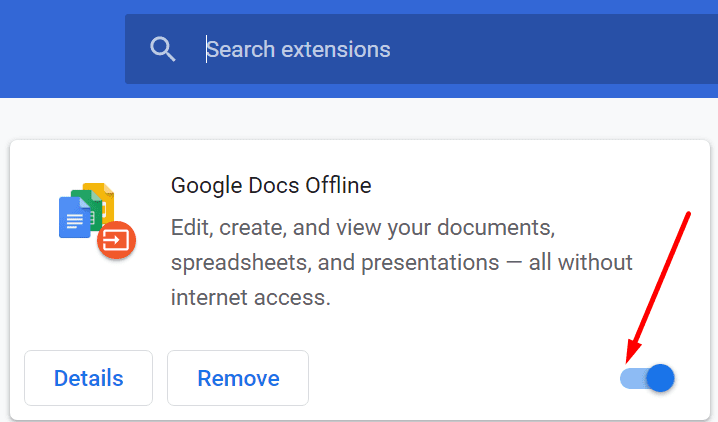
Restablecer Chrome
Restablecer Chrome a la configuración predeterminada puede ayudarlo a solucionar este problema.
- Ir a configuraciones y escribe «restablecer» en la barra de búsqueda.
- Luego haga clic en Restaurar la configuración a sus valores predeterminados originales y golpea el Restablecer opciones botón.
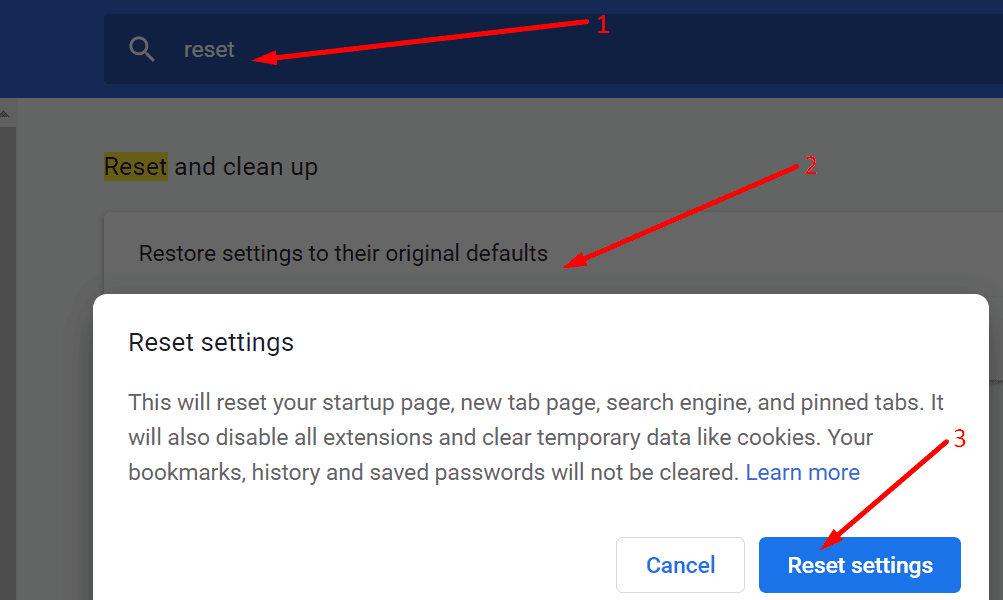
Reinstalar Teams y Chrome
Como último recurso, antes de cambiar a otro navegador, intente reinstalar Teams y Chrome.
- Ir a Panel de control → Programas → Desinstalar un programa.
- Luego seleccione Equipos y haga clic en el Desinstalar botón.

- Pegar % appdata% Microsoft teams en la barra de búsqueda de Windows.
- Elimine todos los archivos de las siguientes carpetas: Cache, Blob_storage, Bases de datos, GPUCache, Almacenamiento local y la carpeta tmp.
- Luego elimine solo el archivo .db. de la carpeta IndexedDB.
- Repita los pasos anteriores con Chrome para desinstalar el navegador. Reinicie su computadora después de desinstalar ambos programas.
- Luego, descargue e instale Teams y Chrome nuevamente. Comprueba los resultados.
Verifique la configuración de fecha y hora
Si no usa la configuración de fecha y hora correcta para su ubicación actual, el cliente web de Teams tendrá problemas para conectarse a los servidores. Entonces, tal vez Chrome no tenga la culpa después de todo.
- Sal de Chrome.
- Ir a configuraciones → Tiempo e idioma.
- Luego, deje que Windows seleccione automáticamente la hora y la zona horaria.
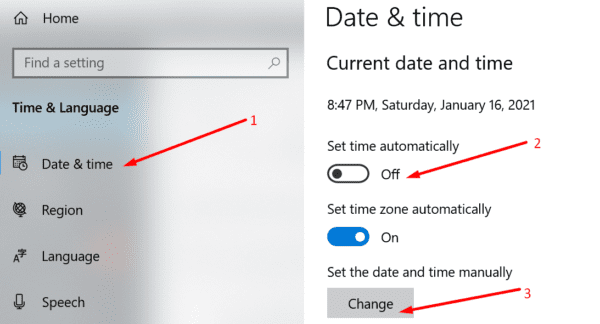
Conclusión
Si Teams no se carga en Google Chrome, asegúrese de que se permitan las cookies de terceros. Luego, borre el caché y apague sus extensiones. Si eso no funciona, intente restablecer o reinstalar Chrome.
Esperamos que las correcciones de esta guía le hayan ayudado a resolver este problema. Nos encantaría escuchar sus comentarios. No dude en dejarnos un comentario a continuación.