Millones de personas confían en los calendarios de sus equipos para participar en videoconferencias o realizar un seguimiento de las tareas pendientes. Los calendarios digitales y las listas de tareas pendientes son herramientas de productividad de suma importancia, pero muchos los dan por sentado. Bueno, la gente se da cuenta rápidamente de lo importante que es un calendario cuando deja de funcionar.
En ocasiones, Microsoft Teams no puede cargar su calendario. Cuando esto sucede, la aplicación generalmente muestra el siguiente mensaje: “No se pudo cargar su calendario. Intentémoslo de nuevo ”. Pero si no sucede nada después de actualizar su calendario varias veces, siga las soluciones de resolución de problemas que se encuentran a continuación.
Qué hacer si el calendario de su equipo no se carga
Desconectar y reiniciar equipos
Primero, cierre sesión en su cuenta y salga de Teams por completo. Luego, inicie la aplicación, vuelva a iniciar sesión y verifique si puede acceder a su calendario ahora. Al cerrar la sesión y reiniciar su aplicación, esencialmente está estableciendo una nueva conexión con los servidores de Microsoft.
Además, verifique si puede cargar su calendario usando la web o la aplicación móvil. Ir a teams.microsoft.com, inicie sesión en su cuenta y vea su calendario. Varios usuarios pudieron cargar sus calendarios usando Chrome en modo privado.
Descargue la aplicación móvil en su teléfono y verifique si puede acceder a su calendario. Espero que este problema del calendario no afecte la web o las aplicaciones móviles.
Asegúrese de que Exchange Online esté activado
Recuerde que su calendario de Teams depende de su buzón. Asegúrese de que su plan de Exchange Online esté activado. Puede activar su plan de Exchange desde el centro de administración.
Si no tiene los permisos necesarios para acceder al centro de administración, pídale a su administrador de TI que habilite Exchange Online. Compruebe si el calendario en Microsoft Teams está funcionando correctamente ahora.
Desemparejar un dispositivo de AzureAD
Si su cuenta es administrada por una organización a través de AzureAD, desvincule su dispositivo y reinicie su computadora.
- Cierre sesión en Office y asegúrese de iniciar sesión en su computadora con derechos de administrador.
- Luego, inicie el símbolo del sistema (derechos de administrador) y ejecute el dsregcmd / dejar pedido. Esto desconectará su computadora de AzureAD.
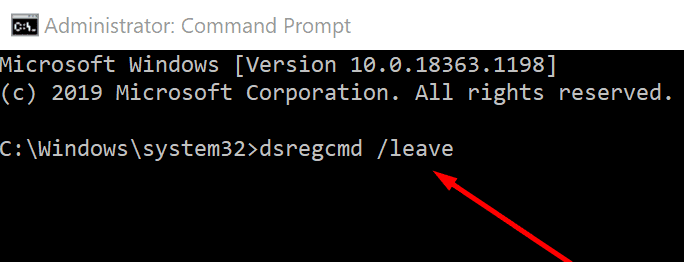
- Reinicie su computadora, inicie Teams y vea si puede acceder al Calendario ahora.
Vaciar el caché
Si la aplicación está bloqueada en los datos de su antiguo calendario, intente borrar la caché.
- Dejar equipos y escribir % appdata% Microsoft teams en la barra de búsqueda de Windows.
- Elimine todos los archivos de las carpetas siguientes:
- % appdata% Microsoft teams application cache cache
- % appdata% Microsoft teams blob_storage
- % appdata% Microsoft teams Cache
- % appdata% Microsoft teams bases de datos
- % appdata% Microsoft teams GPUcache
- % appdata% Microsoft teams IndexedDB
- % appdata% Microsoft teams Almacenamiento local
- % appdata% Microsoft teams tmp.
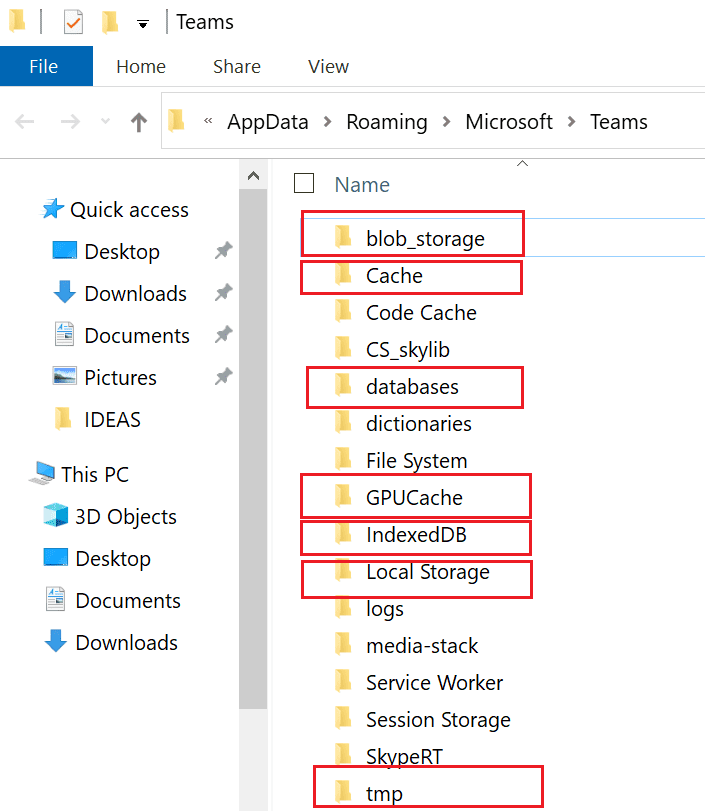
- Reinicie su computadora y reinicie la aplicación. Comprueba si el problema del calendario desapareció.
Reubicar equipos
Si el problema persiste después de borrar el caché, desinstale y vuelva a instalar su aplicación de escritorio de Teams.
- Inicie el panel de control y navegue hasta Programas.
- Para seleccionar Desinstalar un programa.
- Haga clic en Teams y presione el Desinstalar botón.

- Luego reinicie su computadora y descargar Teams de nuevo.
Sea paciente
Si aún no puede acceder a su calendario, tenga paciencia. Muchos usuarios han notado que si deja el calendario como está, el problema debería resolverse por sí solo en 48 horas. Por supuesto, si no puede esperar tanto y ha seguido los pasos anteriores en vano, comuníquese con el soporte de Microsoft para obtener ayuda o pídale a su administrador de TI que lo haga.
Conclusión
Si su calendario de Teams no se carga, cierre la sesión de su cuenta y reinicie la aplicación. Luego, borre el caché y asegúrese de que Exchange Online esté habilitado. Háganos saber si ha solucionado el problema. Haga clic en los comentarios a continuación.