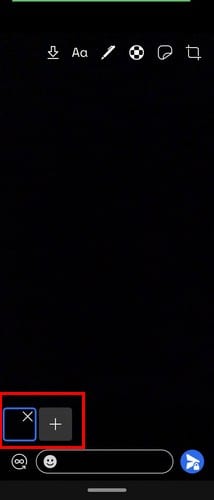Enviar imágenes a Signal es una tarea sencilla. Simplemente abra el contacto y toque el icono de la cámara. Eliges tomar una nueva foto o elegir una de la galería de tu dispositivo. Una vez que hayas elegido tu imagen, Signal te da la opción de modificarla. Siempre hay margen de mejora en la imagen, pero veamos qué tiene para ofrecer la opción de edición de señal.
Cómo modificar y personalizar una imagen en la señal
Has elegido la foto que quieres enviar. Ahora es el momento de arreglarlo un poco antes de enviarlo. Pero, si desea agregar otra imagen, siempre puede tocar el signo más en la parte inferior izquierda. Para eliminar una imagen que ha agregado, toque la X.
En la parte superior, verá varias herramientas de edición que puede usar. La flecha que apunta hacia abajo le permite guardar la imagen en la galería de su dispositivo. Toque la opción Texto para escribir algo y use el control deslizante para cambiar el color del texto. Puede usar el control deslizante o tocar el color que desea usar. Para borrar todo, toque el icono de la papelera.
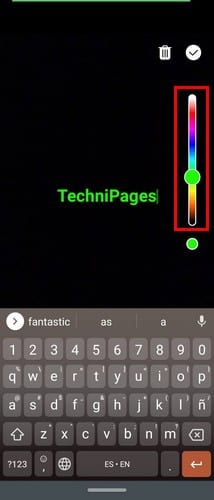
Para dibujar en la imagen, toque el ícono de lápiz y elija el color usando el control deslizante en el costado. Ajuste el grosor del lápiz, toque el icono del lápiz. Solo hay dos opciones para elegir a partir de ahora, pero es de esperar que se agreguen más opciones pronto. Para borrar lo que ha dibujado anteriormente, puede presionar la flecha que apunta hacia atrás. Cuando haya terminado de crear su obra maestra, toque la marca de verificación.
Cultivo
En la parte superior también verá una opción para recortar su imagen e incluso voltearla hacia los lados. La opción del lateral lo volteará en las otras direcciones.

Cuando haya terminado de recortar su imagen, toque la marca de verificación en la parte superior derecha. También es posible agregar pegatinas. A la izquierda del icono de recorte, verá el icono de etiqueta. Tócalo y elige tu calcomanía. Al principio, la pegatina será pequeña, pero puede ajustar el tamaño para que ocupe toda la pantalla.

El icono que parece un balón de fútbol está difuminando caras. Tóquelo y active la opción Caras azules en la parte inferior. Dibuja en cualquier lugar para difuminar la cara o lo que sea. Cuando haya terminado, no olvide tocar la marca de verificación para guardar los cambios. Cuando esté listo para enviar la imagen, toque el botón enviar en la parte inferior derecha.
Cuantas más opciones tenga, mejor, pero cuando se trata de edición, eso es todo lo que Signal tiene para ofrecer en este momento. Quizás con su creciente popularidad, Signal traerá más opciones de edición a la aplicación.
Conclusión
Cuando envía fotos, quiere que se vean lo mejor posible. Edita tanto como sea posible hasta que sea correcto. Cuando la aplicación que estás usando no tiene todas las herramientas que necesitas, terminas usando una aplicación de terceros, pero Signal ofrece algunas opciones decentes. ¿Qué opciones de edición le gustaría ver en el futuro? Déjame saber abajo en los comentarios.