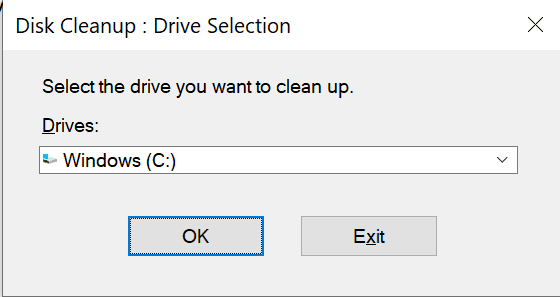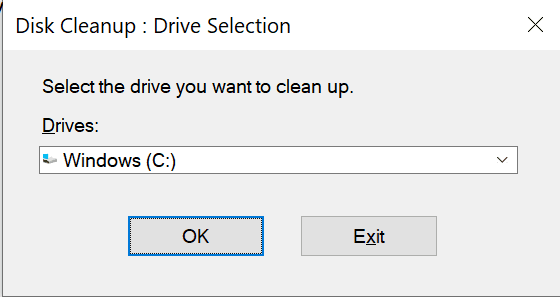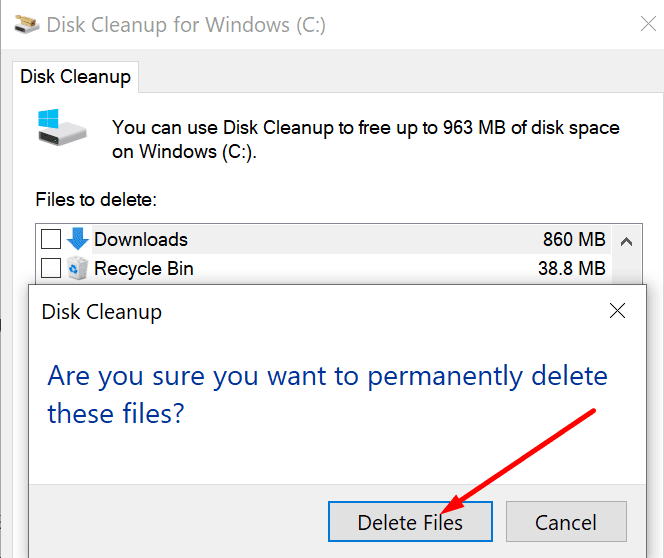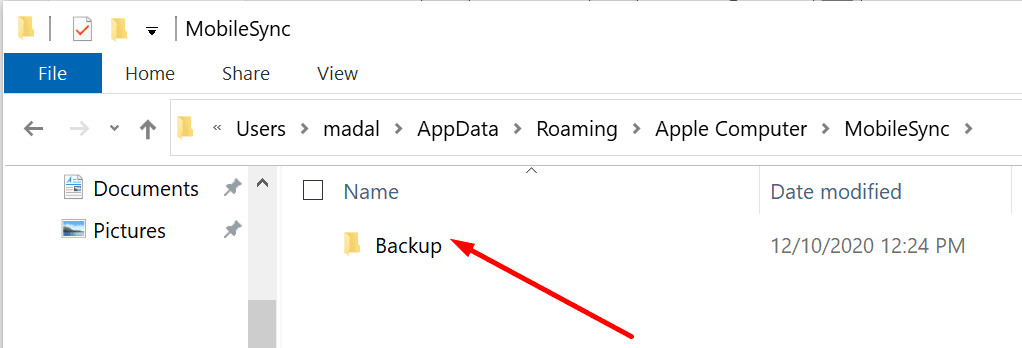Hacer una copia de seguridad de su iPhone es crucial si desea evitar la pérdida accidental de datos. Si pierde o daña gravemente su dispositivo iOS, puede restaurar los datos utilizando la carpeta de respaldo. Básicamente, es una copia de la información almacenada en tu dispositivo.
Hay dos formas principales de hacer una copia de seguridad de su iPhone: a través de iCloud o a través de su computadora. Pero el proceso de copia de seguridad a veces puede fallar en computadoras con Windows 10.
Entonces, si la sesión de copia de seguridad de su iPhone en la PC falla, use las soluciones a continuación.
No se puede hacer una copia de seguridad del iPhone porque falló la sesión de copia de seguridad
Comprueba el espacio de tu disco duro
Asegúrese de que haya suficiente espacio libre en su disco para almacenar archivos de respaldo. Si su disco está lleno, no es de extrañar que la copia de seguridad haya fallado. Continúe y elimine todos los archivos y programas innecesarios.
También puedes utilizar la herramienta Liberador de espacio en disco.
- Vaya a Inicio, escriba «limpieza de disco» e inicie la herramienta.
- Luego seleccione la unidad que está utilizando para almacenar los archivos de respaldo.

- Seleccione los archivos que desea limpiar (archivos temporales, carpetas de actualización antiguas, etc.).
- Golpealo CORRECTO para iniciar el proceso de limpieza.


- Luego reinicie el proceso de copia de seguridad del iPhone.
Reinicia tu iPhone y tu computadora
Desconecta tu iPhone de tu computadora. Luego reinicie su dispositivo iOS y su computadora con Windows 10.
Si algunos archivos temporales han bloqueado la copia de seguridad, debería poder resolver el problema reiniciando sus dispositivos.
Vuelva a conectar sus dispositivos y verifique si puede hacer una copia de seguridad de sus datos ahora.
Actualiza Windows 10, iOS e iTunes
Asegúrese de estar utilizando la última versión del sistema operativo en su computadora y iPhone. Compruebe si hay actualizaciones disponibles para iTunes.
Para actualizar Windows, vaya a configuraciones → Actualización y seguridad → actualizacion de Windows → Buscar actualizaciones.
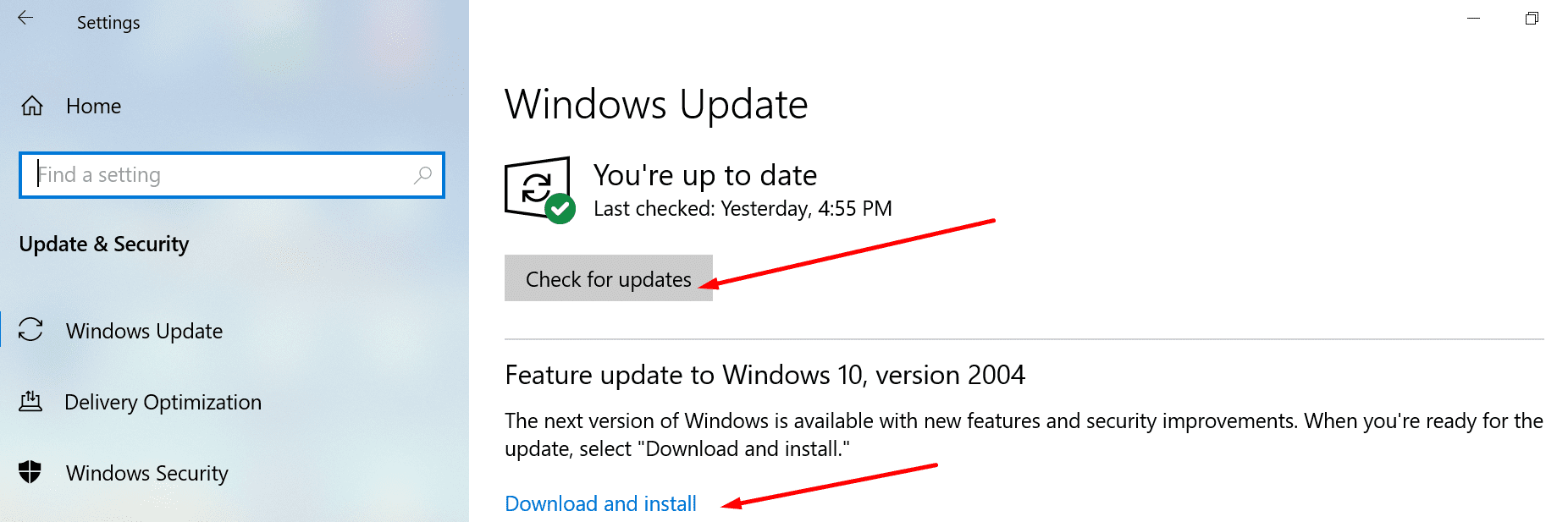
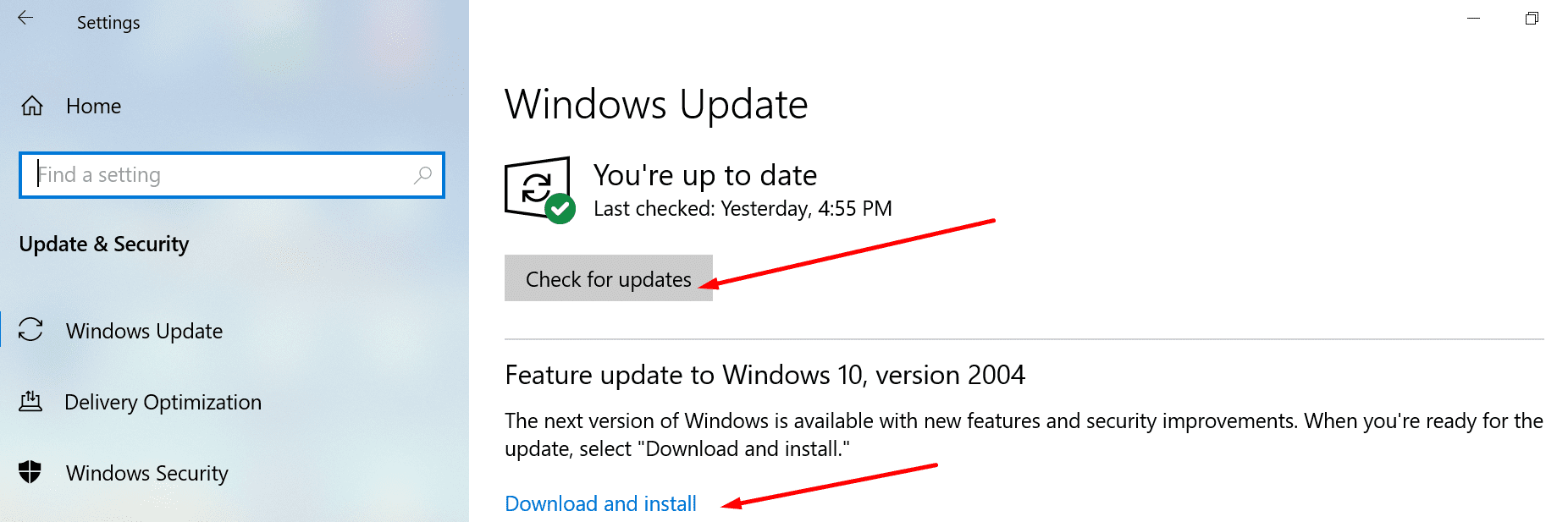
Para actualizar su iPhone, vaya a configuraciones → General → Actualización de software.


Si desea obtener la última versión de iTunes, inicie la herramienta de actualización de software de Apple y busque actualizaciones.
Desenchufe otros dispositivos
Si su iPhone no es el único dispositivo conectado a su computadora, asegúrese de desconectar todos los demás dispositivos. Podrían interferir con su dispositivo iOS.
- Desconecta todos tus dispositivos externos, incluido tu iPhone.
- Luego reinicie su computadora con Windows 10. Si está utilizando una computadora portátil, no conecte el mouse ni el teclado USB. Utilice el trackpad en su lugar.
- Conecte su iPhone a su computadora. Comprueba si puedes hacer una copia de seguridad de tus datos con tus dispositivos desconectados.
Cerrar programas en segundo plano
Los programas que se ejecutan en segundo plano en su computadora con Windows 10 también pueden interferir con el proceso de copia de seguridad de su iPhone.
- Ejecútelo Administrador de tareas y haga clic en el Proceso lengua.
- Haga clic derecho en los programas que no necesita mientras realiza la copia de seguridad.
- Seleccionar La tarea final para cerrar entonces.
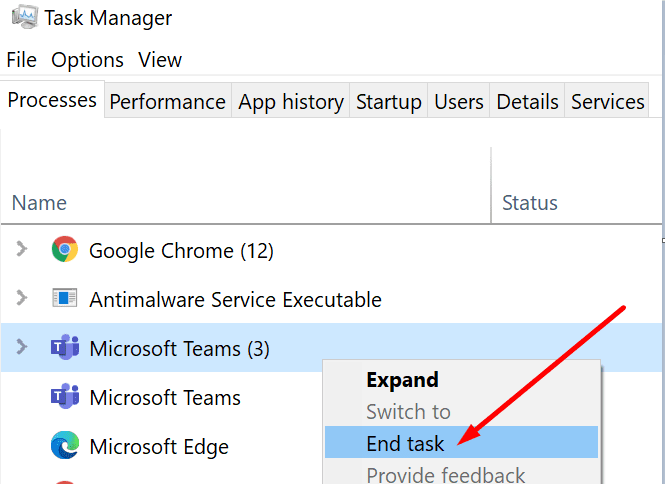
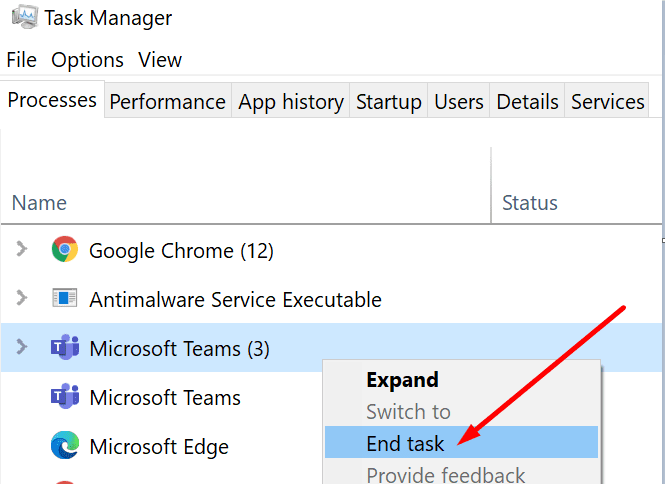
Luego deshabilite su antivirus y firewall. Sus herramientas de seguridad escanean activamente todos los archivos y procesos que se ejecutan en su dispositivo.
Y pueden reportar ciertos procesos o archivos relacionados con el iPhone como sospechosos. Como resultado, se bloquearán los respectivos archivos o procesos. Esto puede provocar errores de copia de seguridad.
Si utiliza herramientas de seguridad nativas de Windows 10:
- Ir hacia configuraciones → Actualización y seguridad → Seguridad de Windows.
- Luego haga clic en Protección contra virus y amenazas. → Administrar configuraciones.
- Apagar Protección en tiempo real.


- Abra el Panel de control y escriba «firewall» en la barra de búsqueda.
- Haga clic en Firewall de Windows Defender.
- En el panel izquierdo, haga clic en Activar o desactivar el Firewall de Windows Defender.


- Deshabilite el firewall para redes públicas y privadas.
- Intente hacer una copia de seguridad de su iPhone nuevamente.
Eliminar el contenido de la carpeta de bloqueo
- Cierra iTunes y elimina tu iPhone de tu PC.
- Ir hacia C:\ProgramData\Apple\Lockdown.


- Abra la carpeta y busque la carpeta de bloqueo de iTunes.
- Elimine todos los archivos y carpetas, pero conserve la carpeta Lockdown. Elimine sólo el contenido, no la carpeta en sí.
- Inicie iTunes nuevamente y conecte su iPhone. Intente guardarlo nuevamente.
Cambiar el nombre de las carpetas de respaldo antiguas
Esto le ayudará a deshacerse de cualquier conflicto potencial entre las carpetas de copia de seguridad antiguas y la nueva.
- Haga clic en Esta computadora y sigue este camino:
- C:\Usuarios\Su nombre de usuario\AppData\Roaming\Apple Computer\MobileSync\Backup.
- O C:\Users\YourUserName\Apple\MobileSync\Backup (si instaló iTunes desde Microsoft Store).


- Haga clic derecho en las carpetas de guardado y cámbieles el nombre agregando old1, old2 al final.
Ahí lo tienes, esperamos que una de estas soluciones haya funcionado para ti.