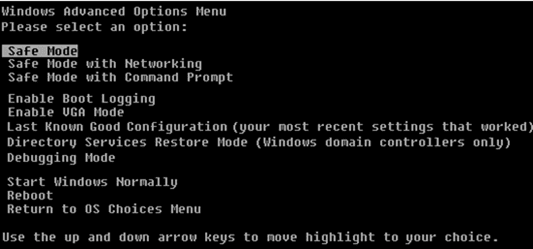¿Tiene problemas con la pantalla? ¿Cambió recientemente su resolución de pantalla en Windows y ahora se quedó con una pantalla en blanco o negra que no puede cambiar? ¡Es molesto cuando esto sucede! Esto me ha sucedido varias veces y debo decir que es bastante terrible que Windows no tenga un mecanismo incorporado para detectar si un monitor puede admitir una resolución o frecuencia de actualización en particular.
De todos modos, si ya se encuentra en la situación y todo lo que ve es la carga del BIOS, el logotipo de Windows, la pantalla se queda en blanco una vez que Windows comienza a cargarse, hay dos formas básicas de volver a su configuración original.
- Conecte la computadora a un monitor más avanzado – Una forma de verlo todo de nuevo es simplemente conectar la computadora a un monitor que admita una resolución más alta. Donc, si vous avez un ancien moniteur de 15 pouces et qu’il ne peut pas afficher 1600 × 1200, connectez le moniteur à un écran plus récent, connectez-vous à Windows et modifiez les paramètres d’affichage à ce qu’ils étaient al origen.
- Inicie la computadora en modo seguro – La segunda forma de recuperar la configuración de pantalla original es iniciar en Modo seguro, que esencialmente carga Windows en un estado despojado. El modo seguro se carga a una resolución más baja para que pueda iniciar sesión y cambiar la configuración de nuevo. Para arrancar en modo seguro, solo necesita presionar el botón F8 cuando la computadora comience a arrancar. Esto suele ocurrir cuando ve el logotipo del fabricante y la carga del BIOS. Una vez que presione F8, se le presentará un conjunto de opciones como se muestra a continuación:
Adelante, seleccione Modo seguro. Si por alguna razón el modo seguro no funciona, también puede intentar seleccionar Activar el modo VGA. Habilitar el modo VGA también puede ser útil en situaciones en las que intenta extender su escritorio a otro monitor o seleccionar otro monitor para usar como su monitor principal.
El problema que a veces puede ocurrir es que Windows envía la señal a un puerto diferente al que conectaste tu monitor externo y por lo tanto te dará la pantalla en blanco cada vez que se cargue. Nuevamente, Windows no detecta automáticamente que no hay ningún monitor conectado y no volverá a su configuración original.
Ahora que está en Windows, puede cambiar la resolución o la frecuencia de actualización haciendo clic con el botón derecho en el escritorio y seleccionando Propiedades y haciendo clic en el configuraciones lengua. En Windows 7/8 tienes que elegir Resolución de la pantalla.
Configuración de pantalla de Windows XP
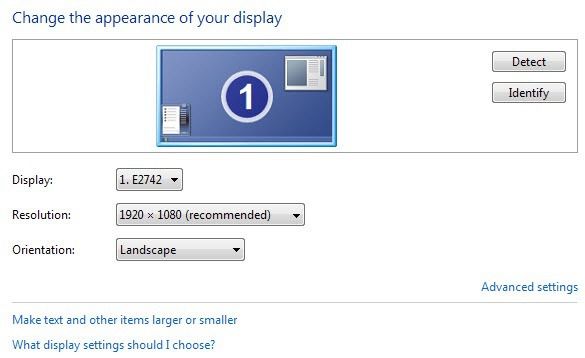
Para la resolución de la pantalla, mueva el control deslizante hacia la IZQUIERDA. Esto reducirá la resolución y permitirá que su monitor muestre Windows correctamente. En Windows 7, solo necesita elegir una resolución de la lista desplegable. Si la frecuencia de actualización es demasiado alta, haga clic en el botón Avanzado o el enlace Configuración avanzada, luego haga clic en el Vigilar lengua.
Aquí también es donde puede restablecer su monitor principal a 1 si 2 le dio una pantalla en blanco. Además, puede desmarcar la opción Extender mi escritorio.
En la lista desplegable, elija un valor más bajo para la frecuencia de actualización de la pantalla. Continúe y reinicie su computadora normalmente y todo debería cargar bien.
Recuerde, en Windows, al cambiar la configuración de pantalla, siempre haga clic en APLICAR primero. Si solo hace clic en Correcto, no obtendrá el cuadro de diálogo a continuación donde Windows volverá a la configuración original si no responde en 15 segundos.
Al hacer clic en Aplicar, Windows cambiará la pantalla a lo que elija, en cuyo caso la pantalla se volverá negra o en blanco si no es compatible. Sin embargo, este cuadro de diálogo se abrirá y si no hace clic en nada, ¡volverá a la configuración original! Por lo tanto, no tendrá que perder tiempo en modo seguro, etc., etc. Preguntas, publicar un comentario. ¡Disfrutar!