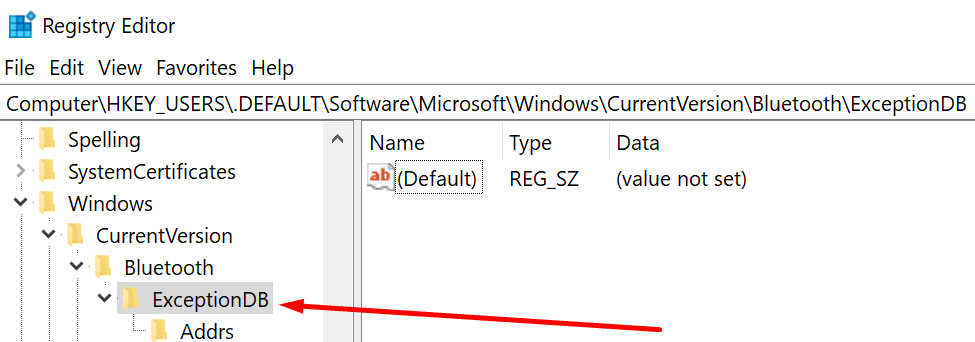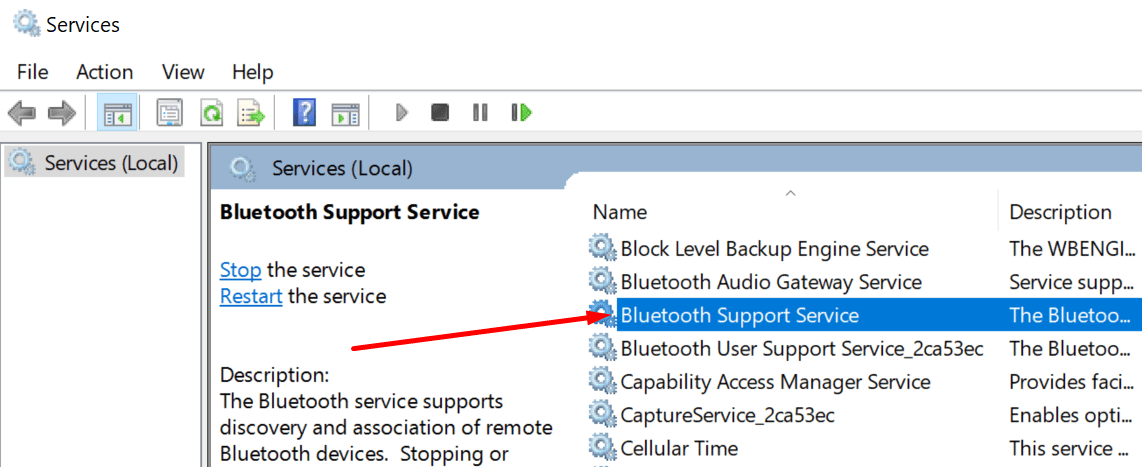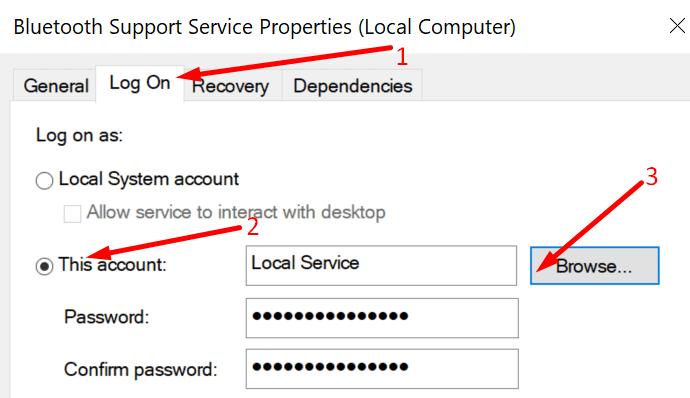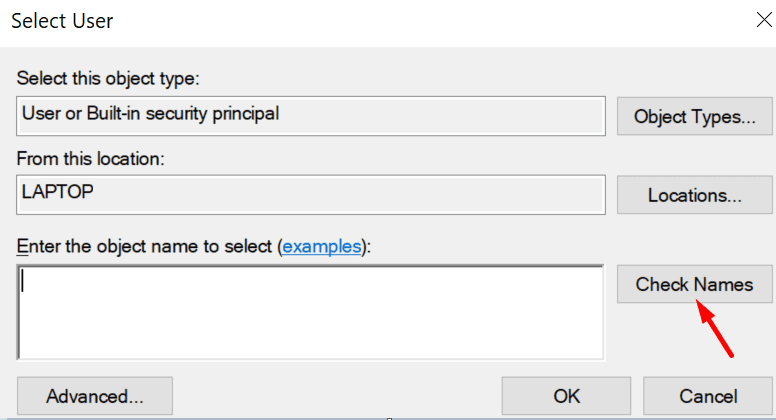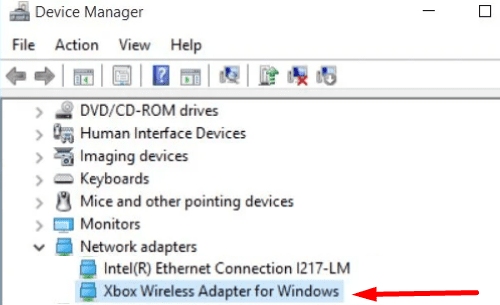Emparejar dispositivos Bluetooth externos con su computadora con Windows 10 a veces puede ser complicado de resolver. Por ejemplo, el error «Verifique el PIN e intente conectarse nuevamente» es uno de los errores de Bluetooth más comunes en la PC.
La buena noticia es que las soluciones enumeradas en esta guía de solución de problemas eliminarán este error de PIN de Bluetooth.
Cómo solucionar errores de “Verificar PIN” de Bluetooth
Pruebe el código genérico
Si tiene suerte, es posible que ni siquiera necesite leer el resto de esta guía. Ingrese 0000, 1111 o 1234 como PIN. Este suele ser el PIN predeterminado para muchos dispositivos Bluetooth.
Si esta solución no funcionó y se le solicita que vuelva a conectar el dispositivo, utilice el siguiente método.
Después de ingresar su PIN aleatorio y presionar el botón Conectar, ingrese el mismo PIN nuevamente y presione Entrar. Haga esto mientras Windows 10 intenta conectarse al dispositivo Bluetooth problemático. No se le pedirá que ingrese el PIN dos veces. Pero muchos usuarios han confirmado que esta solución les funciona.
Si hay otros dispositivos Bluetooth en la misma casa, apágalos.
Eliminar dirección Bluetooth
Eliminar la dirección del dispositivo Bluetooth problemático del registro puede resolver el problema.
Utilice este método, especialmente si no puede emparejar su teclado Apple con su PC con Windows 10. Hay una lista negra de MAC Bluetooth oculta en el registro. Elimina la carpeta correspondiente.
- Abra el Editor del Registro.
- Localice esta clave:
- HKEY_USERS\DEFAULT\Software\Microsoft\Windows\CurrentVersion\Bluetooth\Exception\DB\Addrs

- HKEY_USERS\DEFAULT\Software\Microsoft\Windows\CurrentVersion\Bluetooth\Exception\DB\Addrs
- Luego elimine la carpeta debajo Direcciones.
- Reinicie su computadora e intente emparejar el dispositivo Bluetooth con su computadora.
Utilice el asistente de emparejamiento de dispositivos
- Presione las teclas Windows y R juntas para abrir una nueva ventana Ejecutar.
- Escriba asistente de emparejamiento de dispositivos y presione Entrar.
- Seleccione el dispositivo Bluetooth que desea emparejar con su computadora.
- Clickea en el ‘O introduce un código‘ enlace.
- Escribe rápidamente el código numérico que aparece en la pantalla. Tienes que ser muy rápido para introducir el código: pulsa Enter.
- El asistente de emparejamiento de dispositivos instalará todos los archivos necesarios y completará el proceso de emparejamiento.
Actualizar soporte Bluetooth
- Vaya a Búsqueda de Windows y escriba servicios.
- Abrelo Prestaciones de servicio solicitud.
- Haga clic derecho en el Servicio de soporte Bluetooth.


- Seleccionar Propiedades.
- Selecciona el Conectarse lengua.
- Ir a Esta cuenta.
- Luego seleccione Recorrer.


- Ir a Servicio local → comprobar nombres → presione OK y aplique.


- Compruebe si Windows todavía le pide que verifique el PIN.
Actualice sus controladores (solución para controladores de Xbox)
Si este error le impide emparejar su controlador Xbox One con su computadora con Windows 10, siga los pasos a continuación.
- Apaga tu controlador Xbox. Siéntase libre de quitar también las baterías o el paquete de baterías. Deje el controlador sin batería durante 10 minutos.
- Luego enciéndelo.
- Toma un cable USB y conecta el controlador a tu consola Xbox. Actualizarás los controladores.
- Ir a Perfil y sistema.
- Luego accede configuraciones → Dispositivos y conexiones → Accesorios.
- Seleccione su controlador. Verifique la versión del firmware y presione el botón Actualización botón.
- En su PC, abra el Administrador de dispositivos.
- Ir a Adaptadores de red.
- Luego seleccione el Adaptador inalámbrico Xbox.


- Haga clic derecho sobre él y seleccione Actualizar controlador.
- Reinicie su computadora después de instalar los controladores más recientes.
- Desconecta el controlador de la consola. Intente vincularlo con su computadora.
Obtenga un adaptador Bluetooth más nuevo
Si su computadora usa un dongle para conexiones Bluetooth, es posible que necesite un dongle nuevo. En otras palabras, si tu adaptador Bluetooth no es 4.0, no te sorprendas si Windows 10 te pide un PIN. Necesita Bluetooth 4.0 para emparejar su controlador Xbox con su PC.
Obtenga un nuevo adaptador Bluetooth; son bastante baratos. O al menos prueba con otro adaptador para comprobar si el problema persiste.
El enfoque más seguro es comprar un Adaptador inalámbrico Xbox original para Windows 10. Los adaptadores o dongles de terceros suelen causar diversos problemas.
Háganos saber qué solución funcionó para usted.