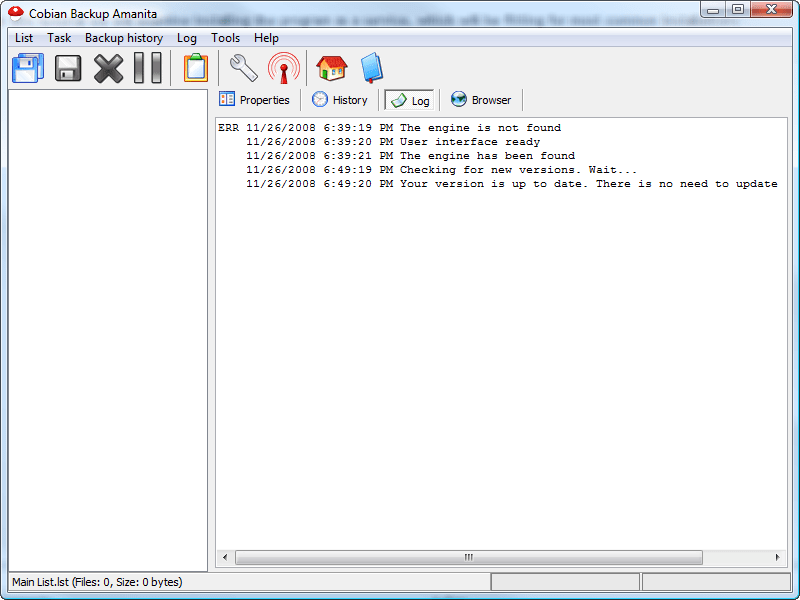Cobian Backup es un verdadero placer para cualquiera que busque una solución de copia de seguridad fácil de usar para su escritorio de Windows. La última versión, Cobian Backup 9 (Amanita), brinda soporte para Windows NT, 2000, 2003, XP y Vista. Esta aplicación de subprocesos múltiples se puede usar para programar y hacer una copia de seguridad de sus archivos y carpetas desde su sistema local a una ubicación de almacenamiento local o conectada a la red de su elección. También está disponible la compatibilidad con FTP bidireccional.
Tu puedes correr Copia de seguridad de Cobian como una aplicación o un servicio de Windows. En este tutorial, examinaremos la instalación del programa como un servicio, que será adecuado para las instalaciones más comunes.
![]()
Instalación de la copia de seguridad de Cobian
La instalación no podría ser más fácil. Los ajustes predeterminados están predeterminados para permitir una instalación óptima en la mayoría de los sistemas. Comience descargando el paquete de instalación, luego comience el proceso de instalación haciendo clic en Ejecutar. La primera pantalla que aparece es un selector de idioma. Elegí inglés, sin embargo, es posible que prefiera uno de los muchos otros idiomas disponibles, como checo, danés, español, francés, alemán, húngaro, italiano, coreano, ruso, taiwanés y muchos más.
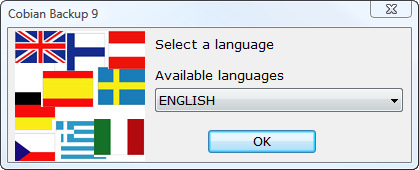
Cuando llegue a la pantalla para seleccionar el tipo de instalación, asegúrese de elegir un tipo que se inicie automáticamente. Como puede ver, seleccioné el valor predeterminado que es «como servicio». Con esta configuración, básicamente puedo olvidarme de todo el proceso de copia de seguridad porque se ejecutará en segundo plano sin requerir la intervención del usuario.
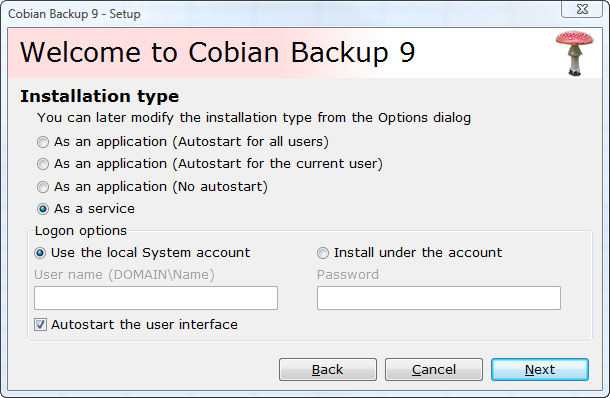
Cuando llegue a la pantalla de bienvenida, haga clic en Listo y luego abra la interfaz de la aplicación para configurar su primer trabajo de copia de seguridad. También debería ver un nuevo icono en la bandeja del sistema que parece un pequeño hongo rojo.
![]()
Programación de una tarea de copia de seguridad
En el menú Tarea en la parte superior de la ventana, seleccione Nueva tarea. A continuación, asigne un nombre a su tarea. Llamé a este «Mis documentos», ya que mi objetivo es hacer una copia de seguridad de mis documentos de usuario. Dejé todas las demás configuraciones en la pestaña General en sus valores predeterminados.
![]()
Ahora está listo para agregar algunos archivos para hacer una copia de seguridad. Haga clic en la pestaña Archivos en el lado izquierdo, luego haga clic en el botón Agregar en la sección Fuente. Aparecerá un pequeño menú desplegable. Elegí el directorio, nuevamente porque planeo hacer una copia de seguridad de todo mi directorio de documentos.
Se le presenta un cuadro de diálogo de selección de directorio de Windows estándar. Busque el directorio que desea respaldar, luego haga clic en Aceptar. A continuación, haga clic en el botón Agregar en la sección Destino para elegir un lugar para almacenar sus copias de seguridad. Elegí «C:\backups\», sin embargo, puede colocarlos en cualquier lugar que tenga sentido para usted.
![]()
Una buena regla general es almacenar sus copias de seguridad en una unidad diferente a la de los archivos que está respaldando. De esta manera, si el disco duro falla, tiene muchas más posibilidades de recuperación. Si realiza una copia de seguridad en la misma unidad, puede considerar grabar las copias de seguridad en el disco periódicamente.
En la mayoría de los casos, querrá que esta sea una tarea recurrente que se ejecute de forma programada. Haga clic en la pestaña Programar y seleccione la frecuencia con la que desea que se realice una copia de seguridad de sus archivos. Esta parte es una elección personal, así que elija lo que tenga más sentido para usted. Elegí semanalmente porque no realizo cambios en mis documentos con mucha frecuencia y esto usará menos espacio en disco que una copia de seguridad diaria.
![]()
El último cambio que haremos a la nueva tarea está en la pestaña Archivar. Aquí puede elegir si desea o no comprimir su copia de seguridad y/o agregar cifrado para protegerla. Activar cualquiera de estas opciones ralentizará un poco el proceso de copia de seguridad. Opté por la compresión Zip y sin encriptación. Haga clic en el botón Aceptar cuando haya terminado.
![]()
¡Eso es todo! Ahora todo lo que tiene que hacer es sentarse y esperar a que pase el tiempo hasta que comience su tarea programada. También puede dormir un poco mejor sabiendo que sus datos están sanos y salvos.