En Windows Vista, Microsoft lanzó una nueva función llamada Aero Flip 3D para mostrar las capacidades de aceleración de hardware. Para usarlo, debes tener el hardware adecuado y también usar un tema Aero.
Esta característica también permaneció en Windows 7 y se puede habilitar usando el Tecla de Windows + TAB combo en lugar de estándar ALT + TAB combo. Si le gustó mucho esta función, se eliminó en Windows 8 y Windows 10.
La combinación de teclas todavía funciona, ¡pero hace algo diferente en Windows 8 y algo diferente en Windows 10! ¡Sí, gracias a Microsoft por cambiar la funcionalidad de cada versión de Windows!
De todos modos, en este artículo, te mostraré cómo funcionaba Aero Flip 3D en Windows 7 y cómo las combinaciones de teclas de Windows y ALT ahora funcionan en Windows 8 y Windows 10.
Aero Flip 3D
En Windows 7, si presiona la combinación de teclas ALT + TAB, obtendrá la siguiente pantalla para sus programas:
Básicamente, obtienes pequeñas miniaturas para cada programa o ventana de la barra de tareas. Si usa el combo Windows Key + TAB, obtiene el aspecto genial de la pila abatible en 3D:
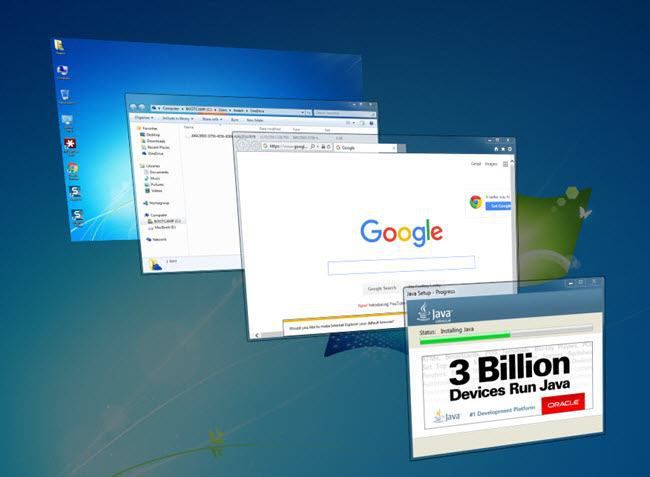
Por cierto, si su computadora no admite la aceleración de hardware, cuando presione ALT + TAB, verá pequeños iconos en lugar de vistas previas como se muestra a continuación:
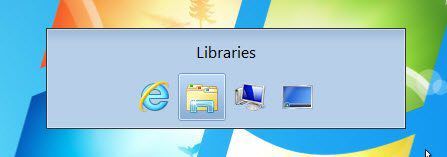
Si Aero Flip 3D no funciona en Windows 7, es posible que tampoco esté usando un tema Aero. Haga clic derecho en el escritorio y elija Personalizar. Luego seleccione uno de los temas debajo Temas Aero.
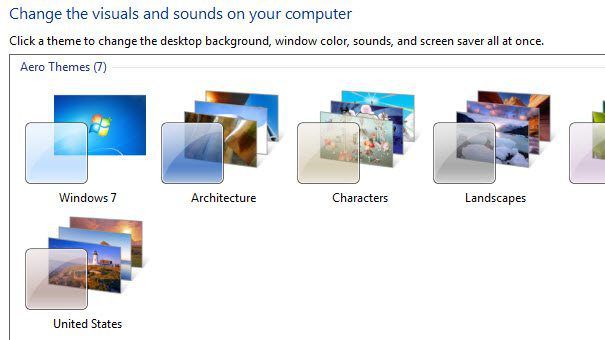
Windows 8 Cambiar entre aplicaciones
Entonces, ¿qué pasó en Windows 8? Bueno, en primer lugar, se ha eliminado la inversión 3D a favor de las nuevas barras deslizantes que aparecen en todos los lados en Windows 8. ¿Recuerdas la barra de accesos en el lado derecho?
En Windows 8, si presiona ALT + TAB, obtiene una vista en miniatura similar de todos los programas abiertos, que incluye aplicaciones de escritorio y nuevas aplicaciones de la Tienda Windows introducidas en Windows 8.
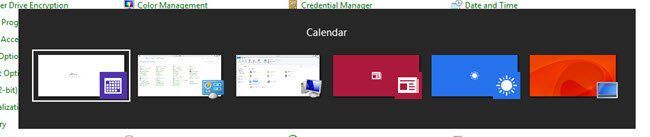
Tiene sentido y tiene sentido, ¿verdad? Sin embargo, si presiona la tecla de Windows + TAB, obtendrá esta barra deslizante en el lado izquierdo de la pantalla:
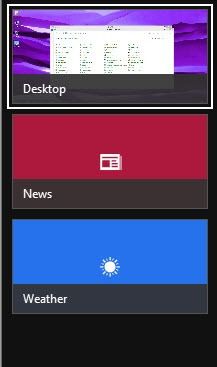
En primer lugar, no uso tantas aplicaciones de Windows para justificar esa molesta barra deslizante en el lado izquierdo de la pantalla. Preferí mucho el flip 3D de Windows 7. Además de eso, no enumera las aplicaciones de escritorio, sino que tiene un mosaico llamado Despacho. Esta es una de las muchas razones por las que la gente simplemente odia Windows 8.
Windows 10 Cambiar entre aplicaciones
Afortunadamente, Windows 10 solucionó algunos de estos problemas. Aún no obtendrás ninguna acción de volteo 3D en Windows 10, pero eso ya no me molesta tanto.
Tout d’abord, lorsque vous appuyez sur ALT + TAB dans Windows 10, vous obtenez les mêmes aperçus miniatures que les anciennes versions de Windows, mais les miniatures sont énormes par rapport aux versions d’aperçu de Windows, donc ça a l’air muy agradable.
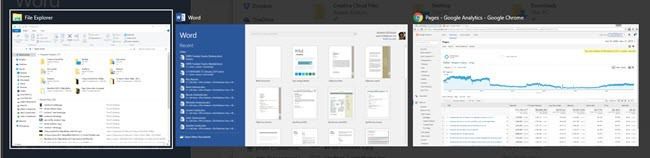
Al igual que con Windows 8, ALT + TAB le mostrará las aplicaciones de escritorio y las aplicaciones de la Tienda Windows. Afortunadamente, en Windows 10, las aplicaciones de la Tienda están dentro de Windows y se pueden usar como aplicaciones de escritorio, en lugar de pasar a pantalla completa y ser realmente aburridas.
Entonces, ¿qué hace la tecla de ventana + TAB en Windows 10? Bueno, ahora que Windows 10 admite varios escritorios, como lo ha hecho OS X durante algún tiempo, esta combinación de teclas le permitirá cambiar entre escritorios. Lo mejor de esta combinación de teclas es que también puede soltar todas las teclas y no desaparece.
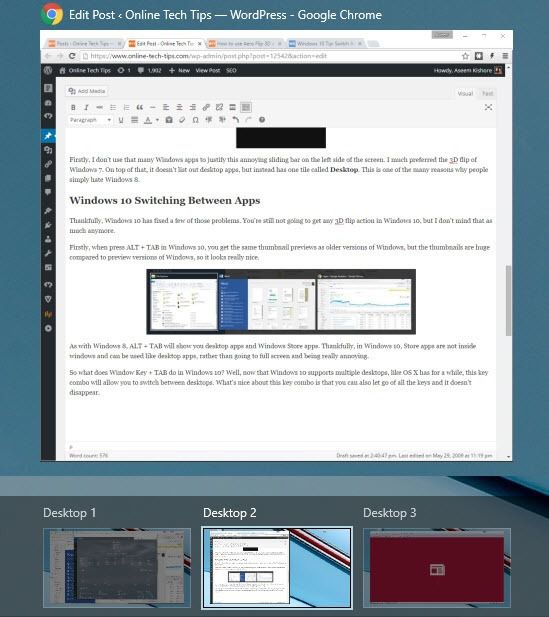
Aquí es donde las cosas se ponen un poco interesantes. Cuando está en este modo, tocar la pestaña no lo cambiará entre aplicaciones en un escritorio en particular. En cambio, lo cambiará desde la parte inferior de la pantalla, donde enumera todos los escritorios, y la parte superior de la pantalla, donde enumera todas las aplicaciones y programas en un escritorio en particular.
Si presiona las teclas de flecha izquierda o derecha, le permitirá cambiar entre los diferentes programas en este escritorio como se muestra a continuación.
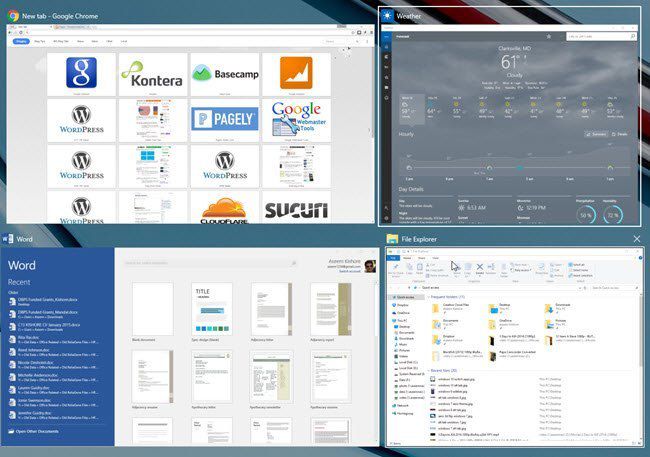
Verá un pequeño cuadro blanco alrededor de la aplicación seleccionada actualmente. Luego puede presionar Entrar para seleccionar esta aplicación. En este modo, si presiona LENGUA, activarás la sección inferior y ahora podrás moverte por los escritorios presionando las teclas de flecha izquierda y derecha. Como puede ver a continuación, dos escritorios son más brillantes porque uno estaba activo cuando presioné la tecla de Windows + TAB y el otro usé la tecla de flecha para resaltar.
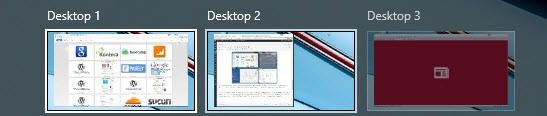
Ahora si solo presionas Entrar al seleccionar otro escritorio, simplemente cargará ese escritorio y le mostrará la ventana que estaba previamente activa para ese escritorio.
Sin embargo, para mostrar todas las ventanas activas para otro escritorio, debe presionar la tecla BARRA ESPACIADORA llave. Entonces puedes presionar LENGUA nuevamente para volver a la parte superior de la pantalla y la flecha alrededor de la aplicación que desea seleccionar. Luego presione enter y cargará esta aplicación desde este escritorio.
Dado que utilizo varios escritorios con bastante frecuencia, estas nuevas combinaciones de teclas son bastante útiles y todo tiene mucho más sentido. El truco de la BARRA ESPACIADORA no era intuitivo, pero una vez que lo aprendes, marca la diferencia al navegar entre escritorios y aplicaciones. Espero que esto le dé una idea de cómo estos atajos han cambiado con el tiempo. Si tiene alguna pregunta, no dude en comentarla. ¡Disfrutar!
