Con las guerras de transmisión de video en pleno efecto, es imperativo que tenga un dispositivo capaz de ver todo su contenido favorito. Apple TV es uno de esos dispositivos, una excelente opción para todas sus necesidades de transmisión de video. Y como muchos de los productos de Apple, Apple TV es una caja negra estéticamente agradable que ocupa poco espacio, perfecta para aquellos que buscan una decoración minimalista.
A pesar de lo grandioso que es el Apple TV, es poco más que un pisapapeles sin el control remoto. Afortunadamente, incluso si ha perdido su control remoto, aún puede disfrutar de todo su contenido favorito.
Control remoto de Apple TV en el Centro de control
Nota: tenga en cuenta que si tiene un Apple TV (3.ª generación), no podrá utilizar este método. Pase a la siguiente entrada en esta lista para un método alternativo. Aprende cómo identificar tu modelo de Apple TV aquí.
Si tiene un Apple TV 4K o Apple TV HD, puede usar Control Center en su dispositivo iOS como control remoto. El Centro de control de Apple brinda a los usuarios acceso rápido a una variedad de configuraciones y controles, incluido su Apple TV. Desafortunadamente, Apple TV Remote no está visible de forma predeterminada en el Centro de control. Sin embargo, no te estreses, es fácil hacer que aparezca.
En su dispositivo iOS, vaya a «Configuración -> Centro de control -> Personalizar controles». Desplácese por la lista de controles disponibles hasta que encuentre el que tiene la etiqueta «Apple TV Remote». Toque el ícono + al lado para agregar la función Apple TV Remote a su Centro de control.
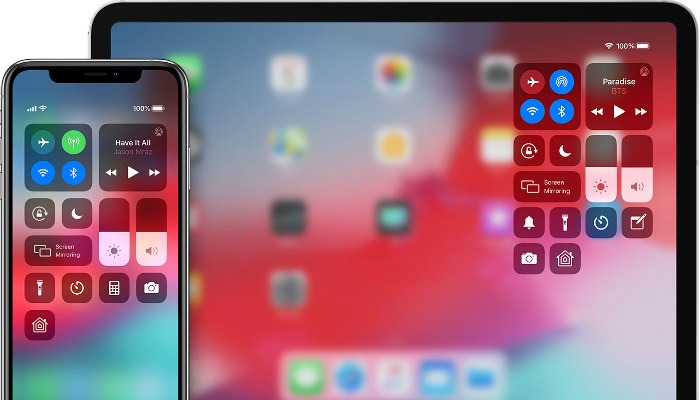
Para usar la función Apple TV Remote en Control Center con su Apple TV, debe asegurarse de que tanto su Apple TV como su dispositivo iOS estén en la misma red Wi-Fi. A continuación, abra el Centro de control, toque el icono de Apple TV y seleccione su Apple TV. Si se le solicita, ingrese el código de cuatro dígitos que aparece en su Apple TV en su dispositivo iOS.
Aplicación remota para Apple TV
Desafortunadamente, si tiene un Apple TV de tercera generación, no podrá usar el Centro de control en su dispositivo iOS. No se preocupe, ya que todavía no está en el arroyo proverbial. Afortunadamente, la aplicación Apple TV Remote para su dispositivo iOS le brinda toda la funcionalidad del control remoto físico de Apple TV. Para empezar, descarga la aplicación Apple TV Remote de la tienda de aplicaciones.
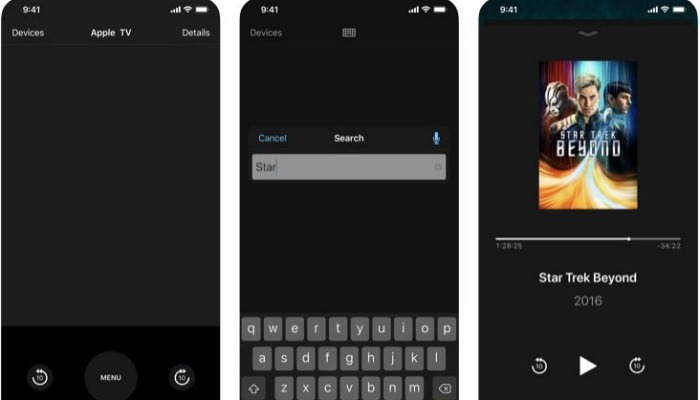
Antes de iniciar la aplicación Apple TV Remote, verifique dos veces su dispositivo y asegúrese de que esté en la misma red Wi-Fi que su Apple TV. Una vez que hayas hecho eso, continúa y abre la aplicación. Toque «Agregar Apple TV» para que la aplicación busque su Apple TV. Una vez que aparezca en la pantalla de su dispositivo iOS, toque su Apple TV. Si se le solicita, ingrese el código de cuatro dígitos que aparece en su Apple TV en su dispositivo iOS. Esto emparejará la aplicación remota con tu Apple TV.
Reprogramar un viejo control remoto
¿Tienes un control remoto viejo sentado en un cajón en alguna parte? Lo más probable es que lo hagas. Siempre supiste que había una razón por la que lo guardaste, ¡y es este! Los controles remotos infrarrojos se pueden usar con su Apple TV, solo necesita reprogramarlos. Afortunadamente, esto se puede hacer en unos minutos. Tenga en cuenta que, si bien la mayoría de los controles remotos deberían funcionar teóricamente con su Apple TV, no hay garantías. Dicho esto, reprogramar un viejo control remoto es sencillo.

Para comenzar, deberá usar el Centro de control o la aplicación Apple TV Remote en su dispositivo iOS para navegar a la Configuración de su Apple TV. Desde allí, seleccione «Controles remotos y dispositivos -> Aprender control remoto -> Iniciar».
A continuación, se le pedirá que mantenga presionados varios botones en su control remoto. Asegúrese de mantener presionado cada botón hasta que la barra de progreso esté llena y se le solicite que presione un botón diferente. Una vez que haga esto para cada botón, ¡debería poder usar su control remoto infrarrojo con su Apple TV!
Usar un teclado Bluetooth
Puedes emparejar un Teclado inalámbrico Apple a su Apple TV y utilícelo para navegar por la interfaz e ingresar texto. Si no tienes un Apple Wireless Keyboard, no te preocupes. Afortunadamente, también puede usar una variedad de teclados Bluetooth de terceros. Para comenzar, ponga su teclado Bluetooth en modo de emparejamiento.

Con la aplicación Apple TV Remote o el Centro de control, vaya a «Configuración -> Controles remotos y dispositivos -> Bluetooth». Esto hará que tu Apple TV busque accesorios Bluetooth cercanos. Una vez que aparezca su teclado, elíjalo. Ahora debería poder usar su teclado Bluetooth con su Apple TV. Además de ingresar texto, puede navegar por su Apple TV y sus aplicaciones usando las siguientes teclas:
- Utilice las teclas de flecha para navegar por los menús o la pantalla de inicio.
- Pulse la tecla Retorno para realizar selecciones.
- Toque la barra espaciadora para reproducir o pausar contenido.
- Presione Escape para regresar o salir de una aplicación.
Compre un nuevo control remoto de Apple TV

El control remoto de Apple TV es ingenioso y es un compañero perfecto para tu Apple TV. Desafortunadamente, son muy pequeños, lo que hace que los controles remotos perdidos de Apple TV sean algo común. Afortunadamente, Apple vende reemplazos. Puedes obtener el control remoto estándar de Apple TV por $ 19 en la tienda de Apple. Alternativamente, puede enganchar el Control remoto de Apple TV con Siri por $59.
¿Has perdido el control remoto de tu Apple TV? ¿Optaste por una de las soluciones alternativas o compraste una nueva? ¡Cuéntanos en los comentarios!
