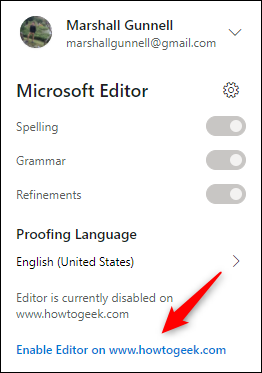Microsoft Editor es un asistente de escritura inteligente basado en IA disponible para Word, Outlook y como una extensión del navegador. Microsoft Editor, disponible en más de 20 idiomas, tiene como objetivo convertirlo en un mejor redactor. Aquí hay una breve descripción de cómo usarlo.
Microsoft proporciona una versión básica de Editor de forma gratuita, siempre que tenga una cuenta de Microsoft. Esta versión incluye lo esencial que esperaría de un asistente de redacción, como un corrector gramatical y ortográfico. Las funciones premium del editor solo están disponibles para los suscriptores de Microsoft 365.
Cómo usar el editor para Microsoft 365
Conéctese a su Cuenta de Microsoft 365, y abra Word o Outlook. Usaremos Word para este tutorial, aunque Editor funciona igual para ambas aplicaciones.
Una vez que comience a escribir en Word, Microsoft Editor verifica su texto en tiempo real. Es decir, como con cualquier enclavamiento de texto, subraya el texto (ya sea con (1) una línea de puntos o (2) una línea sólida) que puede requerir corrección.

Al hacer clic en el texto subrayado, aparecerá una breve descripción del error y una sugerencia. Hacer clic en la palabra sugerida reemplazará el error en su texto.
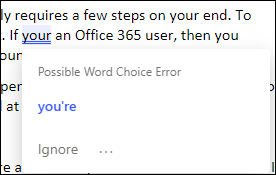
También notará que hay un nuevo grupo «Editor» en la cinta de la pestaña «Inicio».
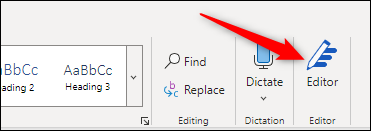
Haga clic en esta opción para abrir el panel «Editor» en el lado derecho de la ventana. Aquí, verá una puntuación general de su contenido según el algoritmo del editor, junto con otras métricas como la legibilidad y cuánto tiempo lleva leer su contenido.

Estos son los elementos que el editor tiene en cuenta al dar su puntuación:
- Correcciones:
- Refinamientos:
- Claridad
- Corte
- Formalidad
- Inclusividad
- Puntos de vista
- Convenciones de puntuación
- Referencias geopolíticas sensibles
- Vocabulario
El editor le dirá cuántas instancias de cada número aparecen en el contenido. Si bien cualquier elemento de «Refinamientos» puede considerarse sugerencias, los elementos de «Correcciones» son, por lo general, problemas que deben resolverse.
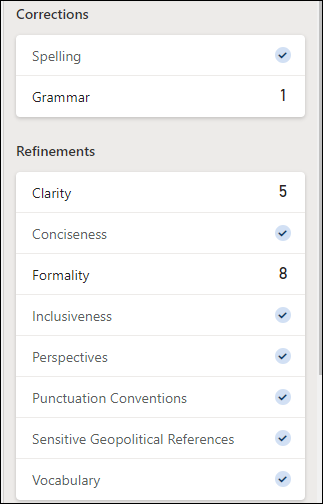
Al hacer clic en un elemento de un menú, la herramienta lo llevará a la primera instancia de ese problema en el texto. Desde allí, puede aceptar o ignorar la sugerencia del editor.
Si bien tener una buena puntuación en Editor puede sonar bien, recuerde que el objetivo más importante de la escritura es escribir para el público objetivo, no mantener contento al Editor. Incluso el propio editor cambia nuestro error gramatical anterior de ‘su’ a ‘usted es’, luego lo marca como un problema de formalidad, sugiriendo que luego lo cambiemos de ‘usted es’ a ‘usted es. » Microsoft Editor no puede determinar para quién escribe, así que use el sentido común.
Cómo usar el editor para la web
Para utilizar Microsoft Editor en la web, debe descargar la extensión web. En el momento de redactar este artículo, el Editor tiene una extensión disponible para Cromo y Borde.
Busque e instale la extensión en su navegador respectivo. Una vez instalado, el icono del editor aparecerá en la barra de herramientas de su navegador. Haga clic en él y seleccione «Iniciar sesión» en el menú desplegable.
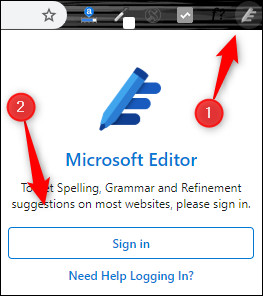
Una vez que haya iniciado sesión en su cuenta de Microsoft, aparecerán algunas opciones en el menú de la extensión. Aquí puede habilitar / deshabilitar diferentes opciones de linter, como ortografía o gramática. Para desactivar una función, mueva el control deslizante hacia la izquierda para la opción respectiva.
Además, también puede seleccionar uno de los idiomas de verificación admitidos por Editor.
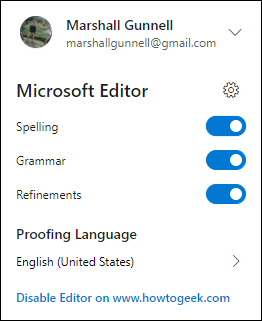
La extensión del editor no es compatible con todos los sitios web. Por ejemplo, es compatible con WordPress pero no con OneDrive. Por lo tanto, la edición de un documento de Word en OneDrive solo es posible mediante el uso de la funcionalidad del editor nativo en Microsoft 365.
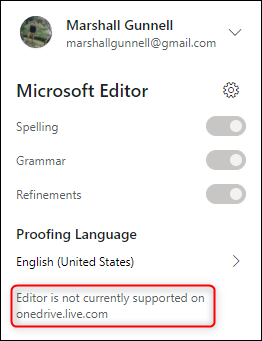
La extensión del editor funciona igual que se describe en la sección anterior. Es decir, los errores en el contenido se subrayarán con una línea sólida o de puntos, y al hacer clic en la palabra subrayada aparecerá una sugerencia. Puede hacer clic en la sugerencia del editor para reemplazar el contenido de origen.
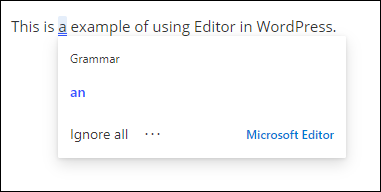
Si está trabajando en línea y el editor le molesta, puede desactivar el editor para ese sitio específico. Una vez en el sitio, haga clic en el icono de extensión en la barra de herramientas y seleccione «Desactivar editor en www.
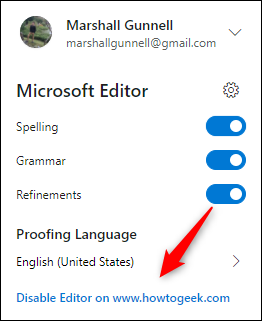
Notar: Aunque muestra www.howtogeek.com en el mensaje «Desactivar editor en …», este es en realidad How-To Geek WordPress en el que estamos bloqueando el editor. Al bloquear un sitio de WordPress, el Editor mostrará la URL de ese sitio, no www.wordpress.com.
Una vez seleccionado, Microsoft Editor ahora se bloqueará en este sitio. Puede reactivar el editor haciendo clic en el icono de la barra de tareas y seleccionando «Activar editor en www.