El archivo de hosts de Windows es un archivo de texto sin formato en su PC con Windows que usted puede mantener manualmente como administrador. Aunque es opcional, el archivo de hosts se retuvo en Windows 11 y 10 para ayudar a administrar cualquier sitio web, dirección de red del servidor, rastreadores de anuncios, spyware y troyanos. Esta guía fácil de entender detalla qué es el archivo de hosts de Windows y cómo abrirlo y editarlo.
¿Qué es el archivo de hosts de Windows?
Si alguna vez ha utilizado el directorio de una compañía telefónica, sabrá cómo asigna cualquier registro telefónico a una persona, empresa o residencia única. De la misma manera, el archivo de hosts en cualquier sistema operativo hace coincidir las direcciones IP con nombres de host únicos (o sitios web), nombres de servidores, servidores proxy y más basados en dominios.
En los sistemas Windows, al igual que con Linux o Mac, el propósito principal del archivo de hosts es habilitar el mapeo simple de direcciones IP de nombres de host y servidores. Por lo tanto, es similar al Sistema de Nombres de Dominio (DNS).
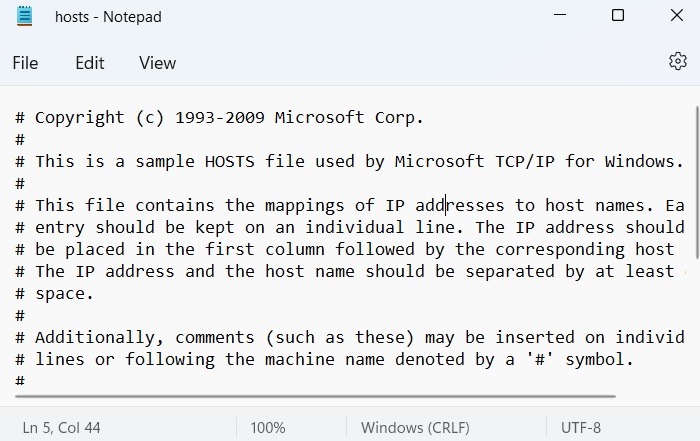
Cada entrada del archivo de hosts sigue a la entrada de localhost predeterminada en una línea separada. Cada línea está precedida por un símbolo de almohadilla (#) que le permite insertar comentarios. Las aplicaciones reales del archivo de hosts de Windows requieren que omita el signo #.
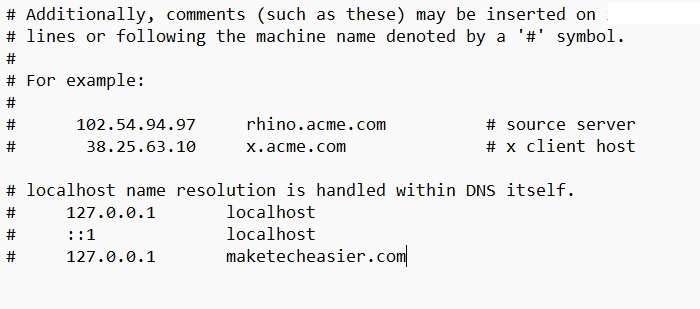
¿Dónde está el archivo Hosts en Windows?
El archivo de hosts de Windows siempre se encuentra en “C:\Windows\System32\Drivers\etc.” Es un archivo de texto que no está asociado a ningún programa. Sin embargo, puede abrirlo fácilmente con el Bloc de notas.
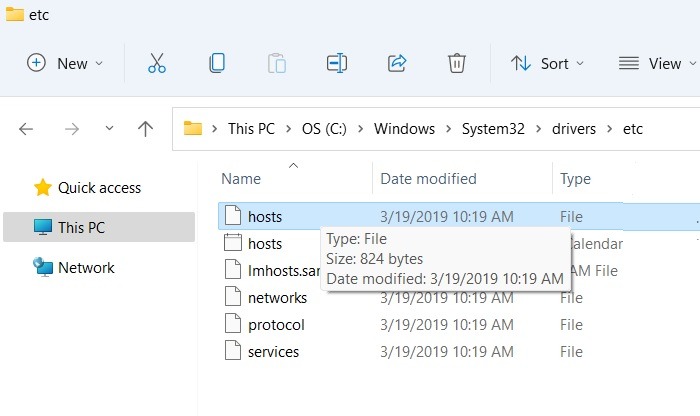
Nota: Si intenta agregar otro archivo con el nombre «hosts» a la carpeta «etc», tendrá un impacto insignificante en el proceso del archivo de hosts original, ya que simplemente lo renombrará como otro archivo duplicado.
Cómo abrir el archivo de hosts en Windows como administrador
La única forma de abrir el archivo de hosts en Windows como administrador es usar el Bloc de notas. La razón por la que necesita acceso de administrador es que las entradas internas del archivo de hosts solo pueden ser administradas por usuarios con los privilegios de administrador más altos.
- Vaya al menú Buscar en Windows y abra el Bloc de notas como administrador. Si la opción de administrador no está visible para usted, haga clic en el símbolo de flecha hacia abajo. Además, si ha guardado el acceso directo del Bloc de notas en otra ubicación de PC, puede abrirlo haciendo clic derecho en el símbolo de la aplicación y seleccionando «Ejecutar como administrador».
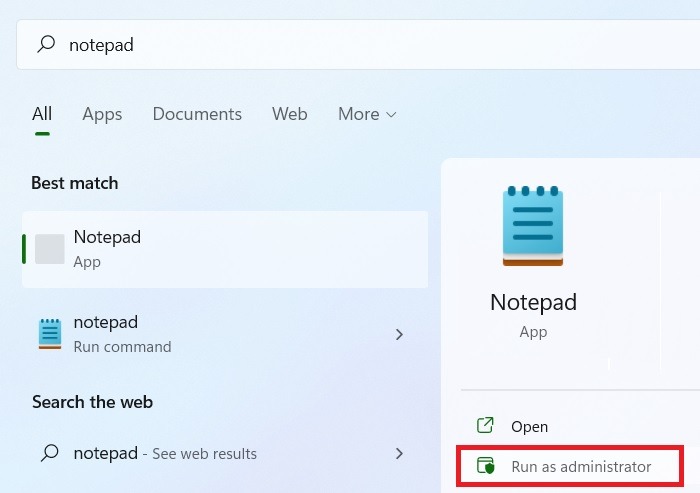
- Una vez que el archivo del Bloc de notas en blanco esté abierto, vaya a «Archivo -> Abrir» para buscar archivos en su PC que funcionen con el Bloc de notas en modo Administrador.
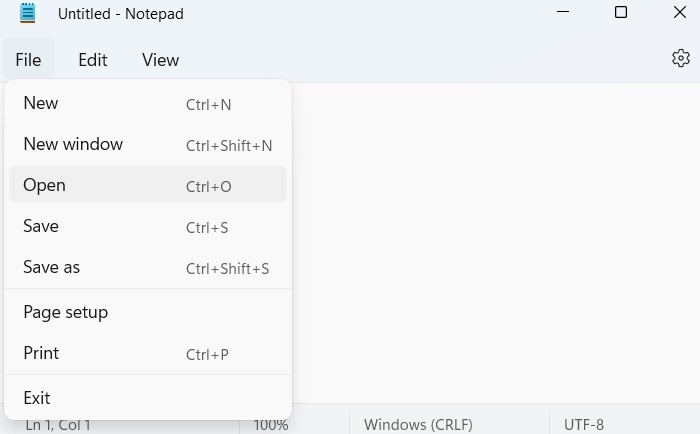
- Navegue a la carpeta «C:\Windows\System32\Drivers\etc». Puede que no veas nada al principio. Haga clic en el elemento de menú de un documento de texto pequeño para revelar más opciones.
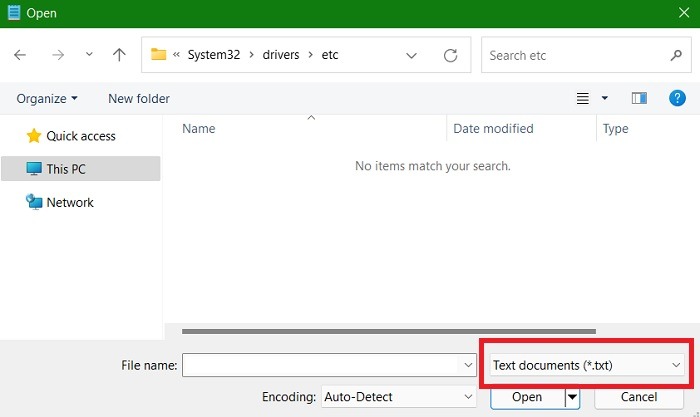
- Seleccione «Todos los archivos» en la opción de menú elegida arriba. Ahora el archivo de hosts es claramente visible junto con cualquier otro archivo. Elija el archivo de hosts correcto en el modo de administración del Bloc de notas y evite los duplicados.
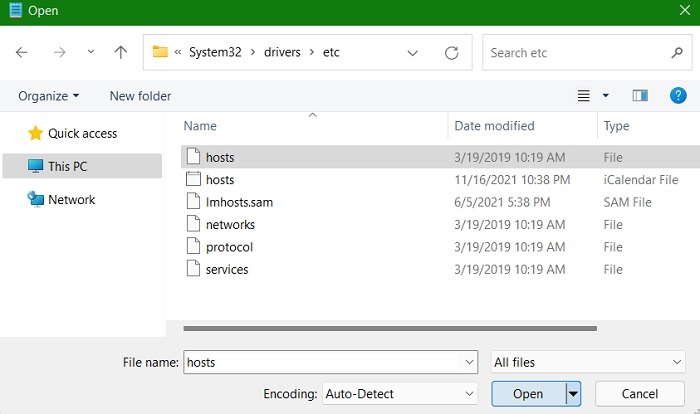
- El archivo de hosts llenará el Bloc de notas en el modo de administración. Puede editar libremente este documento y guardarlo sin encontrar errores.
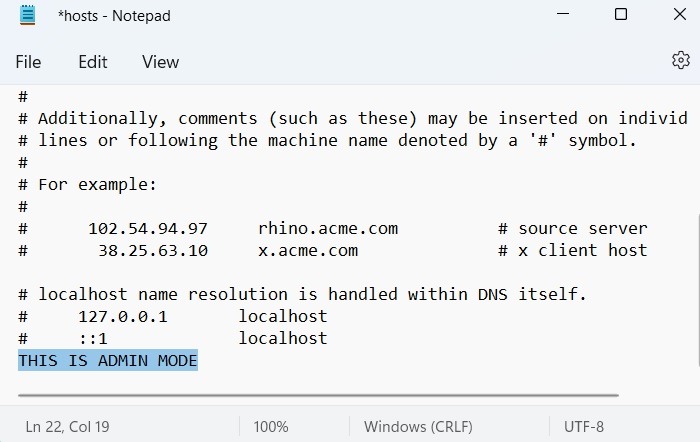
- Si solo desea verificar el archivo de hosts y no editarlo, puede abrirlo directamente con el Bloc de notas con un simple clic derecho.
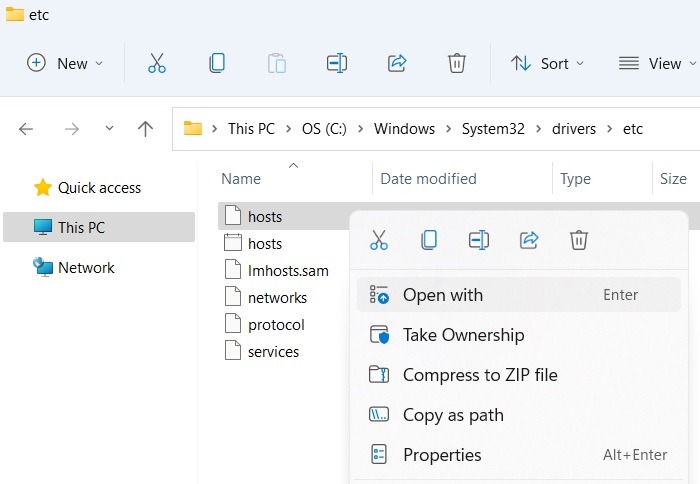
Cómo editar el archivo My Hosts en Windows
Aquí aprenderemos a modificar el archivo hosts en Windows, que es como se sirven las aplicaciones de uso final.
- Abra el archivo de hosts en el Bloc de notas en modo Administrador.
- Las entradas horizontales del archivo de hosts están separadas por un espacio o tabulación. Para asegurarse de que no haya errores debido a problemas de sintaxis, seleccione todo el bloque de texto, incluidos 127.0.0.1 y localhost, pero no el símbolo de almohadilla (#).
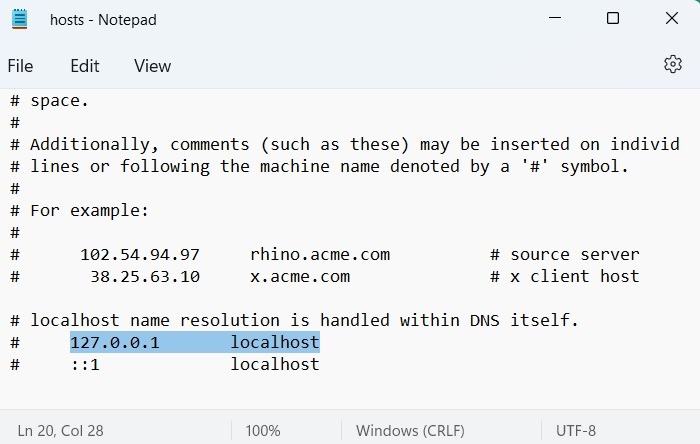
- Copie y pegue la dirección IP y el host local en una nueva línea. Puede agregarlo junto a la entrada anterior predeterminada. Para mantener limpio el archivo de hosts, es mejor agregar algo de espacio entre párrafos.
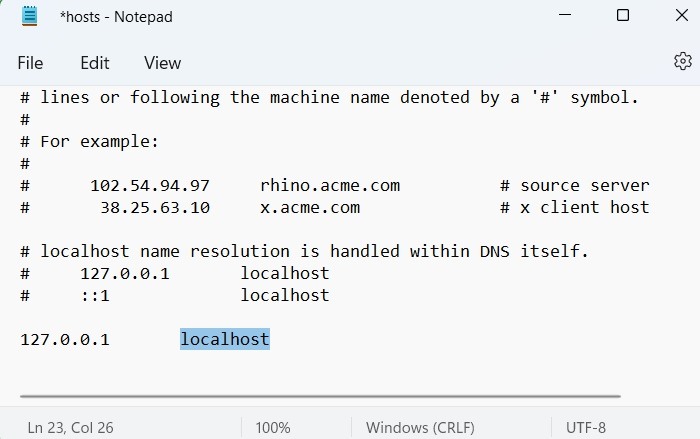
- Para comenzar a agregar entradas en el archivo de hosts, simplemente pegue un nuevo nombre de dominio en lugar de localhost. También puede modificar la dirección IP.
- Presiona Enter para agregar una nueva línea.
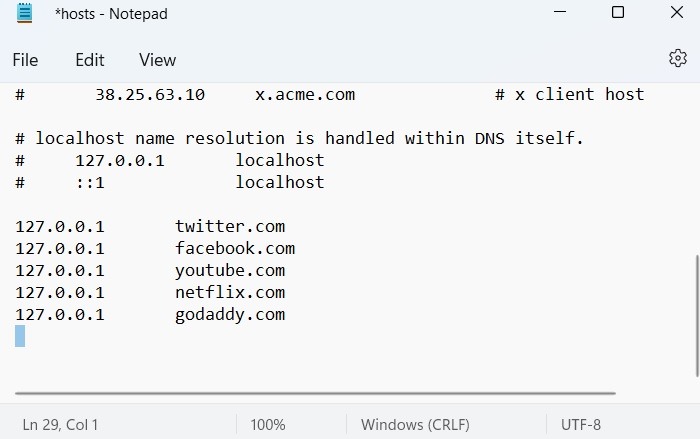
- Una vez que haya terminado de editar el archivo de hosts en el modo de administración del Bloc de notas, asegúrese de guardar las entradas.
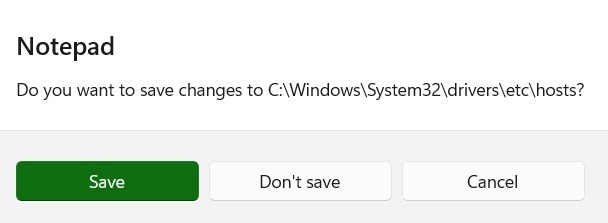
Nota: si olvida editar el archivo de hosts como usuario administrador en Windows, aparecerá el mensaje «No tiene permiso para guardar en esta ubicación». Póngase en contacto con el administrador para obtener el mensaje de permiso”.
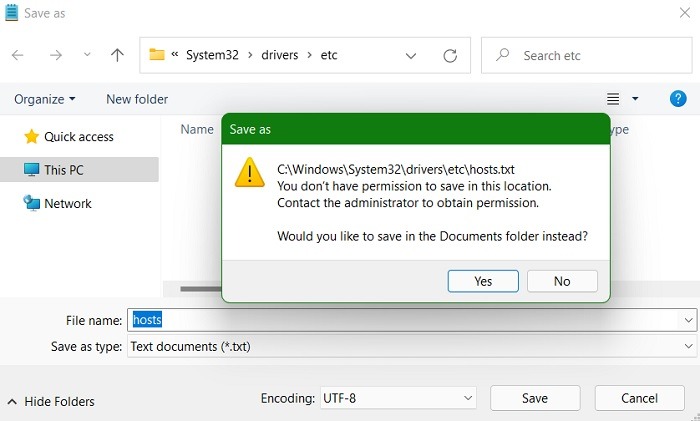
Aplicaciones del Archivo Hosts de Windows
Como el archivo de hosts puede anular el servidor DNS, puede lograr objetivos avanzados, como bloquear o redirigir cualquier sitio web o URL de su elección.
1. Edite el archivo de hosts de Windows para bloquear sitios web
Puede usar el archivo de hosts de Windows para eliminar URL, sitios de entretenimiento y otros sitios web que no desea visitar. ¿No quieres pasar tiempo en Netflix? Simplemente bloquéelo por completo a nivel de sistema.
- Abra el archivo de hosts en el Bloc de notas como usuario administrador.
- Complete la lista de sitios web que desea bloquear en el formato
127.0.0.1 domain. Sígalo guardando y saliendo del archivo del Bloc de notas.
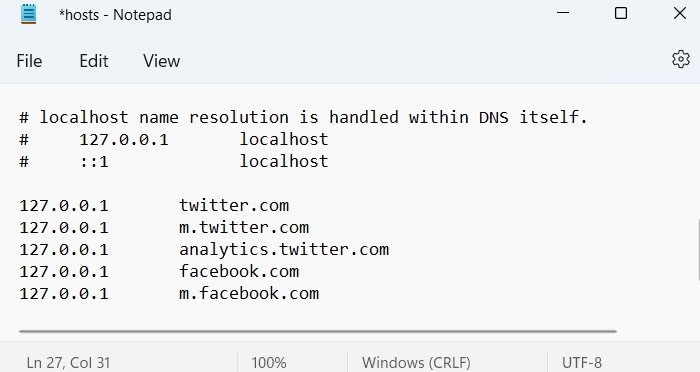
Puede haber un momento en que necesite bloquear varios dominios del mismo servicio como entradas individuales en el archivo de hosts. Por ejemplo, trata «twitter.com» y «m.twitter.com» como dos entradas separadas.
Después de guardar la lista de sitios web bloqueados en el Bloc de notas, no podrá volver a acceder a ella en un navegador a menos que edite el archivo de hosts para recuperar el acceso. Este método de bloqueo es compatible con Google Chrome, Microsoft Edge, Firefox, Opera y muchos otros navegadores. Es muy importante eliminar el caché del navegador después de bloquear el sitio web en el archivo de hosts, de lo contrario, seguirá cargándose nuevamente.
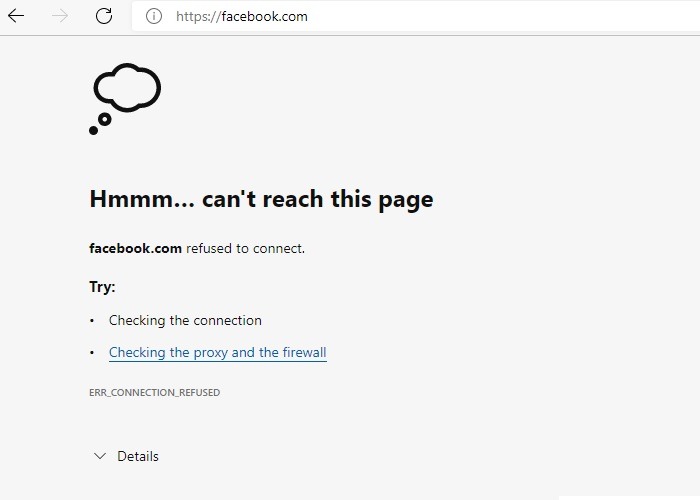
Además de los principales navegadores, también puede bloquear sitios web en navegadores alternativos menos utilizados, como SlimBrowser.
2. Edite el archivo de hosts de Windows para redirigir sitios web
Puede usar el archivo de hosts de Windows para redirigir cualquier sitio web a otra URL. Es posible que esto no siempre sea compatible debido a conflictos de certificados de seguridad.
- Abra el archivo de hosts de Windows en el Bloc de notas en modo Administrador.
- Inserte el nombre del sitio web que desea redirigir a otro lugar. Nuestro ejemplo reemplazará «nytimes.com» con «bbc.com».
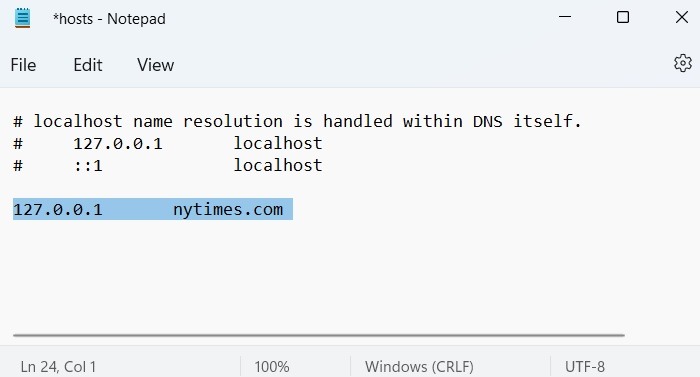
- Abra el símbolo del sistema de Windows e ingrese el siguiente texto en la ventana.
- El comando anterior generará una serie de respuestas desde el sitio web final mientras revela su dirección IP. A veces, puede ver una dirección IPv6 en lugar de IPv4, como se muestra en el siguiente ejemplo.
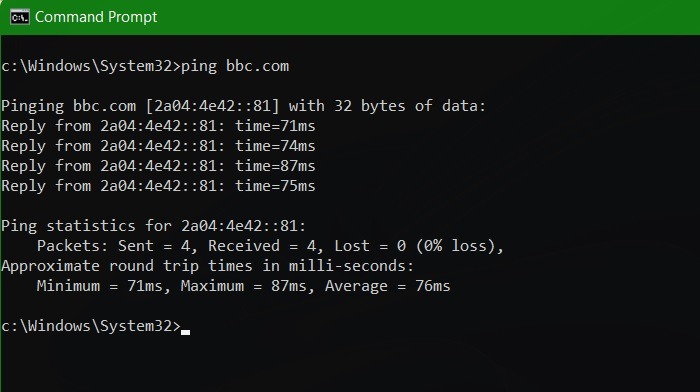
- Una vez que encuentre la dirección IP, vuelva al archivo de hosts y cambie la entrada 127.0.0.1 para el sitio web que desea redirigir, reemplazándola con la dirección IP generada en el símbolo del sistema.
- Guarde el archivo de hosts y vuelva a un navegador para probar.
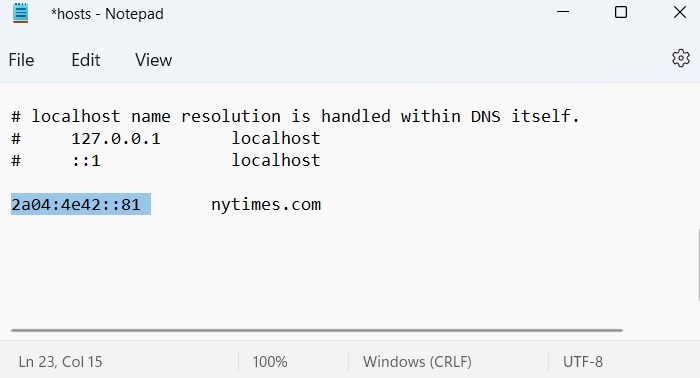
- Después de configurar la propiedad de redirección para cualquier sitio web, verá un mensaje de redirección. A veces es un error, ya que los certificados de seguridad de los dos sitios no coinciden. Es por eso que su objetivo principal es redirigir un sitio de entretenimiento o no productivo a la página de inicio de una empresa o a la dirección de su propio servidor.
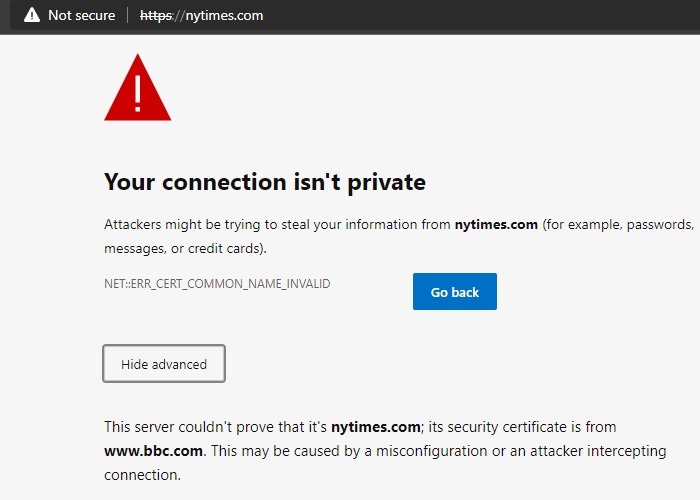
3. Protección contra spam y malware con Hosts File
El archivo de hosts de Windows también se puede usar para administrar múltiples enlaces de usuarios no deseados, sitios de terceros, cookies, rastreadores de anuncios y bots de vigilancia. Se puede utilizar para mantener a raya los sitios de malware. Los navegadores como Firefox le brindan una lista completa de rastreadores y bots en cualquier página web. Si desea frecuentar un sitio web y evitar sus enlaces de spam, simplemente agréguelos como entradas bloqueadas en un archivo de host.
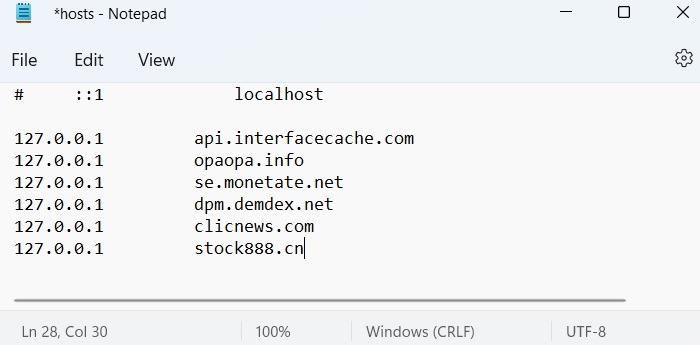
Preguntas frecuentes
1. ¿Por qué mi archivo de hosts no funciona?
¿Windows no puede leer el archivo hosts en su computadora? Puede encontrar este error cuando no establece correctamente los finales de línea en el Bloc de notas como usuario administrador. Realmente se reduce a errores de sintaxis al guardar las entradas. Lo bueno es que estos problemas son muy fáciles de solucionar.
Para evitar posibles errores en las entradas guardadas con el archivo de hosts de Windows, asegúrese de copiar y pegar la primera oración completa que contiene «127.0.0.1» y «localhost» en la entrada predeterminada. Úselo para modificar todas y cada una de las líneas a continuación.
2. ¿Cómo puedo borrar mi archivo de hosts en Windows?
Borrar el archivo de hosts es muy fácil. Esto le permite reutilizar el documento de archivo de hosts tal como estaba en un estado anterior.
- Abra el archivo de hosts en el Bloc de notas en modo Administrador.
- Seleccione todas las entradas no predeterminadas, que son el resto del texto debajo de las líneas de localhost.
- Elimine las entradas y guarde el archivo de hosts. Ahora está autorizado para su reutilización.
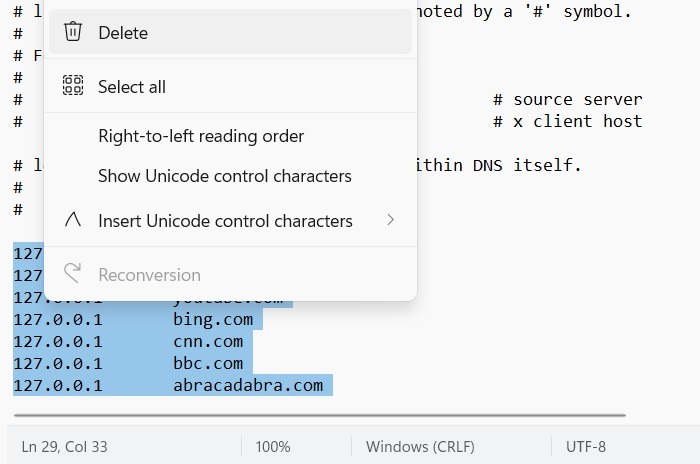
3. ¿Cómo puedo restablecer el archivo de hosts de Windows a su valor predeterminado?
A veces puede encontrar errores en la configuración del archivo de hosts de Windows, especialmente después de que se haya cambiado varias veces. Para deshacer estos errores, es una buena idea restablecer el archivo de hosts de Windows a su estado predeterminado.
- Abra cualquier documento del Bloc de notas en modo Administrador y copie y pegue el siguiente texto a continuación.
# Copyright (c) 1993-2006 Microsoft Corp. # # This is a sample HOSTS file used by Microsoft TCP/IP for Windows. # # This file contains the mappings of IP addresses to host names. Each # entry should be kept on an individual line. The IP address should # be placed in the first column followed by the corresponding host name. # The IP address and the host name should be separated by at least one # space. # # Additionally, comments (such as these) may be inserted on individual # lines or following the machine name denoted by a '#' symbol. # # For example: # # 102.54.94.97 rhino.acme.com # source server # 38.25.63.10 x.acme.com # x client host # localhost name resolution is handle within DNS itself. # 127.0.0.1 localhost # ::1 localhost
- Guarde la entrada anterior en el Escritorio o en cualquier otra ubicación de la PC que no sea la carpeta «etc» en System32. Nombra el documento como «hosts».
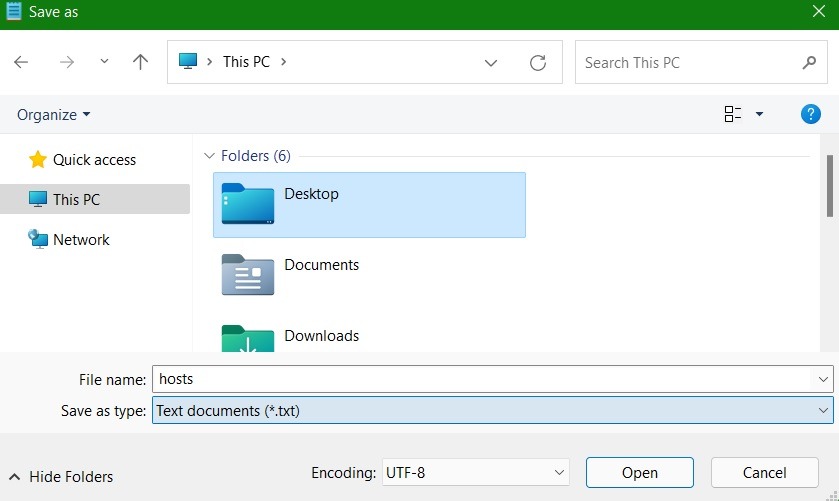
- Vuelva al archivo de hosts en la carpeta «etc» y cámbiele el nombre a «hosts.old».
- Transfiera el archivo de hosts recién creado a la carpeta «etc» para que vuelva a ser el archivo de hosts predeterminado.
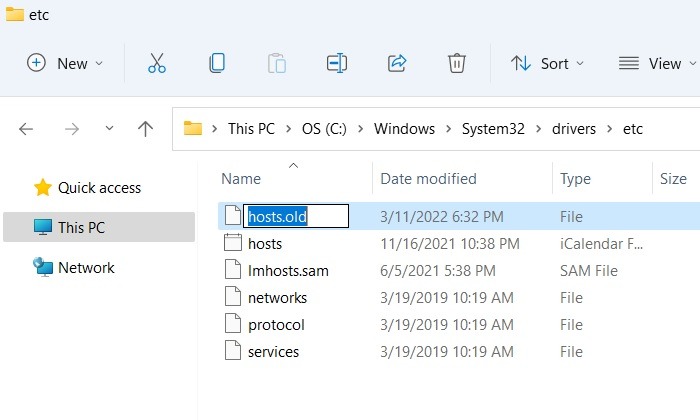
4. ¿Puedo eliminar el archivo de hosts de Windows?
Si bien el archivo de hosts tiene una función muy poderosa para bloquear sitios web, curiosamente, es solo un recurso opcional del sistema en Windows 11/10. Puede eliminar fácilmente el archivo de hosts de su PC sin que afecte las operaciones de la PC de ninguna manera. Siempre puede volver a crear un nuevo archivo de hosts restableciéndolo como predeterminado en el Bloc de notas usando el método que se muestra arriba.
5. ¿Puede el malware afectar el archivo de hosts?
Dado que el archivo de hosts tiene un papel importante que desempeñar en el bloqueo y la redirección de sitios web en Windows, es un punto de ataque favorito para los autores de malware. A veces, incluso Windows Defender puede determinar incorrectamente que el archivo de hosts fue modificado por malware o spyware. En este caso, puede excluir el archivo hosts del análisis de Windows Defender mientras corrige los enlaces de malware insertados dentro del archivo. Sin embargo, en otros casos, los autores de malware pueden nombrar su malware después de los hosts e intentar colocarlo en la carpeta etc.
Credito de imagen: pixabay
