Para cada dispositivo que tenga en su PC con Windows, necesitará un controlador para que ese dispositivo funcione correctamente. El problema con esto es que a medida que pasa el tiempo, su máquina con Windows se atascará con muchos controladores antiguos e innecesarios, lo que eventualmente puede causar problemas en su PC.
Seguramente puede desinstalar fácilmente cualquier controlador de dispositivo utilizando las herramientas integradas de Windows. El problema es que el administrador de dispositivos de Windows solo muestra los dispositivos conectados actualmente y no hay opción para ver los controladores ocultos o antiguos. Aquí le mostramos cómo forzar la aparición de controladores ocultos y cómo eliminar controladores antiguos en Windows.
Nota: este artículo se basa en Windows 11 pero debería funcionar con cualquier otra versión anterior, como Windows 10, 8 y 7.
Para controladores de gráficos y sonido, use DDU
Las tarjetas gráficas son cosas complejas, y si compró una nueva tarjeta gráfica o actualizó la anterior, es posible que no funcione correctamente debido a conflictos con los controladores. (Es posible que no funcione del todo o que sea propenso a fallas y reinicios).
Si eso sucede, debe usar la herramienta gratuita Guru 3D DDU (o desinstalador de controladores de pantalla) para desinstalar completamente los controladores de la tarjeta gráfica anterior antes de instalar los nuevos. Es una de las pocas utilidades externas que recomendamos, ya que el software está libre de malware y tiene opciones integradas específicas para gráficos de uso común, como Intel, NVIDIA y AMD. También cubre los dos principales controladores de audio: Realtek y Sound Blaster.
Para desinstalar controladores:
- Después de descargar el archivo DDU, cópielo y péguelo en una ubicación conveniente de la PC para extraer la aplicación fácilmente.
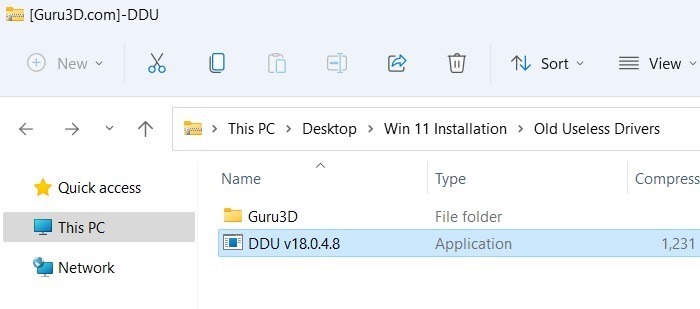
- Hacer clic en la aplicación DDU puede requerir otra ronda de extracción. Haga clic en «Aceptar» para continuar. Debería ver un archivo de aplicación llamado «Display Driver Uninstaller» que eliminará los controladores antiguos.
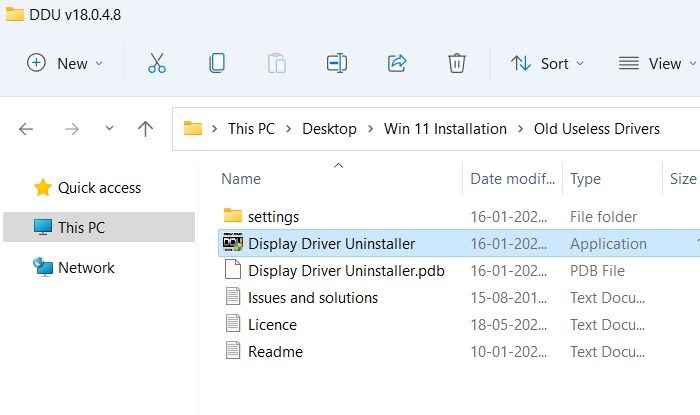
- Tan pronto como se inicie el programa Desinstalador de controladores de pantalla (DDU), aparecerá un mensaje de advertencia «DDU ha detectado que no está en modo seguro». Esto significa que la opción de «Limpiar y reiniciar» la PC para reemplazar los controladores de audio y GPU antiguos está atenuada.
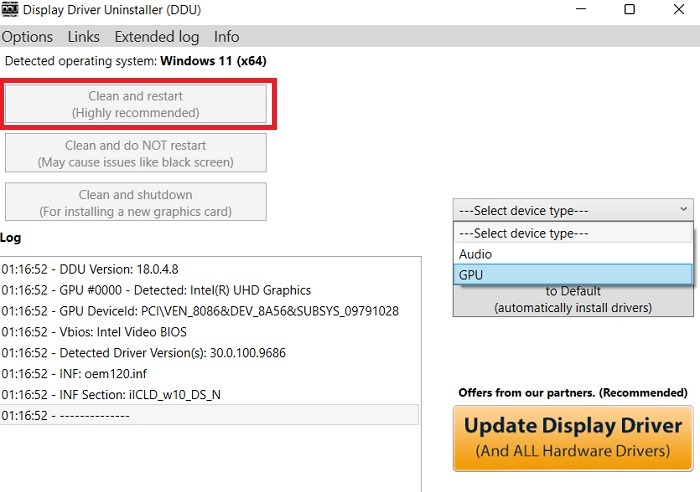
- Para operar la utilidad DDU, deberá abrir Windows en modo seguro. Si bien hay bastantes formas de hacerlo, este es el método más fácil. En la búsqueda del menú Inicio de Windows, busque una configuración del sistema llamada «Cambiar opciones de inicio avanzadas» y haga clic en el botón «Reiniciar» en el menú interior.
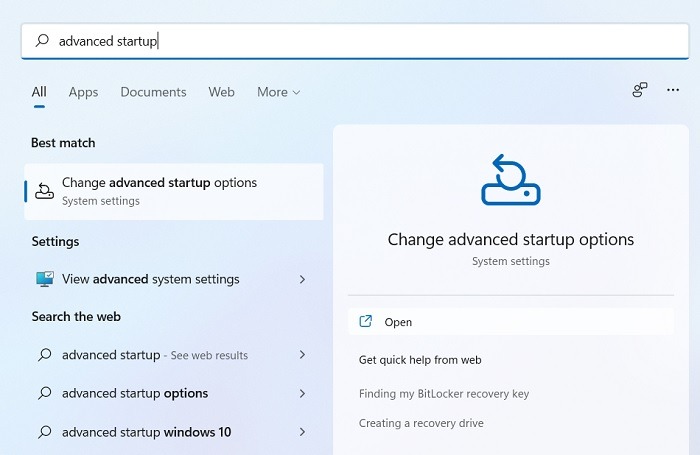
- Su PC con Windows se reiniciará con una pantalla azul. Usando las teclas de flecha, navegue a la pantalla Configuración de inicio a través de «Solucionar problemas -> Opciones avanzadas -> Configuración de inicio». Aquí encontrará otro botón Reiniciar en el que debe hacer clic para iniciar sesión en el modo seguro de Windows.

- En un reinicio posterior, encontrará algunas opciones con el modo seguro para la configuración de inicio. Cada uno se selecciona usando una entrada numérica. Elija el número 4 para acceder al modo seguro.
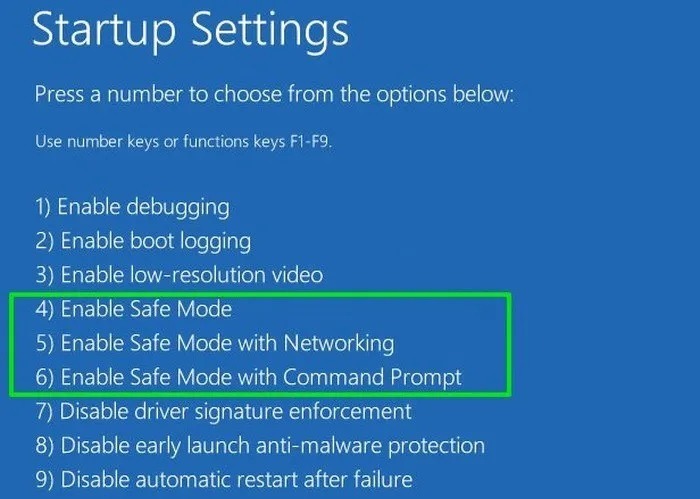
- El modo seguro no es diferente del modo de PC normal, excepto que el escritorio tiene una pantalla negra y algunas de las funciones están deshabilitadas por razones de seguridad.
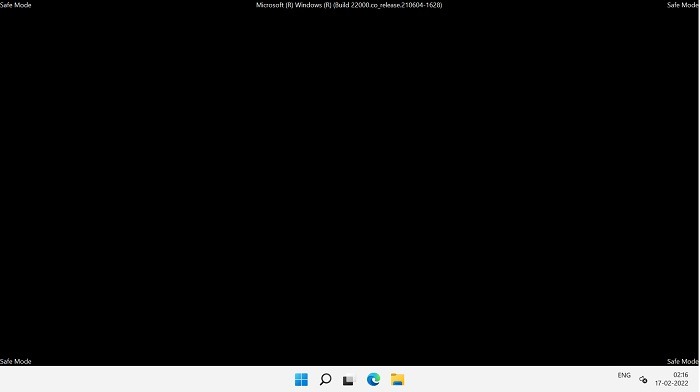
- Navegue a la carpeta donde guardó el desinstalador de DDU.
- Abra DDU y seleccione su tipo de dispositivo (GPU o audio) en el menú desplegable. Una vez que haya hecho su selección, haga clic en «Limpiar y reiniciar» para que sus controladores se desinstalen por completo.
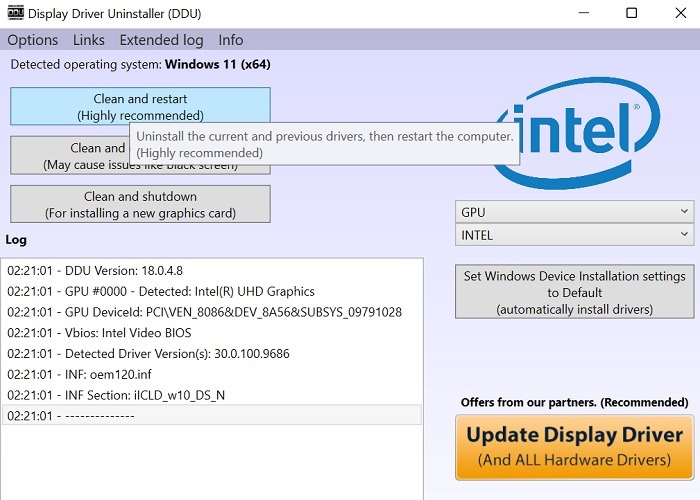
Una vez que salga del modo seguro y regrese al modo normal, puede instalar una nueva GPU o controladores de audio sin ningún conflicto o interferencia con los anteriores.
Advertencia: si bien el programa DDU es seguro de usar, asegúrese de mantener una copia de seguridad de todos sus controladores antiguos a los que se pueda acceder desde Administración de dispositivos (consulte a continuación).
Forzar la aparición de controladores antiguos
Antes de desinstalar los controladores antiguos, debemos obligar a los controladores antiguos a que aparezcan en la lista.
- Para hacer eso en Windows 11, presione Win + X y seleccione «Terminal de Windows (Administrador)» de la lista de opciones. Puede ejecutar el símbolo del sistema desde aquí. En Windows 10, puede seleccionar directamente «Símbolo del sistema (Administrador)» desde el acceso directo de Win + X y abrir el símbolo del sistema desde el menú de búsqueda.
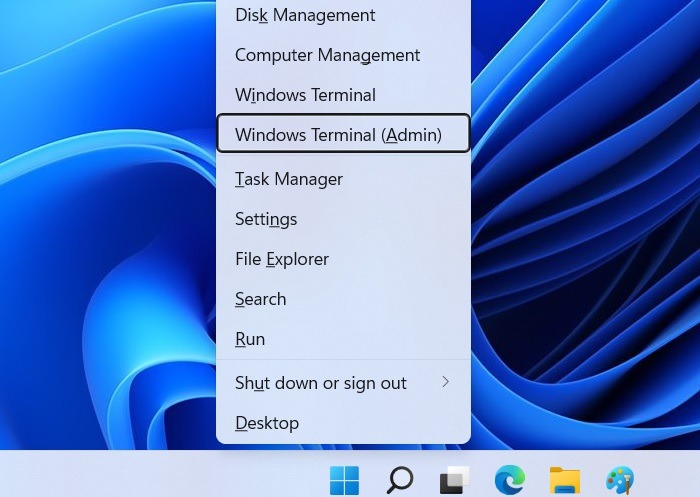
- Escriba el siguiente comando y presione el botón Enter para ejecutarlo:
SET DEVMGR_SHOW_NONPRESENT_DEVICES=1
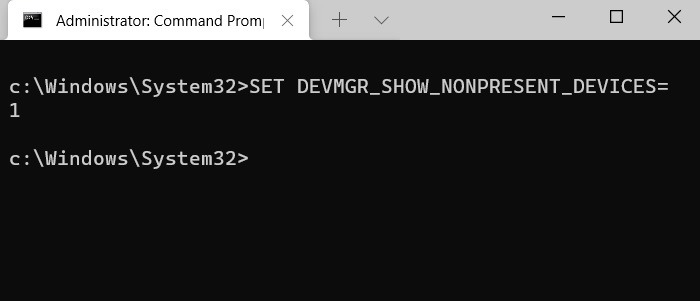
Lo que hace el comando anterior es obligar a todos los controladores antiguos e invisibles a aparecer en la lista del Administrador de dispositivos. Una vez que haya hecho esto, puede continuar con la desinstalación.
Desinstalar controladores antiguos en Windows
- Para desinstalar los controladores antiguos, presione Win + X y seleccione «Administrador de dispositivos» de la lista de opciones.
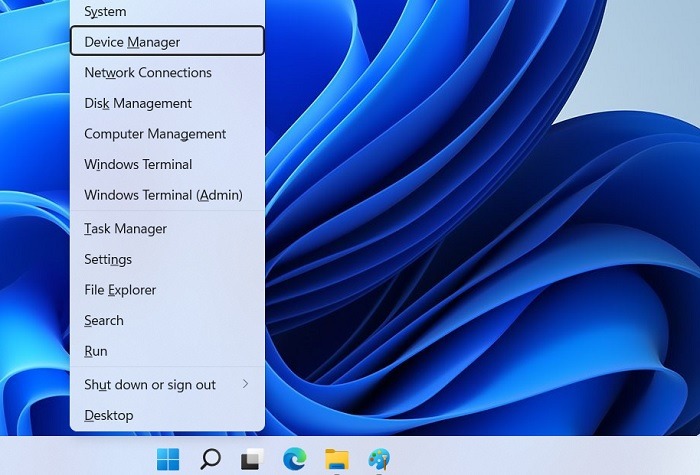
- Vaya a «Ver» y seleccione la opción «Mostrar dispositivos ocultos» para revelar todos los controladores ocultos y antiguos.
Lo bueno de esta característica es que todos los controladores antiguos se desvanecen, por lo que puede identificar fácilmente los controladores antiguos o no presentes de los controladores actuales.
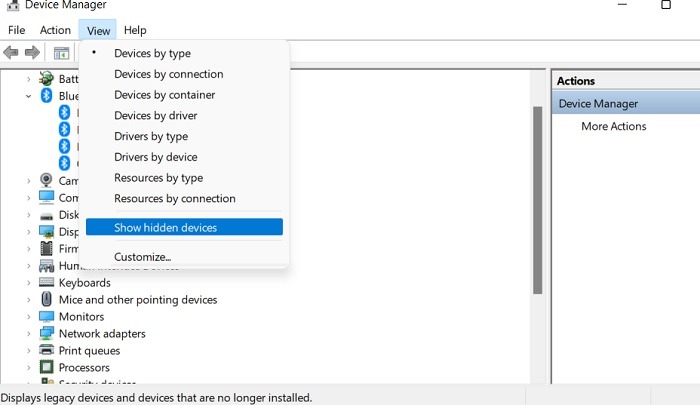
- Seleccione el controlador anterior que desea desinstalar, haga clic con el botón derecho y seleccione la opción Desinstalar. Aquí estamos eligiendo un controlador antiguo descolorido para una unidad USB que ya no se usa pero que ha conservado la memoria en la PC. Mire debajo de cada encabezado para descubrir controladores antiguos descoloridos similares que se pueden desinstalar.
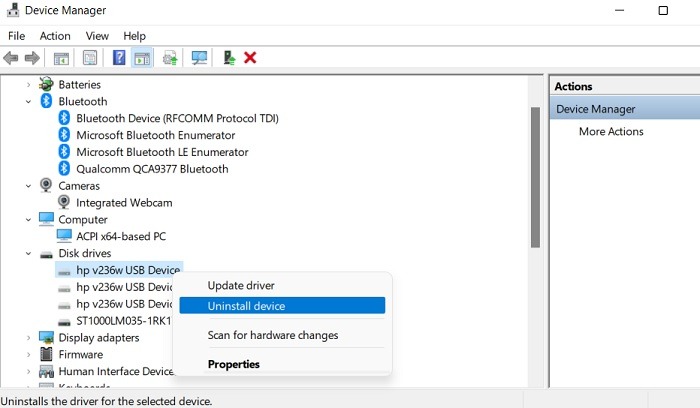
Limpieza de disco
También puede realizar una simple limpieza del disco de su PC con Windows para eliminar los controladores de dispositivos antiguos.
- Busque la aplicación Liberador de espacio en disco en el menú de búsqueda de Windows. Ejecútelo como administrador para obtener mejores resultados.
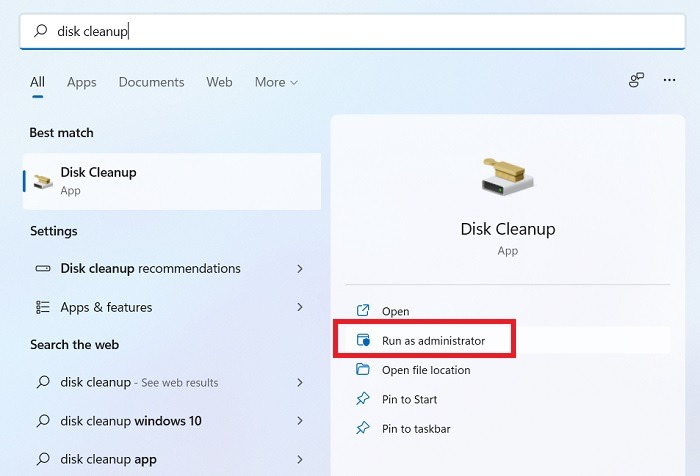
- El Liberador de espacio en disco calculará el espacio que puede liberar en su computadora al escanear varios archivos internos del sistema, incluidos los paquetes de controladores de dispositivos redundantes. Espere a que se complete el escaneo.
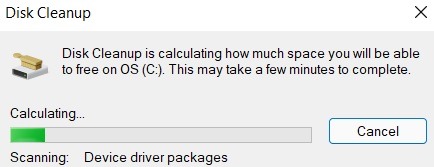
- En la ventana emergente del Liberador de espacio en disco, busque varios archivos para eliminar. Aquí verá una opción para los paquetes de controladores de dispositivos y la cantidad de espacio que puede ahorrar aquí. Haga clic en el botón «Aceptar» una vez que haya seleccionado los paquetes de controladores para eliminar.
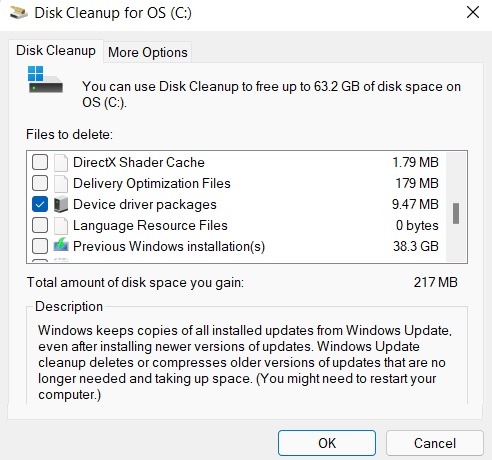
- Espere unos minutos para que el Liberador de espacio en disco limpie los paquetes de controladores de dispositivos. Esto lo ayudará a deshacerse de los controladores antiguos e innecesarios.
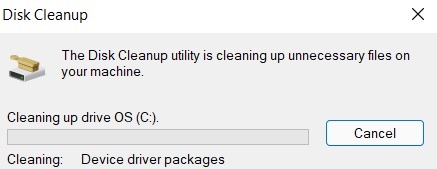
Con este consejo, puede encontrar y desinstalar fácilmente cualquier controlador antiguo y oculto. Siempre tenga cuidado de no eliminar ningún controlador de dispositivo actual, ya que esto puede causar problemas con su dispositivo de hardware conectado. Además, compruebe siempre dos veces antes de desinstalar cualquier controlador de dispositivo.
Preguntas frecuentes
1. ¿Es seguro desinstalar los controladores de System32?
System32 contiene importantes archivos DLL (Biblioteca de enlaces dinámicos) integrados en el sistema operativo Windows. Sus controladores se encuentran en la carpeta «C:\Windows\System32\Drivers».
Muchos de estos controladores se utilizan para el arranque, la visualización, la copia de seguridad de datos y otras actividades esenciales. Por lo tanto, no podrá desinstalarlos si las operaciones de su PC dependen de estos controladores. Sin embargo, en la carpeta System32, a veces puede encontrar controladores obsoletos para tarjetas de video, cámaras web y monitores más antiguos que ya no usa. Estos se pueden quitar con seguridad.
2. ¿Puedo eliminar el controlador Realtek? ¿Es seguro?
Es completamente seguro quitar y reemplazar el controlador Realtek. Si bien un controlador de sonido tan importante no se puede eliminar de Archivos de programa, puede eliminarlo fácilmente del «Administrador de dispositivos» y reemplazarlo con otros controladores de audio que prefiera. Algunas de las otras opciones incluyen WO Mic. Lo mismo ocurre con los controladores de gráficos como NVIDIA, Intel y AMD. Si los está reemplazando, es posible eliminar el anterior por completo.
3. ¿Cómo restaurar un controlador eliminado?
Por lo general, una actualización de Windows soluciona el problema del «controlador faltante». También reinstalará cualquier controlador automáticamente con cada actualización. Si necesita un controlador eliminado en el futuro, debe consultar el Administrador de dispositivos para averiguar si hay algún controlador reemplazado recientemente en cualquiera de los subtítulos.
Seleccione las «Propiedades» de ese controlador específico haciendo clic con el botón derecho para ver si hay una opción «Restaurar controlador» habilitada en «Controladores». Al hacer clic en él, se deshará el controlador actual y se volverá al anterior. También puede crear puntos de restauración del sistema si sabe que necesitará estos controladores eliminados en el futuro.
