Es un momento temido cuando su PC no arranca en el escritorio. Tal vez su PC falló y ahora no puede recuperarse, o tal vez todo estaba bien cuando lo apagó, pero ahora, por alguna razón, Windows no se inicia. Hay muchas razones posibles para esto, e incluso es posible que el problema no exista con Windows sino con su BIOS o incluso con el hardware de su PC.
Aquí le mostraremos cómo identificar el problema cuando Windows no se inicia y cómo puede solucionarlo.
1. Reparación de inicio de Windows 10
Windows 10 viene con una opción de reparación de inicio integrada que puede escanear y reparar archivos del sistema de inicio faltantes o dañados.
La forma más rápida de acceder a la reparación de inicio es apagar la PC con fuerza mientras se inicia tres veces. Normalmente hace esto simplemente manteniendo presionado el botón de encendido en su PC. Así que mantén presionado el botón de encendido de tu PC mientras se inicia tres veces seguidas, y la cuarta vez tu PC cargará Windows 10 Startup Repair.
Alternativamente, puede usar el disco de instalación de Windows 10 o crear una unidad de recuperación de Windows 10.
Una vez que tenga su medio de recuperación, insértelo en su PC, luego reinicie su PC. Debería iniciarse directamente en el medio de recuperación. (De lo contrario, debe tener la opción de seleccionar la unidad de recuperación mientras su PC se está iniciando). Haga clic en «Siguiente» en la pantalla de configuración de Windows, luego «Reparar su computadora».
Esto abrirá las opciones de arranque donde puede solucionar muchos problemas de Windows. Vaya a «Solucionar problemas -> Opciones avanzadas -> Reparación de inicio».
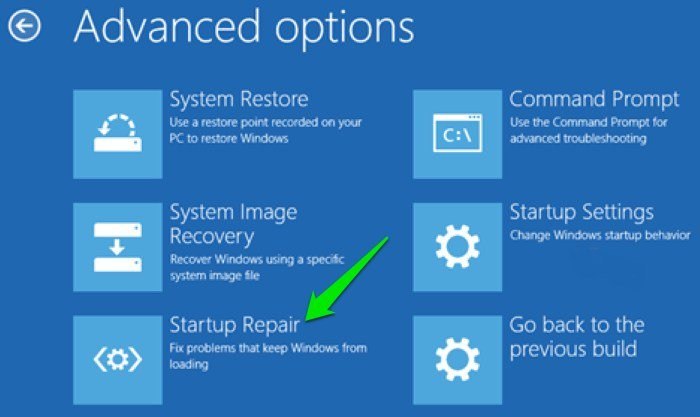
Cuando haga clic en «Reparación de inicio», Windows se reiniciará y escaneará su PC en busca de cualquier archivo de sistema que pueda reparar. (Es posible que se requiera la autenticación de la cuenta de Microsoft). Si encuentra un problema, lo solucionará automáticamente.
2. Reinicie su CMOS
Restablecer su CMOS restaura la configuración de su BIOS a sus valores predeterminados de fábrica. Esto no debería tener efectos negativos en su PC, y en realidad podría «hacer tropezar» a Windows 10 para que comience de nuevo.
Por lo general, puede restablecer su CMOS desde su BIOS (al que accede tocando F2, F8, Eliminar o una tecla similar mientras su PC se está iniciando).

Si no ve la opción allí, apague su PC, desenchúfela de la red eléctrica, luego intente mantener presionado el reinicio físico en su PC durante unos cinco segundos. Después de eso, verifique si se inicia Windows.
Hay otras formas más complejas de restablecer el CMOS, por lo que si los métodos anteriores no funcionan, puede intentar restablecer su CMOS con esta guía.
3. «Error al iniciar Windows» 0xc00000f
Uno de los códigos de error más frecuentes asociados con Windows 10 que no se inicia es el código anterior. La razón citada con más frecuencia para esto es un error en el BCD (o datos de configuración de arranque).
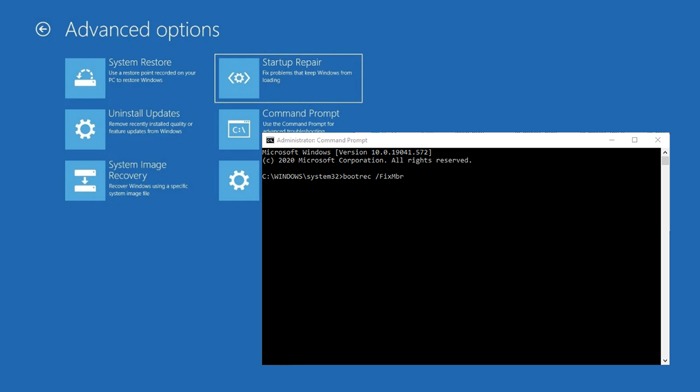
La mejor manera de solucionar este error es reparando el BCD. Siga las instrucciones del Consejo 1 hasta el punto en que haga clic en «Reparar su computadora».
Ahora, en lugar de ir a Reparación de inicio, vaya a «Solucionar problemas -> Símbolo del sistema», luego ingrese los siguientes comandos:
bootrec /FixMbr bootrec /FixBoot bootrec /ScanOs bootrec /RebuildBcd
Después de ese comando final, escriba exit en el Símbolo del sistema, presione Entrar y reinicie su PC (sin el medio de instalación insertado).
4. Verifique las conexiones de su placa base

Si obtiene una pantalla completamente en blanco cuando Windows intenta iniciarse, entonces, si está razonablemente seguro, puede valer la pena echar un vistazo al interior para asegurarse de que todo el hardware esté colocado como debería. Estos son los componentes principales que debe tener en cuenta.
- Memoria/RAM: La memoria RAM viene en forma de pequeños palitos delgados, que pueden desprenderse fácilmente si ha golpeado su computadora. Las computadoras portátiles modernas generalmente tienen la memoria RAM en una bahía en la parte inferior, lo que significa que no es necesario abrir todo para echar un vistazo. Abra su bahía de RAM (o torre de PC), saque la RAM y vuelva a colocarla para asegurarse de que esté bien conectada.
- Disco duro del sistema operativo: Otra posibilidad es que su disco duro principal de Windows se haya desconectado de la placa base (o de la fuente de alimentación). Presione los cables SATA firmemente y asegúrese de que también esté conectado a su fuente de alimentación.
- Tarjetas PCI-E: Es menos probable, pero aún posible, que una GPU desconectada u otro dispositivo PCI-Express pueda ser la razón por la que su escritorio de Windows 10 no se haya iniciado. Asegúrate de que todo esté bien conectado.
5. Verifique las unidades flash y los discos externos
Es posible que su PC esté configurada para priorizar el arranque desde una unidad externa, lo que significa que si tiene otro sistema operativo o una unidad de recuperación en una memoria USB, y esa memoria está conectada a su PC, su PC intentará arrancar desde allí.
Si dicho dispositivo de almacenamiento externo está conectado, Windows puede intentar arrancar desde él pero fallar debido a que no tiene conectado el dispositivo correcto que contiene los archivos de recuperación. Retire todos los dispositivos de almacenamiento externo antes de iniciar Windows y vea si ayuda.
6. Errores de registro de arranque de Windows
Los errores de registro de arranque son una de las principales causas de que Windows no se inicie, pero afortunadamente se pueden solucionar fácilmente con algunos comandos del símbolo del sistema. Puede consultar esta guía para resolver los errores de Boot Record.
7. Use el modo seguro para resolver el problema
Cada vez que me enfrento a un problema de Windows que hace que el sistema operativo no funcione, lo primero que hago es acceder al modo seguro. El modo seguro puede responder muchas preguntas rápidamente y también facilitar su resolución. En Modo seguro, Windows comienza con los controladores mínimos requeridos y solo los archivos de sistema de inicio necesarios, por lo que es muy probable que un archivo, programa o controlador defectuoso no se cargue en este modo, lo que facilita la identificación y solución del problema.
Aunque hay muchas formas de acceder al Modo seguro, ahora que Windows 10 no arranca en absoluto, tenemos opciones limitadas. Si ha reiniciado Windows varias veces y ha fallado, Windows abrirá automáticamente las opciones de arranque. Si por alguna razón no te da esa opción (muy raro), entonces puedes hacer una de estas dos cosas:
1. Reinicie la PC, y tan pronto como Windows 10 intente cargar; retire la fuente de alimentación o mantenga presionado el botón de encendido para forzar el apagado. Repita este proceso tres o cuatro veces y Windows debería cargar automáticamente las opciones de arranque.
2. También puede intentar presionar la tecla F8 repetidamente mientras Windows intenta iniciarse y ver si carga las opciones de arranque. Lo más probable es que esto no funcione en Windows 8/10, ya que el tiempo de arranque es demasiado rápido, pero en máquinas más lentas aún puede funcionar.
En las opciones de arranque, vaya a «Solucionar problemas -> Opciones avanzadas -> Configuración de inicio -> Reiniciar».
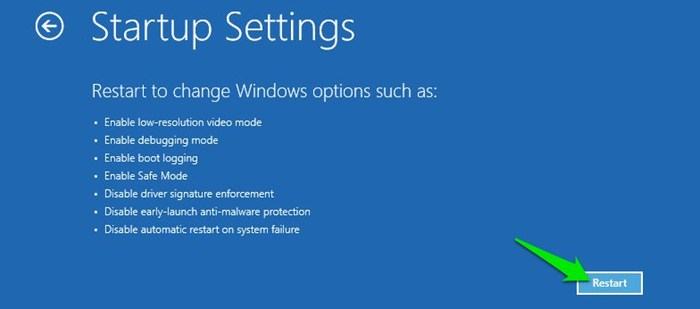
Una vez que la PC se reinicia, puede elegir Modo seguro de la lista usando la tecla numérica 4.
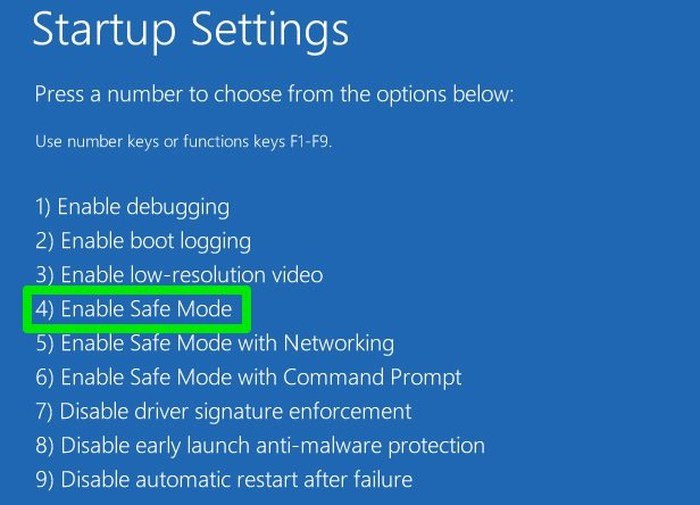
Una vez que esté en modo seguro, puede seguir la guía aquí para solucionar su problema de Windows. Aquí se enumeran las cosas posibles que puede hacer en modo seguro para resolver los problemas de Windows (incluido el problema de que Windows no arranca).
Último recurso
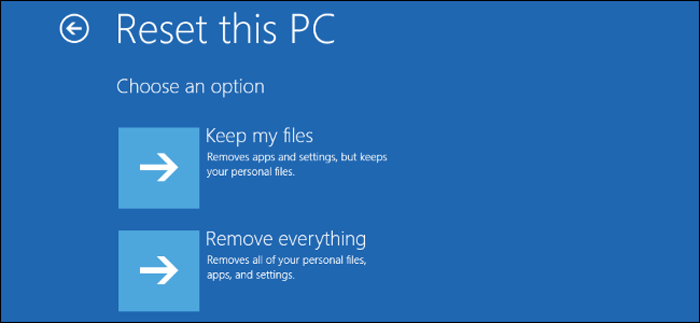
Si por alguna razón nada lo ayuda, y está seguro de que tendrá que hacer una instalación limpia de Windows 10 y perderá todos los datos en el proceso, todavía hay esperanza de guardar al menos algunos de sus datos.
Puede iniciar en un disco de instalación o recuperación de Windows 10 (que describimos en la parte superior de este artículo), luego, cuando se inicie, seleccione «Solucionar problemas -> Restablecer esta PC -> Conservar mis archivos». Esto hará una copia de seguridad y guardará todos los archivos, documentos, imágenes, etc. guardados en los perfiles de usuario en Windows 10 (y los propios perfiles). Se eliminarán los programas, juegos, etc. de terceros.
¿Estás adentro ahora?
Después de pasar por todas las opciones anteriores, debería estar dentro de Windows. Si reparar el inicio o resolver los errores de registro de inicio no ayuda, entonces restaurar o reiniciar la PC probablemente resolverá el problema, y puede hacerlo desde el menú de inicio y el modo seguro. Sin embargo, estas opciones pueden llevar a eliminar algunos de los datos recientes, pero al menos estarás dentro de Windows 10.
Para obtener más sugerencias para la solución de problemas, consulte nuestras correcciones para aplicaciones de Windows que no responden y nuestra lista de los últimos problemas de actualización de Windows 10.
