Todos hemos estado allí. Enciende su PC y, en lugar de ir directamente al trabajo, se enfrenta a una ralentización horrible y ventiladores ruidosos. Presiona Ctrl + Shift + Escape, y verás que el uso de tu CPU está inexplicablemente al 100%.
Es un problema común que, afortunadamente, no suele ser demasiado difícil de resolver. Aquí hay varias correcciones para el problema de uso del 100% de la CPU en Windows.
Deshabilitar SysMain (anteriormente conocido como Superfetch)
SysMain es un proceso mediante el cual Windows 10 aprende qué aplicaciones usa con más frecuencia y luego las obtiene previamente para que se carguen más rápido cada vez que las usa. Es un proceso en segundo plano constante que generalmente no causa problemas, pero no siempre funciona bien con dispositivos más antiguos. Esto solía conocerse como Superfetch en versiones anteriores de Windows 10.
Para averiguar si SysMain (o Superfetch) está acaparando su CPU, abra el Administrador de tareas (Ctrl + Shift + Escape), haga clic en «Más detalles», luego haga clic en «CPU» para ordenar los procesos por la cantidad de CPU que están usando.
Si ve que un «Host de servicio» como SysMain u otra cosa está usando una gran cantidad de CPU, puede intentar hacer clic con el botón derecho en él y hacer clic en «Finalizar proceso».
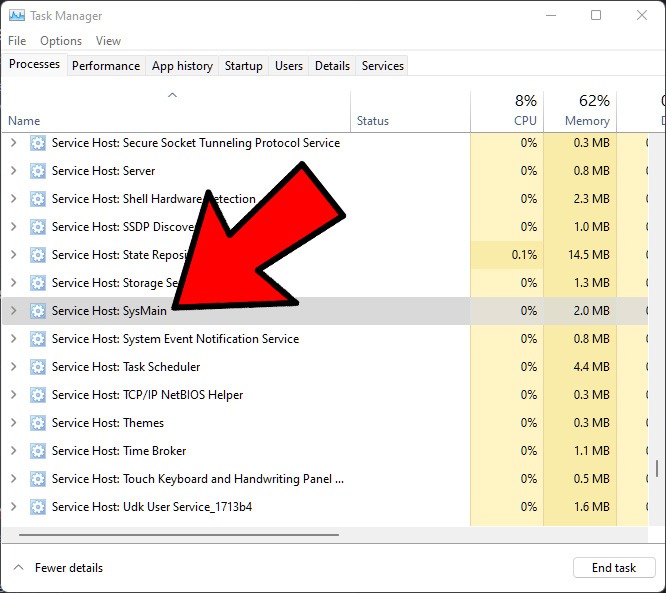
Alternativamente, para deshabilitarlo permanentemente (o hasta que Windows lo vuelva a encender, lo que puede suceder después de actualizar el sistema operativo), presione Win + R, escriba servicesluego, en la ventana Servicios, desplácese hacia abajo hasta Superfetch.
Haga clic con el botón derecho en SysMain, haga clic en Propiedades, luego, en su ventana de Propiedades, haga clic en el menú desplegable junto a «Tipo de inicio», haga clic en «Deshabilitado» y Aceptar.
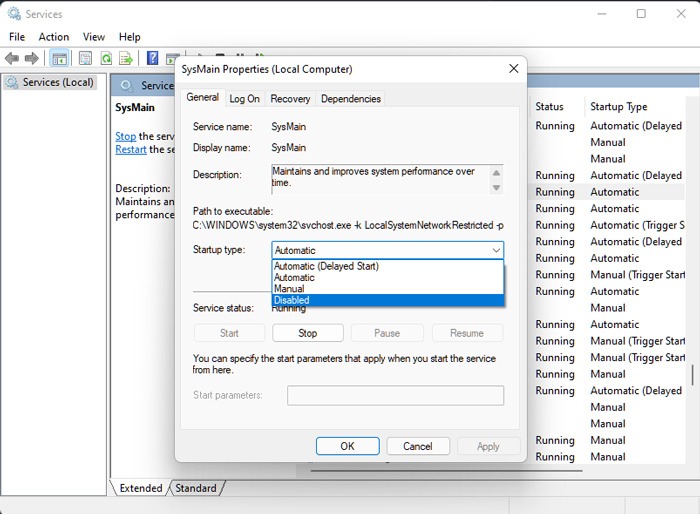
Técnicamente, puede hacer esto con cualquier servicio que esté acaparando la CPU, pero algunos servicios son críticos para el sistema, por lo que debe tener cuidado. Otro culpable del alto uso de la CPU es la «Búsqueda de Windows», que también puede desactivar de forma segura.
Host del proveedor de WMI que utiliza el 100 % de la CPU
El proveedor de host WMI (Instrumentación de administración de Windows) es un servicio central en Windows que se vincula con varios software en su PC para enviarle información sobre su sistema operativo. En otras palabras, es un proceso muy importante y no debe desactivarlo a la ligera. Sin embargo, si ve en la pestaña Procesos del Administrador de tareas que está utilizando una gran cantidad de CPU, entonces, por supuesto, debe hacer algo al respecto.
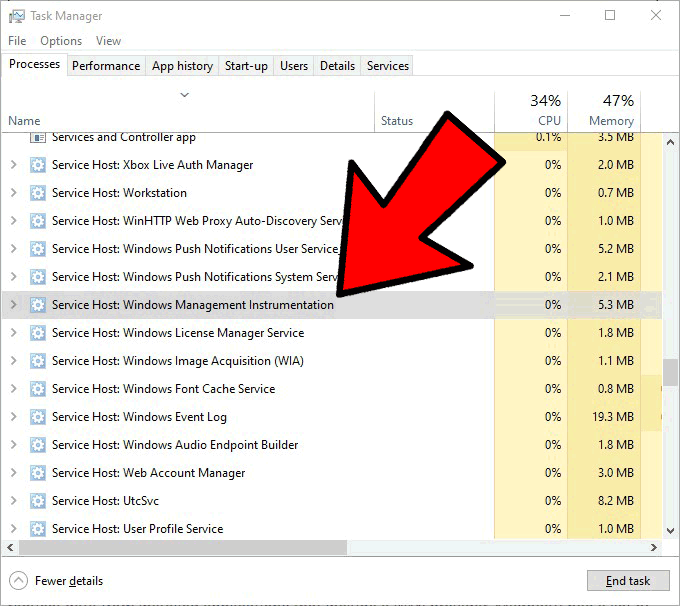
Lo primero que puede intentar es reiniciar el servicio WMI. Vaya a la aplicación Servicios. (Puede llegar allí rápidamente escribiendo services en una búsqueda en el menú Inicio). Desplácese hacia abajo hasta Instrumental de administración de Windows, haga clic con el botón derecho en él y luego haga clic en Reiniciar.
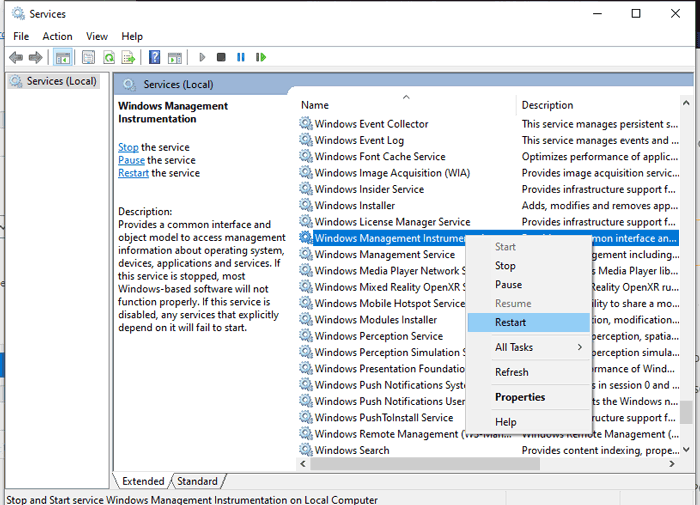
Si eso no funciona, entonces la próxima solución es un poco más compleja pero también tiene el potencial de ofrecer soluciones a más largo plazo para sus problemas de CPU.
Si su uso del 100 % de la CPU está causado por el proceso del host del proveedor de WMI en el Administrador de tareas, entonces puede profundizar en el problema. Presione Win + R, luego abra «eventvwr». Aquí, en el panel de la izquierda, vaya a «Registros de aplicaciones y servicios -> Microsoft -> Windows -> WMI-Activity -> Operational». Esto le mostrará todos los procesos con los que se enfrenta el host del proveedor de WMI.
Verifique la columna del medio, «Operativo», busque errores en el servicio, luego, en la pestaña «General» debajo de eso, verifique el número «ClientProcessId». Esto debería ayudarlo a acercar la aplicación o el proceso que obstruye su servicio WMI Provider Host.
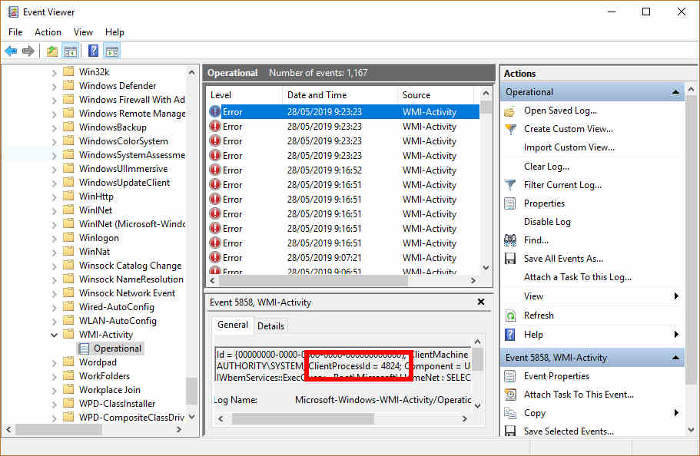
Vuelva al Administrador de tareas, haga clic en la pestaña «Detalles», luego ordene los procesos por «PID». Encuentre el proceso con el error, haga clic derecho y haga clic en «Abrir ubicación de archivo». Esto le dará una idea de a qué software está conectado el proceso y si puede reinstalarlo, desinstalarlo, actualizar sus controladores, etc.
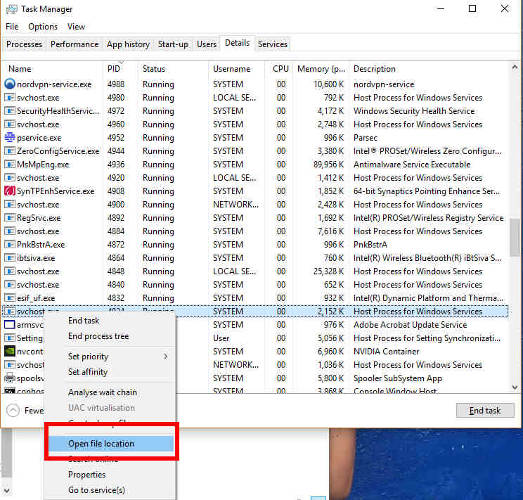
Puede haber varios errores como este en el host del proveedor de WMI, en cuyo caso debe repetir el proceso anterior para abordar los diferentes errores. También es posible que solo una aplicación/proceso haya estado acaparando su CPU todo este tiempo, en cuyo caso debería estar listo después de haber tratado con el culpable.
Restablecer su plan de energía
Jugar con las opciones de energía de Windows puede tener un efecto sustancial en el rendimiento de su PC. Si está configurado en «Alto rendimiento», especialmente si realizó ajustes en la «configuración del plan», entonces es posible que esté sobrecargando su CPU. (Nuevamente, los dispositivos más antiguos son susceptibles a esto).
ventanas 10
En Windows 10, escriba power plan en la barra Iniciar búsqueda, luego haga clic en «Elegir un plan de energía». Si está en «Alto rendimiento» o «Ahorro de energía», cambie a «Equilibrado».
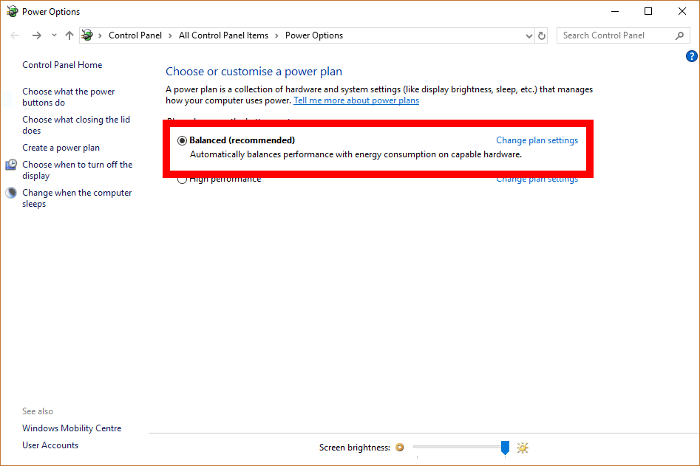
Para mayor certeza, haga clic en «Cambiar la configuración del plan», luego en la nueva pantalla, haga clic en «Restaurar la configuración predeterminada para este plan».
ventanas 11
En Windows 11, escriba power plan luego, en la ventana «Energía y batería», haga clic en «Modo de energía» y «Mejor rendimiento».
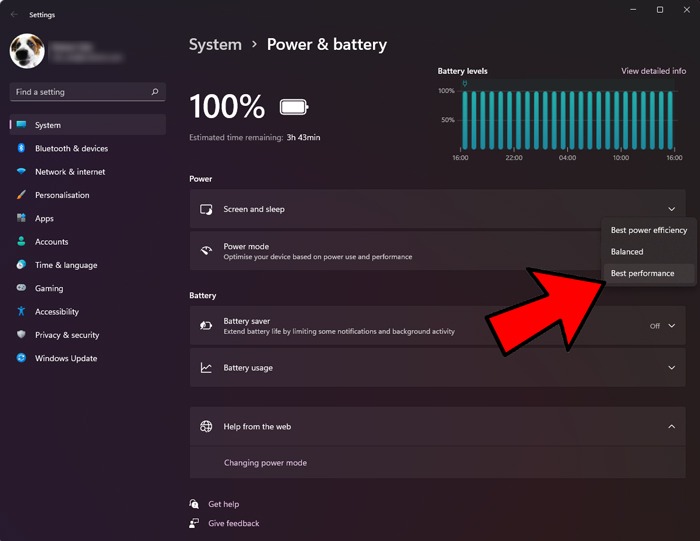
Verifique su fuente de alimentación
Este es un problema que puede afectar tanto a los usuarios de Windows de escritorio como de portátiles. Si tiene una fuente de alimentación defectuosa (el cable de alimentación en una computadora portátil, la fuente de alimentación en una computadora de escritorio), entonces puede comenzar automáticamente a reducir el voltaje de su CPU para conservar la energía. Cuando está bajo voltaje, su CPU puede funcionar con solo una fracción de su potencia total, de ahí la posibilidad de que esto se manifieste como un uso de CPU del 100% en Windows.

Resolver esto en una computadora portátil es bastante simple: desconecte su computadora portátil del cable de alimentación, luego siga nuestras instrucciones en la sección anterior para configurar su plan de energía en ‘Alto rendimiento’. Si el problema fue con su fuente de alimentación, el uso de la CPU debería volver a la normalidad en el administrador de tareas (Ctrl + Shift + Esc).
En una computadora de escritorio, las cosas pueden ser un poco más complicadas, ya que deberá quitar físicamente la fuente de alimentación de su PC y probar una diferente. Recomendamos revisar nuestros otros consejos que se enumeran a continuación antes de intentar esto.
100% de uso de CPU en juegos
La mayoría de los juegos tienden a hacer un uso intensivo de la GPU en lugar de la CPU, por lo que no deberías forzar demasiado la CPU. Entonces, si ejecuta un juego y dispara hasta el 100% del uso de la CPU, puede haber un problema en el que deba intervenir, ya que puede causar cuellos de botella en el rendimiento y un feo efecto de «arrastre».
Antes de los consejos específicos del juego a continuación, debe intentar desactivar temporalmente la protección en tiempo real en Windows Defender cuando juega, ya que algunas personas han informado que esto causa un uso elevado de la CPU mientras juega.
Para hacer esto, en Windows, vaya a «Configuración -> Privacidad y seguridad (Actualización y seguridad en Windows 10) -> Seguridad de Windows -> Protección contra virus y amenazas -> Administrar configuración».
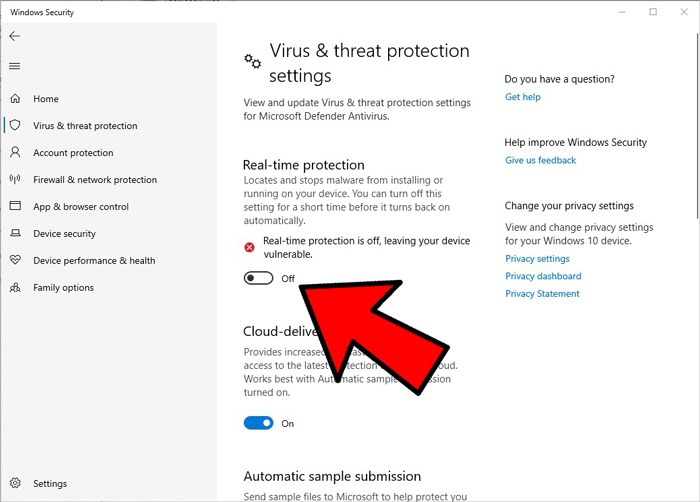
Aquí, cambie el control deslizante ‘Protección en tiempo real’ a «Desactivado». Le recomendamos que vuelva a encenderlo después de jugar.
Arreglar el uso de CPU al 100% en Warzone
El juego Battle Royale gratuito de Activision Blizzard, una especie de expansión independiente de Call of Duty: Modern Warfare, no está terriblemente bien optimizado, y para solucionar su problema de alto uso de la CPU, debe jugar en el Administrador de tareas.
Vaya al Administrador de tareas presionando Ctrl + Shift + Esc, haga clic en la pestaña Detalles, luego haga clic con el botón derecho en «ModernWarfare».
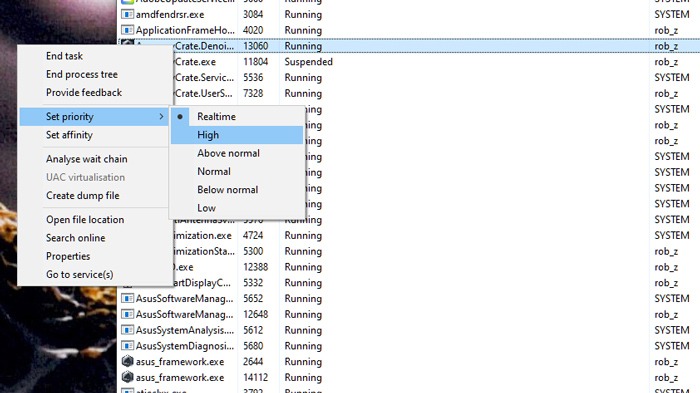
En el menú contextual, ve a «Establecer prioridad» y luego cambia la prioridad del juego a «Alta».
Nota: Si está experimentando un uso elevado de la CPU en otros juegos, este consejo también puede resolver ese problema.
Arreglar el uso de CPU al 100% en Apex Legends
El juego Battle Royale de alto vuelo Apex Legends no debería estar enjuagando su CPU, pero si lo está, entonces la buena gente de la comunidad de jugadores tiene una buena solución para usted.
La solución más popular para el alto uso de la CPU mientras se juega a Apex Legends consiste en ir a la configuración de gráficos del juego y echar un vistazo a la configuración de sincronización virtual. Si su v-sync está deshabilitado, cámbielo a «Dinámico», aplique y luego vuelva a cambiar a Deshabilitado.
Por el contrario, si su modo v-sync es diferente, cambie a un modo v-sync alternativo y vuelva a cambiar. Deberias hacer eso
Deshabilitar el software antivirus de terceros
Este puede ser un poco polémico, pero nuestra opinión aquí es que si está usando un software antivirus en Windows, entonces probablemente esté ejerciendo una presión innecesaria sobre su CPU (especialmente si es más antigua). Por lo general, no está de más tener la seguridad adicional, pero probablemente no la necesite.
Todos los años escribimos un artículo detallado sobre el software de seguridad integrado de Windows, Windows Defender, y cada año mejora más y más. En este punto, está más o menos a la par con el mejor software antivirus que existe.
No tenga miedo de desactivar su software antivirus de terceros para ver si le ayuda con el uso de su CPU. Si es así, desinstálelo, porque Windows Defender realmente debería tenerlo cubierto.
Con un alto uso de la CPU, también puede estar funcionando bastante caliente, por lo que hemos reunido varias formas en que puede reducir la temperatura de la CPU. El ransomware también es un gran culpable de ralentizar su PC y calentar su CPU, así que aquí le mostramos cómo habilitar la protección contra ransomware en Windows.
