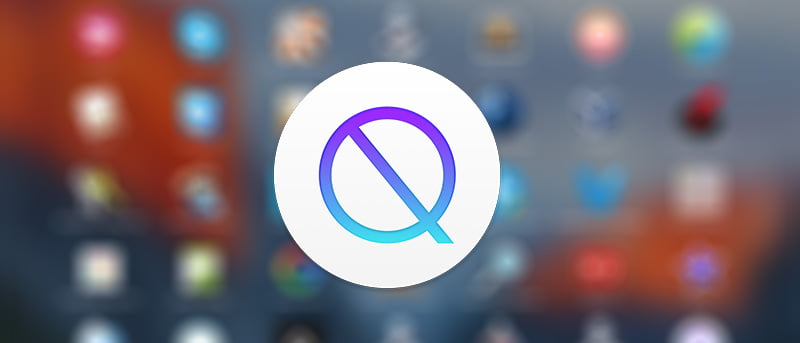En Mac OS X puedes salir de una aplicación sin que te pida confirmación con el atajo de teclado «Comando + Q». Cuando esté dentro de una aplicación y desee salir de ella, puede simplemente presionar esta combinación de teclas en su teclado y la aplicación se cerrará instantáneamente sin ningún aviso.
A veces, puede presionar esta combinación de teclas sin darse cuenta de que su trabajo no se guardó en la aplicación. Realmente no hay forma de deshacer la acción de esta combinación de teclas, y su trabajo desaparecerá para siempre.
Para ayudarlo con esta situación, hay una aplicación que le impide salir de las aplicaciones accidentalmente. La aplicación se llama QBlocker y bloquea la combinación de teclas «Comando + Q» para que no termines cerrando una aplicación accidentalmente. Lo siguiente es cómo usarlo para lograr esto.
QBlocker ayuda a evitar el cierre accidental de aplicaciones
La aplicación es gratuita y puedes obtenerla desde su sitio web oficial.
1. Dirígete a la QBlocker sitio web y descargar la aplicación.
2. Cuando se descargue la aplicación, haga doble clic en ella para montarla, luego arrástrela y suéltela en la carpeta Aplicaciones para que aparezca donde se muestren sus aplicaciones, como el Launchpad.
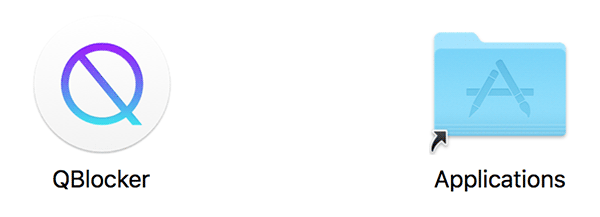
3. Inicie QBlocker.
4. Recibirá el siguiente mensaje que dice que la aplicación proviene de Internet y le preguntará si está seguro de que desea abrirla. Haga clic en «Abrir».
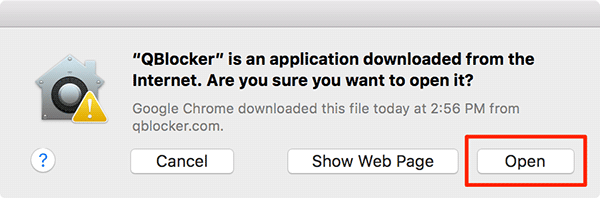
5. En la primera pantalla de la aplicación deberías ver dos opciones. El primero titulado «Editar reglas» le permite especificar las reglas para la magia de la aplicación, y el segundo etiquetado como «Bloquear todo» permite que la magia de la aplicación se ejecute en todas las aplicaciones.
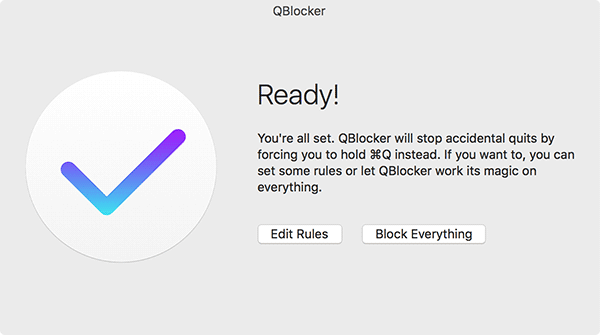
Hacer clic en «Bloquear todo» debería requerir que mantenga presionada la combinación de teclas «Comando + Q» para salir de todas las aplicaciones.
6. La aplicación se encuentra en la barra de menú, y ahí es donde puede acceder a ella.
Si desea especificar las aplicaciones que no desea usar con QBlocker O si desea especificar las únicas aplicaciones con las que le gustaría usarlo, puede hacerlo haciendo clic en el icono de QBlocker en la barra de menú y seleccionando la opción que dice “Preferencias…”
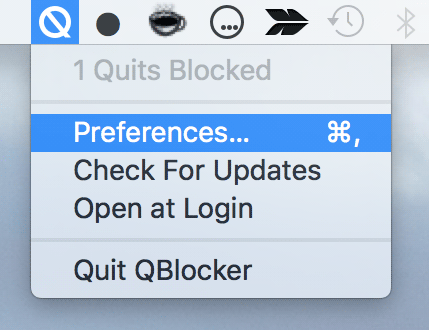
7. En el panel de Preferencias, use el menú desplegable para seleccionar «No usar» o «Usar solo», lo que sea apropiado para usted.
Luego, haga clic en el signo «+» (más) en la parte inferior para agregar una aplicación a la lista.
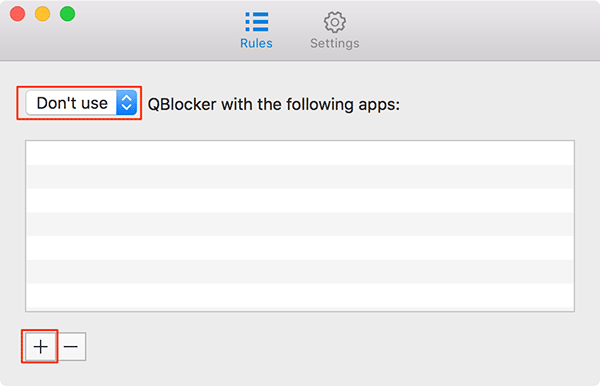
8. Seleccione una aplicación en la siguiente pantalla haciendo clic en la aplicación y luego haga clic en «Abrir».
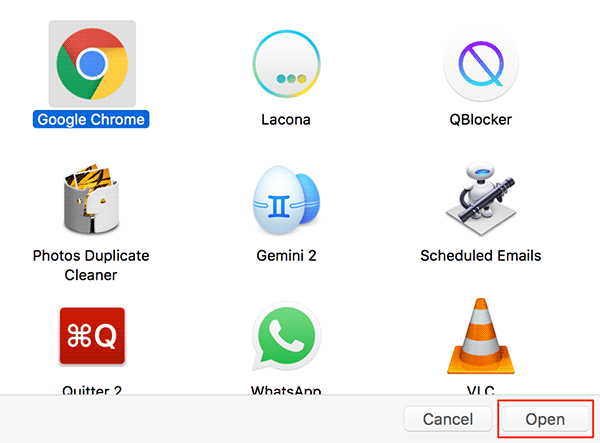
9. La aplicación seleccionada aparecerá en la interfaz de QBlocker, y dado que configuré «No usar» en el menú desplegable, la aplicación seleccionada (Google Chrome) se cerrará sin necesidad de mantener presionada la tecla «Comando + Combinación de teclas Q”. Solo puedo presionar la combinación de teclas para salir de la aplicación, ya que QBlocker no funcionará con Google Chrome.
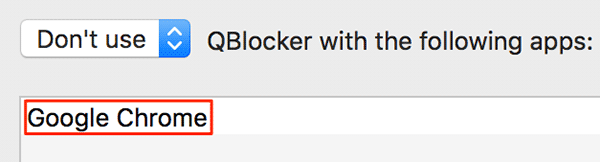
10. Puede agregar tantas aplicaciones como desee haciendo clic en el signo más. Hay una pestaña en el panel etiquetada como «Configuración» y debería permitirle seleccionar la demora antes de salir de una aplicación. Puedes ajustarlo como quieras.
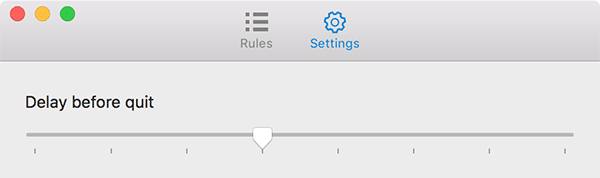
Conclusión
Si le sucedió que cerró una aplicación usando la combinación de teclas «Comando + Q» y perdió su trabajo importante, la guía anterior debería ayudarlo a evitar hacerlo usando una aplicación gratuita llamada QBlocker.