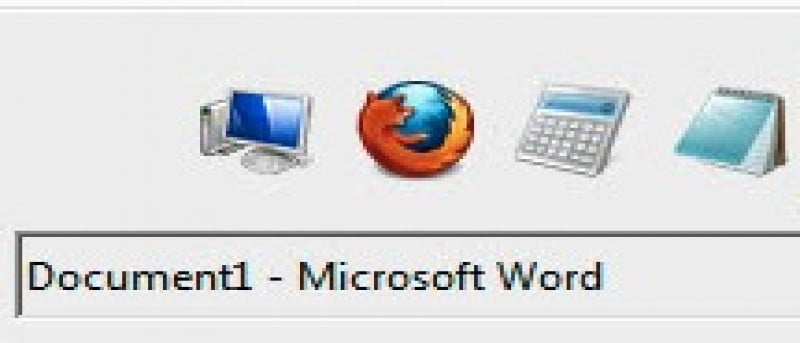Mientras trabaja con varios programas y abre Windows, a veces puede sentirse perdido. Las carpetas se apilan en grupos y las ventanas se superponen, lo que dificulta cambiar rápidamente a la ventana deseada. Anteriormente cubrimos Outtasight, una utilidad gratuita para Windows que puede ocultar programas y aplicaciones en ejecución al instante usando un atajo de teclado.
Pero en algunas situaciones, no querrá ocultar la ventana del programa sino acceder a ella rápidamente. Windows proporciona una función «Alt + Tabulador» que le permite cambiar entre ventanas abiertas usando la tecla Alt y Tabulador. Así es como se ve la pantalla después de presionar la combinación de teclas:
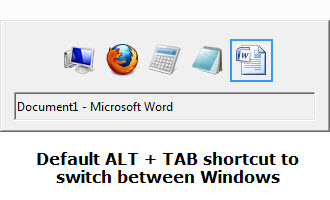
Puede cambiar entre los programas usando la tecla «Tab» y una vez que se selecciona la ventana del programa deseado, simplemente suelte la tecla Tab y la ventana aparecerá en la pantalla. Esta propiedad funciona bien, pero si quiere algo con todas las funciones y más control sobre las ventanas del programa, intente Conmutador. Es una utilidad gratuita de Windows Alt Tab que hace que cambiar entre ventanas sea un trabajo fácil. Switcher funciona en Windows Vista y Windows7 con el estilo «Aero» habilitado.
Use Switcher para personalizar la apariencia de las ventanas abiertas
Asignación de accesos directos:
Antes de usar el programa en su máximo potencial, primero abramos la configuración de la aplicación y personalicemos los atajos de teclado y mouse.
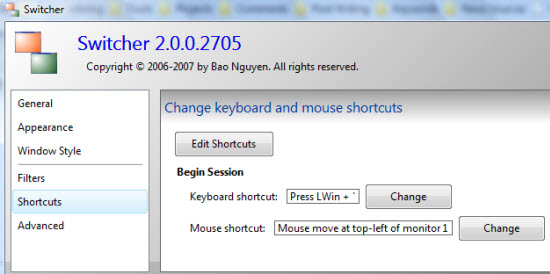
Ejecute el programa y vaya a «Accesos directos». A continuación, asigne su atajo de teclado y mouse preferido. Preferiría usar el atajo del mouse sobre el teclado, ya que es rápido y no tiene que recordar nada ni presionar ningún botón para cambiar de Windows al instante. Simplemente mueva el cursor del mouse hacia el área superior izquierda del borde de la pantalla y el programa congelará el escritorio y le preguntará a qué ventana desea cambiar.
Aquí hay una vista de mi escritorio después de usar Switcher:
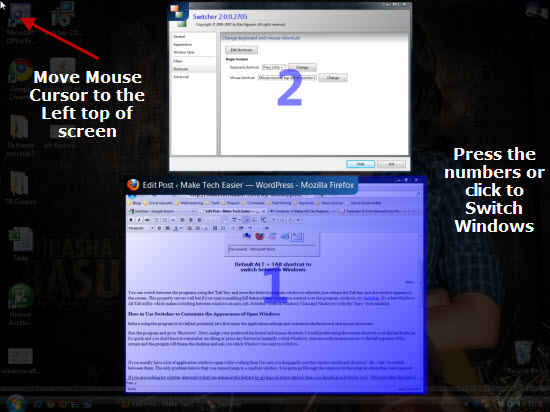
Si desea cancelar el proceso de cambio de ventana, presione «Esc» y el programa lo regresará a la última ventana en la que estaba.
Mostrar el escritorio
Si desea mostrar el escritorio en la opción de selección de ventana, vaya a «Configuración de la aplicación > Apariencia» y elija «Mostrar el escritorio como una ventana».
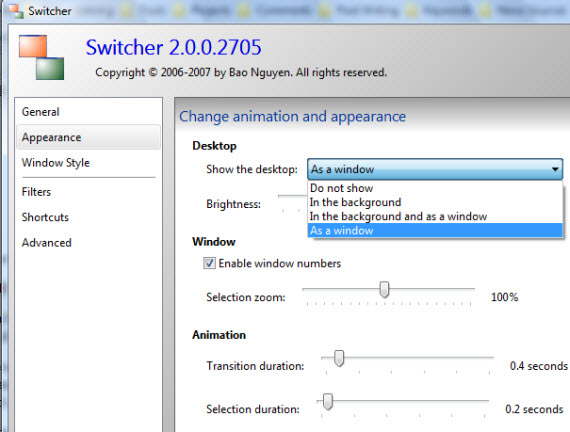
Ahora, cuando mueva el cursor del mouse en la parte superior izquierda de la pantalla de su escritorio, verá una opción para ver el escritorio como se muestra a continuación.

Uso de diferentes vistas y el cuadro de búsqueda
Puede usar las teclas de método abreviado F2 y F3 para ver las vistas del Dock y la cuadrícula respectivamente. Esto ayuda mucho, especialmente cuando tiene varias ventanas abiertas del mismo tipo. Por ejemplo: está trabajando en documentos de 4-5 palabras y luego puede usar la vista de cuadrícula para decidir a qué documento desea cambiar.
Para buscar un título de ventana en particular, mueva el cursor a la parte superior izquierda del borde del escritorio y active Switcher. Una vez activado, simplemente comience a escribir el título probable de la ventana del programa (por ejemplo, Firefox o Microsoft) y Switcher elegirá la coincidencia más cercana y cambiará a esa ventana automáticamente.
Otras funciones incluyen filtrar ventanas específicas y excluirlas de las opciones del programa. Puede iniciar el programa automáticamente al iniciar Windows y dejar que Switcher recuerde su configuración en todas las sesiones de Windows. Los usuarios de MAC pueden probar Witch, un programa similar de reemplazo de pestañas alt.
¿Utiliza algún software para cambiar entre ventanas abiertas? Por favor comparte tus ideas en la sección de comentarios.