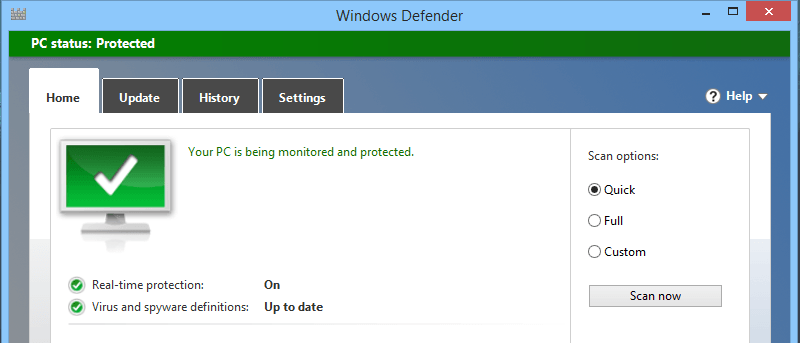A partir de Windows 8, Microsoft presentó Windows Defender como un módulo antivirus independiente. Aunque no es lo mejor para un software antivirus, hace el trabajo al proporcionar protección básica contra todas las amenazas conocidas utilizando su protección en tiempo real. Y si sabe lo que está haciendo en su PC, Windows Defender es un buen software antivirus de bajo perfil.
Para aquellos que no lo saben, lo único que falta en Windows Defender es que no hay forma de programar análisis antivirus. A pesar de carecer de la función de escaneo programado, Windows Defender muestra un gran mensaje de advertencia rojo que le informa que olvidó escanear su sistema la semana pasada.
Entonces, si lo desea, así es como puede programar Windows Defender para realizar un análisis completo o rápido en su PC con Windows 8.
Programar Windows Defender
Dado que Windows Defender no proporciona ninguna opción integrada para programar los análisis, vamos a utilizar el antiguo Programador de tareas. En primer lugar, busque el Programador de tareas en el menú/pantalla de inicio y ábralo.
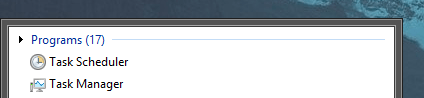
En el Programador de tareas, haga clic en el enlace «Crear tarea básica» en el panel izquierdo para comenzar a crear una nueva tarea programada.
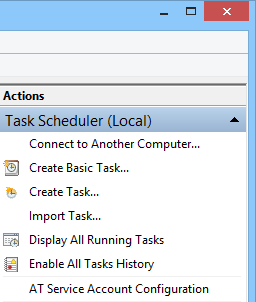
La acción anterior abrirá el Asistente de creación de tareas básicas. Aquí, ingrese un nombre significativo y una descripción y haga clic en el botón «Siguiente» para continuar. El nombre y la descripción que ingresó aquí lo ayudarán a encontrar fácilmente la tarea en el futuro.
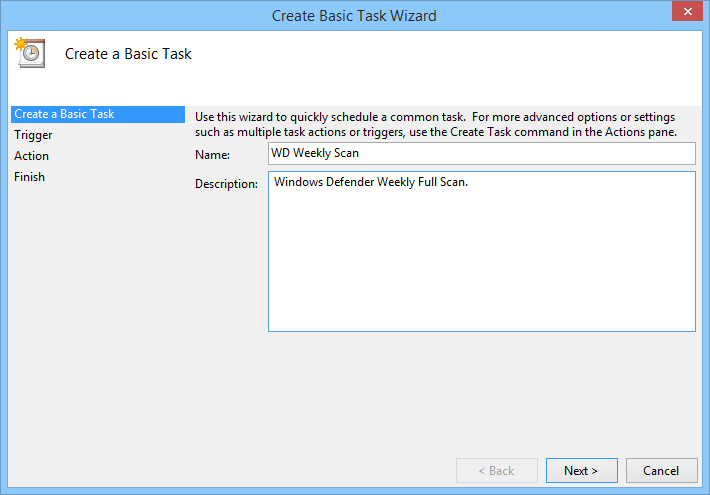
Ahora seleccione el botón de radio «Semanalmente» para configurar el escaneo para que se ejecute semanalmente y haga clic en el botón «Siguiente». Si lo desea, puede seleccionar las otras opciones como Diario o Mensual.
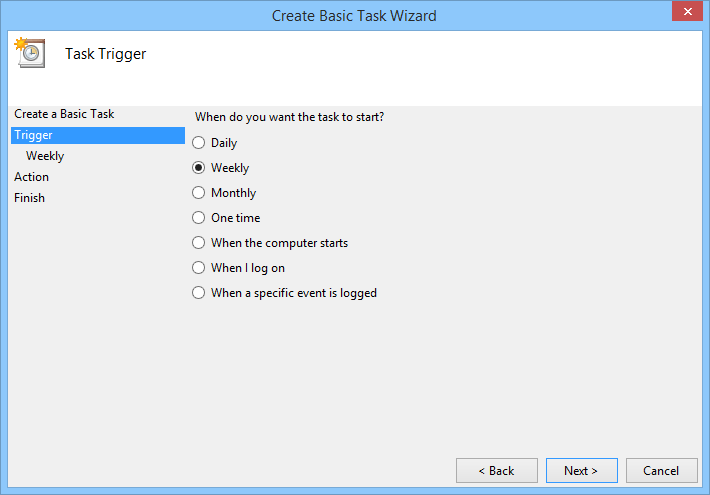
Seleccione la fecha, la hora y la semana recurrente. Asegúrese de que «Repetir cada» esté configurado en «1» para que la tarea se repita cada semana.
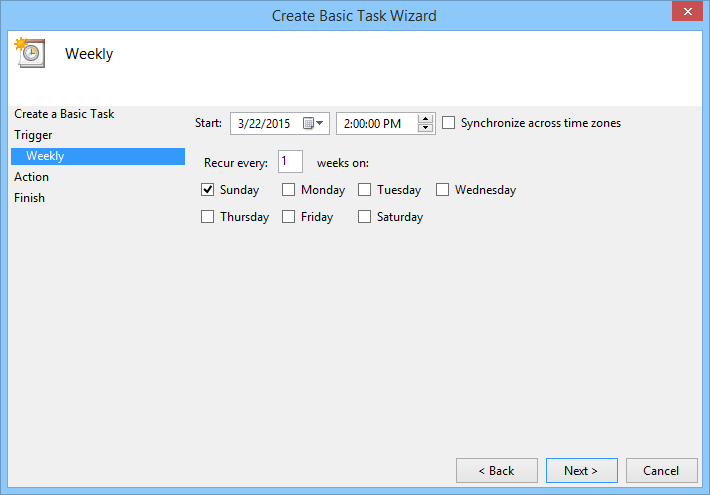
En esta ventana, seleccione el botón de radio «Iniciar un programa» y haga clic en el botón «Siguiente».
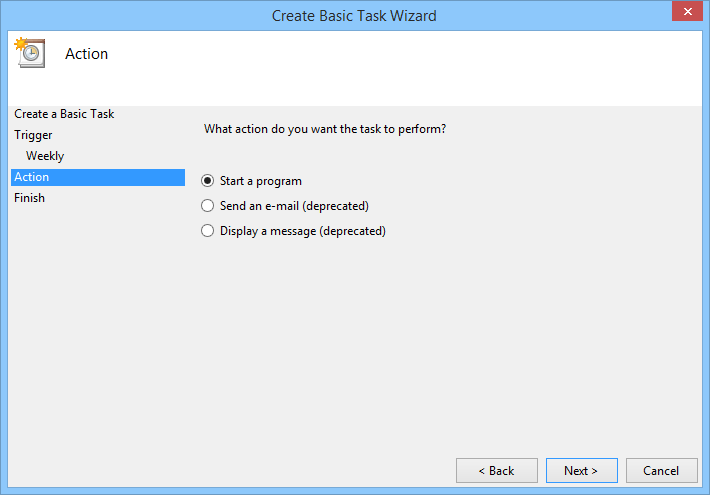
Haga clic en el botón de exploración, vaya a «C:\Program Files\Windows Defender\» y seleccione el ejecutable «MpCmdRun.exe». En la sección «Agregar argumentos», ingrese el argumento como Scan -ScheduleJob -ScanType 2 para el escaneo completo.
Si desea configurar su Windows Defender para realizar solo un análisis rápido, ingrese el argumento como Scan -ScheduleJob en cambio. Una vez que haya terminado de agregar el programa y los argumentos, haga clic en el botón «Siguiente» para continuar.
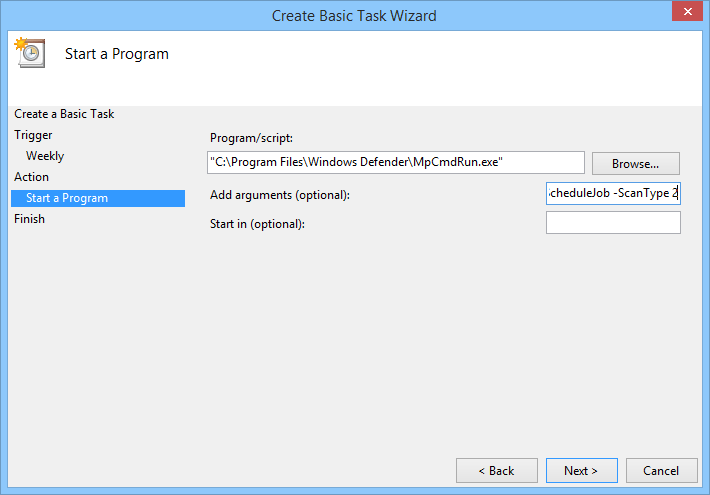
La acción anterior lo llevará a la ventana Resumen. Verifique todas las configuraciones que acaba de realizar, seleccione la casilla de verificación «Abrir el cuadro de diálogo Propiedades para esta tarea cuando haga clic en Finalizar» y haga clic en el botón «Finalizar» para completar el proceso de configuración.
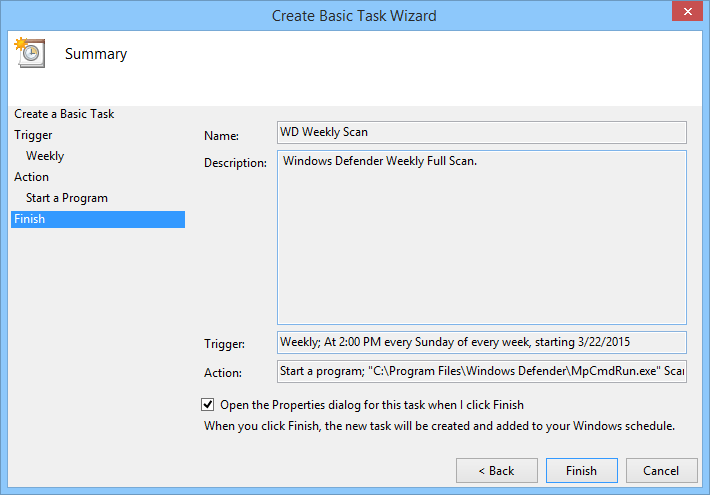
Una vez que se haya abierto la ventana Propiedades, vaya a la pestaña Condiciones y anule la selección de la casilla de verificación «Detener si la computadora cambia a energía de la batería» y haga clic en el botón «Aceptar» para guardar los cambios. Si no desea detener la tarea cuando cambia a la energía de la batería, deje la opción predeterminada como está.
Además, si desea ejecutar la tarea con los privilegios más altos, asegúrese de haber seleccionado la casilla de verificación «Ejecutar con los privilegios más altos» en la pestaña General.
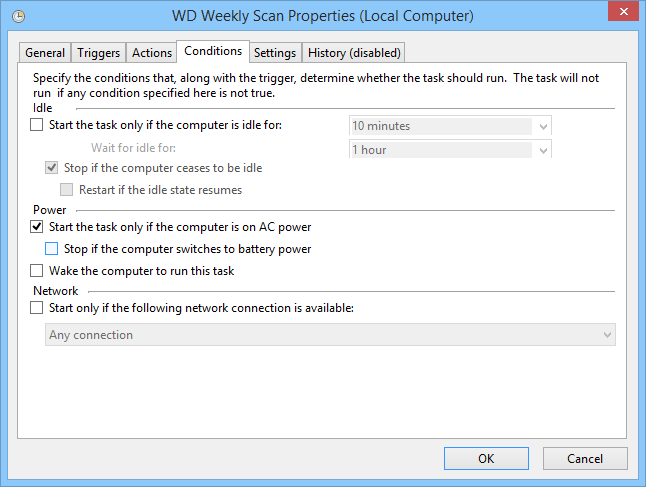
Una vez que haya terminado con todo, puede ver su tarea programada en la ventana principal.
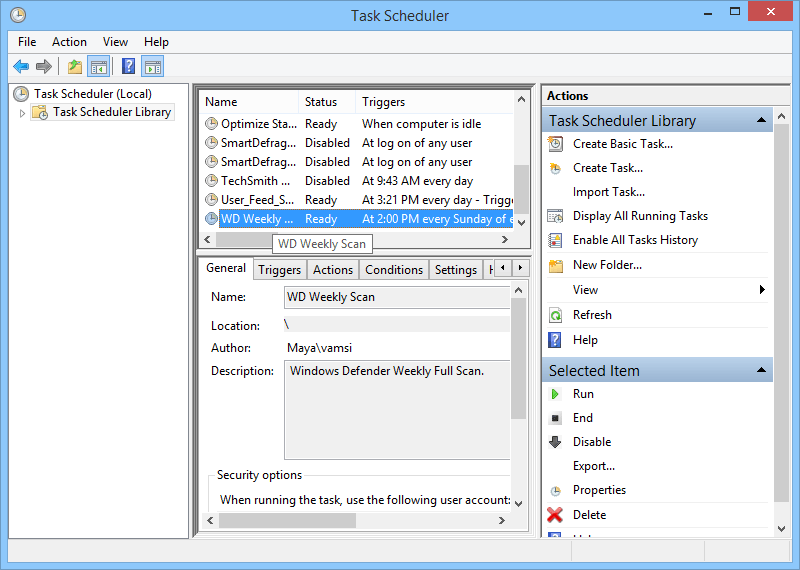
Eso es todo lo que hay que hacer, y es así de simple programar Windows Defender para escanear su computadora semanalmente.
Esperemos que eso ayude, y comente a continuación compartiendo sus pensamientos y experiencias sobre el uso del método anterior para programar Windows Defender.