Durante muchos años, Wunderlist ha sido una de las aplicaciones de bricolaje en línea más populares y conocidas. Fue fundada por Christian Reber en 2011, con una versión Pro lanzada en abril de 2013.
En junio de 2015, Microsoft adquirió Wunderlist, un competidor directo de la propia aplicación de tareas de Microsoft conocida simplemente como Microsoft para hacer.
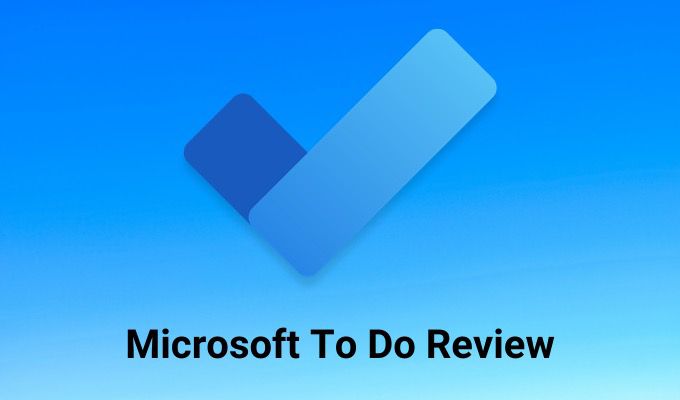
En ese momento, Wunderlist tenía una impresionante base de usuarios de 13 millones de usuarios. Este autor fue uno de ellos.
El viejo Microsoft para hacer
Cuando Microsoft adquirió Wunderlist por primera vez, la oferta de Microsoft (To Do) era muy pálida en comparación. La mayoría de las funciones más avanzadas que se ofrecen en Wunderlist Pro no se encuentran en Microsoft To Do.
Desde entonces, Microsoft ha estado trabajando gradualmente en la integración de estas funciones avanzadas en Microsoft To Do, con la esperanza de que para cuando cerraran Wunderlist, todos sus usuarios hubieran migrado voluntariamente.
Hoy, Microsoft To Do es todo lo que Wunderlist ha sido y más. En esta revisión de Microsoft To Do, aprenderá sobre todas las características de la aplicación y cómo usarlas.
Un examen de Microsoft To Do
Cuando se registra para obtener una cuenta de Microsoft To Do por primera vez, la aplicación no se verá como nada especial, pero una vez que comience a usarla, encontrará que algunas funciones están ocultas.
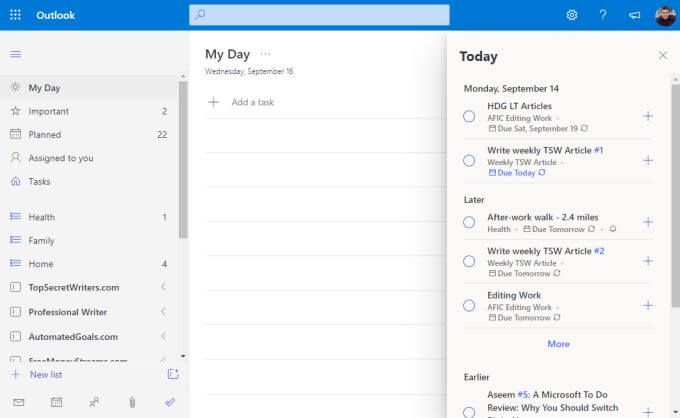
Exploremos el panel de navegación izquierdo, una sección a la vez.
- Mi día: Donde asigna las tareas más importantes de sus listas que necesita completar hoy.
- Importante: Informar artículos importantes, independientemente de la fecha límite.
- Planificado: Todas sus tareas, ordenadas por fecha de vencimiento.
- Asignado a ti: Vea qué tareas le han asignado otros usuarios de Microsoft To Do utilizando su dirección de correo electrónico.
- Tareas: Todas las tareas que agregó mediante la aplicación Microsoft Tasks.
- Liza: Toda la parte inferior del panel de navegación izquierdo incluye todas las listas que creó para organizar sus tareas.
El panel central es donde se enumerarán las tareas cada vez que seleccione una vista en el panel de navegación izquierdo. El lado derecho también puede contener algunos elementos. Por ejemplo, en el Mi día ver, puede seleccionar Hoy dia en la parte superior derecha de la ventana para ver todas las tareas pendientes o para las que ha establecido un recordatorio, organizadas por fecha.
La sección planificada
Cuando seleccionas Planificado En el panel de navegación izquierdo, verá todas las tareas que vencen hoy, así como las próximas tareas. Aquí es donde probablemente pasará la mayor parte de su tiempo en Microsoft To Do, por lo que vale la pena explorarlo primero.
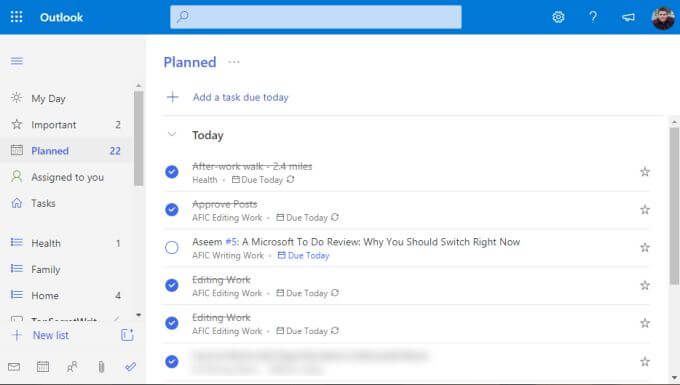
Al organizar las tareas en sus listas individuales (que veremos a continuación), asignará fechas de vencimiento y recordatorios a las tareas. Todo lo que tenga una fecha de vencimiento o el recordatorio de hoy aparecerá debajo Hoy dia sección aquí.
Lo interesante del enfoque utilizado en Microsoft To Do es que realizar pedidos no es estrictamente cotidiano. En realidad, sigue el modelo «Ahora, siguiente, más tarde» de Getting Things Done (GTD).
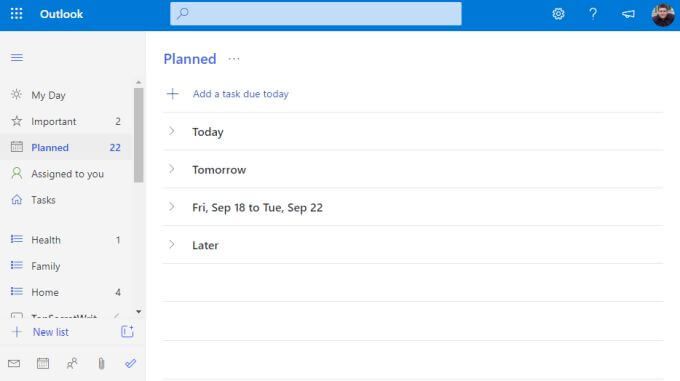
Las secciones no se nombran específicamente de esa manera, pero puede ver que el concepto es el mismo. Te enfocarás en Hoy dia durante su trabajo diario. Si has pasado por todo esto, puedes empezar Mañanao elija una de las tareas siguientes de las otras dos secciones.
La sección Mi día
En este punto, podría pensar que todavía usaría el Planificado sección y trabajar de arriba a abajo.
Pero en el mundo real, no funciona. Especialmente si tiene tareas que completar en un mes en las que tendrá que trabajar con el tiempo. Estos son los tipos de tareas que podría haber marcado como Importante seleccionando la estrella a la derecha de la tarea.
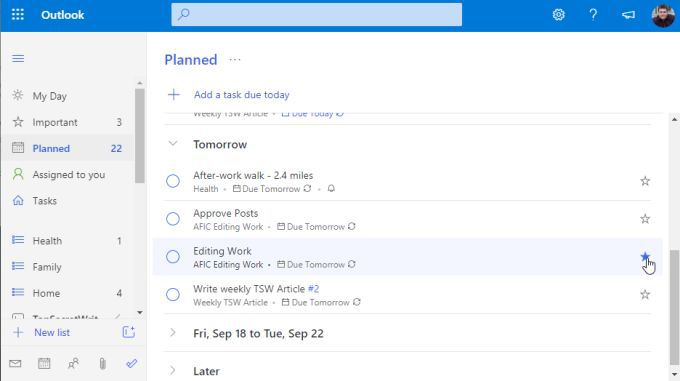
El punto es que, en un horario que funcione para usted, tal vez todas las mañanas con su café o todas las noches antes de que esté listo para regresar a casa del trabajo, revise la siguiente lista de tareas que realmente desea realizar y agregue: a Mi día sección.
Para hacer esto, haga clic derecho en la tarea y seleccione Agregar a mi día.
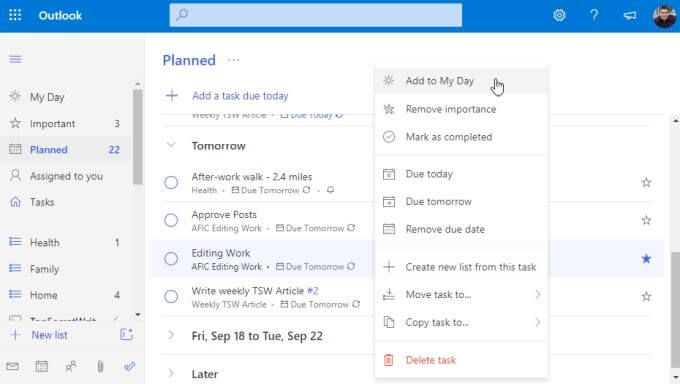
Luego, cuando esté listo para comenzar a trabajar, simplemente seleccione Mi día y comience a navegar por su lista.
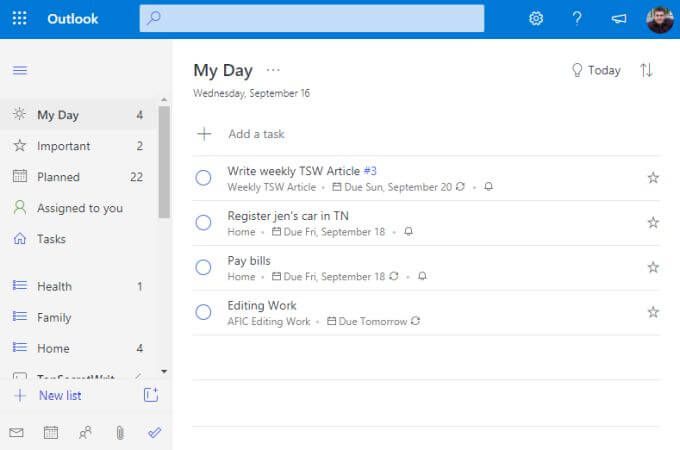
Puede estar seguro de que está trabajando en los elementos más críticos que deseaba lograr.
Creación de nuevas listas y tareas.
¿Cómo agregar todas estas listas y tareas en Microsoft ToDo? Las listas son una colección de tareas organizadas. Son una excelente manera de agrupar sus tareas por proyecto, empresa, tema o cómo desea organizarlas.
Para crear una nueva lista, simplemente desplácese hasta la parte inferior del panel de navegación izquierdo y seleccione el + Nueva lista campo. Escriba el nombre de la lista y presione Entrar.
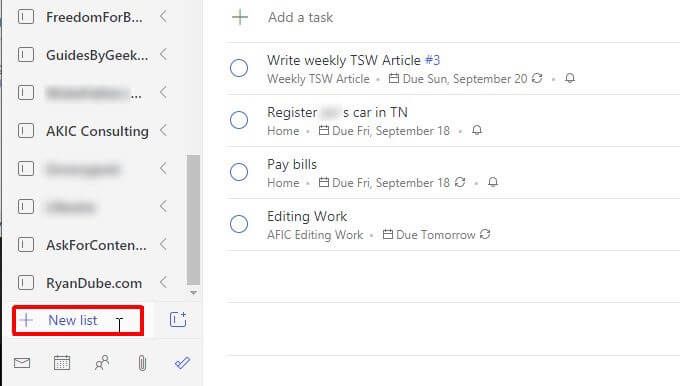
Esta lista aparecerá en el panel de navegación izquierdo con un icono de lista azul a su izquierda. Por ejemplo, a continuación se muestran tres listas para Salud, Familia, y bienvenida.
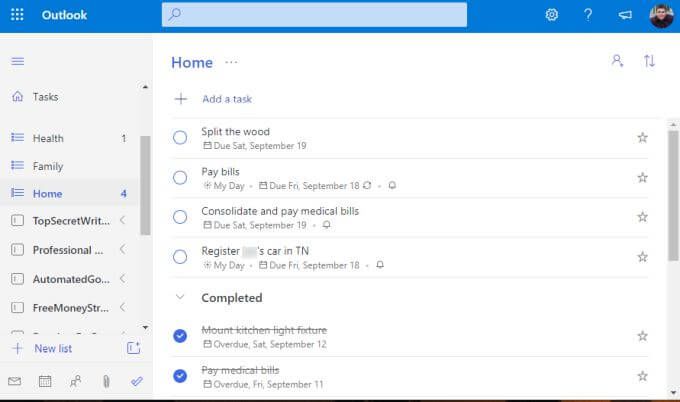
Para crear una nueva tarea en una lista, simplemente seleccione el + Agregar una tarea enlace y comience a escribir. apurarse Entrar Cuando acabes.
Para editar los detalles de la tarea, simplemente seleccione la tarea y se abrirá un nuevo panel a la derecha.
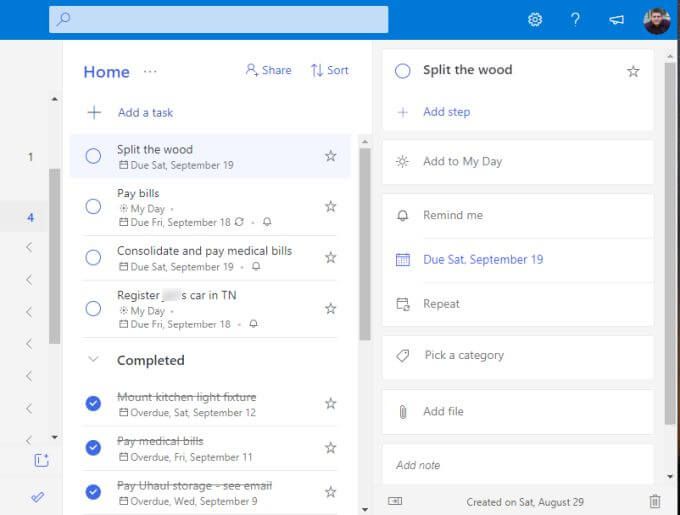
Puede agregar todos los siguientes detalles a cualquier tarea en Microsoft To Do.
- Agregue subtareas individuales (pasos) involucrados en completar la tarea.
- Agregue la tarea a Mi día sección.
- Crea un recordatorio para la tarea.
- Fija una fecha límite.
- Ponga la tarea en un calendario recurrente.
- Aplicar una categoría a la tarea.
- Adjuntar un archivo.
- Agrega una nota o comentarios.
En función de cuándo lo haya hecho o haya configurado recordatorios, Microsoft To Do asignará automáticamente la tarea a una de las carpetas de programación adecuadas en la parte superior del panel de navegación.
Crear grupos de tareas
Una de las características más poderosas de Microsoft To Do es una característica que debe incluir cualquier buena aplicación de tareas pendientes. Es una carpeta o grupo para listas de tareas.
Imagine un escenario en el que comienza un nuevo negocio paralelo comprando, renovando y revendiendo casas antiguas. Para este tipo de negocio, necesita una lista de tareas pendientes para sus compras inmobiliarias, otra lista de tareas pendientes para sus renovaciones, etc.
Para agrupar todas estas listas, primero creará al menos dos de estas listas de tareas.
Luego, seleccione el icono pequeño con un cuadro y un + a la derecha del campo Nueva lista. Es el Crear un grupo icono.
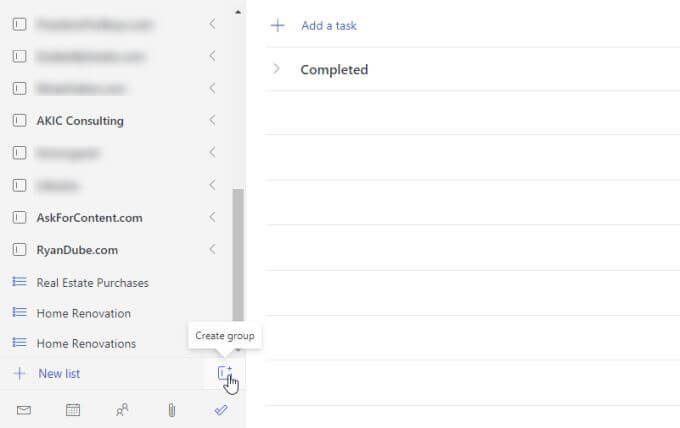
Escriba el nombre del grupo y presione Entrar. Luego haga clic y arrastre las dos listas de tareas que creó al grupo de listas de tareas. Sabrá que lo ha arrastrado lo suficiente cuando vea que aparece un cuadro punteado azul dentro del grupo.
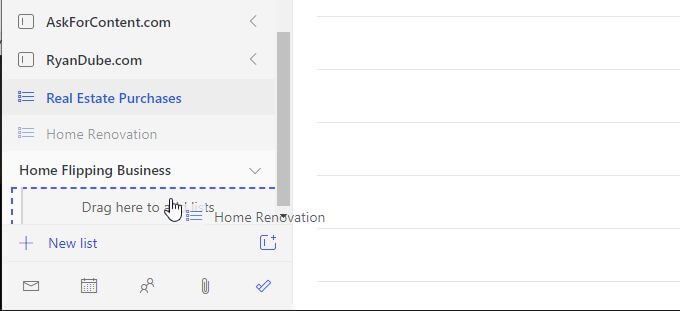
Una vez que haya terminado, verá el grupo con las dos listas de tareas pendientes que se incluyen a continuación. Puede contraer o abrir este grupo en cualquier momento seleccionando la flecha a la derecha del nombre del grupo.
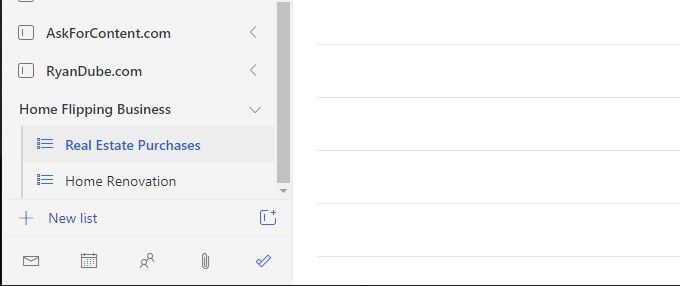
Ahora, cada vez que agregue una nueva lista de tareas, simplemente arrástrela a uno de sus grupos existentes para agregarla a ese grupo.
Los grupos no solo son una excelente manera de organizar todas sus listas de tareas, sino que también son una excelente manera de mantener limpio el panel de navegación izquierdo. Incluso si tiene cientos de listas, puede contraerlas todas en grupos organizados para que su panel de navegación izquierdo no se salga de control.
¿Debería utilizar Microsoft para hacer esto?
En la actualidad, existen muchas aplicaciones en línea que puede utilizar para administrar sus tareas diarias. Algunas personas optan por una de las aplicaciones de listas de tareas más populares. Otras personas pueden adoptar un enfoque no tradicional utilizando algo como Trello o Evernote para administrar su tiempo.
Para ser justos, puede llevar años probar varios sistemas antes de encontrar el perfecto para usted.
Después de probar casi todas las aplicaciones de tareas disponibles, podemos decir con confianza que Microsoft To Do tiene todas las características importantes que necesita para administrar su tiempo de la manera más productiva y eficiente posible.