Hay momentos en los que está trabajando en varias tareas en paralelo. Por ejemplo, he estado trabajando recientemente en la revisión de navegadores web ligeros para Linux e investigando sobre tarjetas de crédito inteligentes además de hacer mi trabajo habitual. Aunque utilizo diferentes espacios de trabajo para diferentes tareas, el problema que suelo enfrentar es que los íconos de aplicaciones fijados en la barra de Unity Launcher (yo uso Ubuntu 14.04) siguen siendo los mismos en todos los espacios de trabajo.
Estaba buscando una manera de personalizar el iniciador para que solo contenga las aplicaciones que se requieren para el espacio de trabajo que está actualmente activo. En este artículo, compartiré con ustedes cómo resolví este mismo problema usando un software llamado Unity LauncherSwitcher.
Unity Launcher Switcher
La documentación oficial de la herramienta la describe como un script de fondo que le permite configurar un lanzador diferente en cada uno de sus espacios de trabajo en Unity. Hace que Unity Launcher recuerde los contenidos correspondientes a un espacio de trabajo específico y cambia el Launcher automáticamente cuando el usuario cambia a otro espacio de trabajo.
Descargar e instalar
Use los siguientes comandos para descargar e instalar Unity LauncherSwitcher:
sudo add-apt-repository ppa:vlijm/lswitcher sudo apt-get update sudo apt-get install lswitcher
Una vez hecho esto, solo dirígete a Dash y busca Unity LauncherSwitcher, y deberías encontrarlo allí:
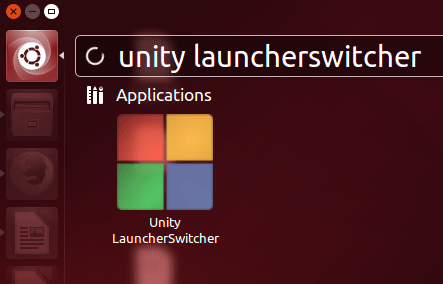
Cómo usar Unity LauncherSwitcher
Usar la herramienta es muy fácil: simplemente ábrala haciendo clic en el ícono que aparece en su búsqueda de Dash, y debería ver la siguiente ventana:
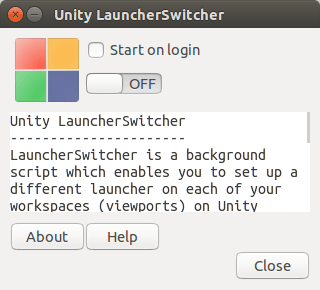
Como puede ver en la imagen de arriba, solo hay un par de opciones que ofrece el software. Uno es, por supuesto, habilitarlo y deshabilitarlo (ENCENDIDO/APAGADO), mientras que el otro le permite habilitarlo automáticamente al iniciar sesión en el sistema. De forma predeterminada, la herramienta está desactivada, por lo que debe activarla con el control deslizante:
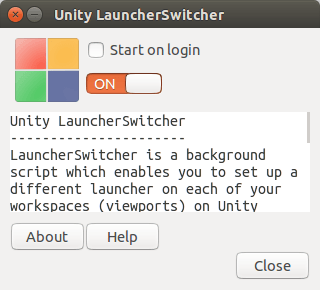
Si no está acostumbrado a trabajar con múltiples espacios de trabajo pero le gustaría hacerlo ahora, el siguiente paso sería habilitar múltiples espacios de trabajo, algo que puede hacer fácilmente dirigiéndose a «Configuración del sistema -> Apariencia -> Comportamiento» en su cuadro de Ubuntu y seleccionando la opción “Habilitar espacios de trabajo”.
Ahora la herramienta está lista para usar: puede probarla eliminando o agregando un ícono de aplicación del iniciador en un espacio de trabajo y confirmando que el cambio se limita solo a ese espacio de trabajo. Por ejemplo, eliminé el ícono del editor gThumb de uno de mis espacios de trabajo,
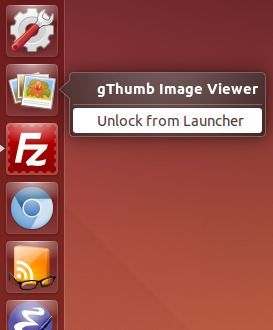
y como era de esperar, el ícono estaba presente en todos los demás espacios de trabajo (uno de ellos se muestra en la imagen a continuación).

Un punto importante que vale la pena mencionar aquí es que si la herramienta se apaga mientras se usa, los lanzadores en todos los espacios de trabajo se configuran con íconos de aplicaciones que están allí en el que se usa actualmente. Sin embargo, cuando reinicia la herramienta, la configuración anterior se vuelve a aplicar.
Nota: también puede habilitar/deshabilitar la herramienta desde la línea de comando usando el siguiente comando:
/opt/lswitcher/lswitcher/lswitcher_ui -toggle
Conclusión
Unity LauncherSwitcher no solo es extremadamente útil, sino que también tiene una curva de aprendizaje muy baja: es probablemente una de las herramientas de Linux más simples con las que me he encontrado recientemente. Si desea utilizar sus espacios de trabajo de Ubuntu de manera más efectiva, definitivamente debería probar este software.
