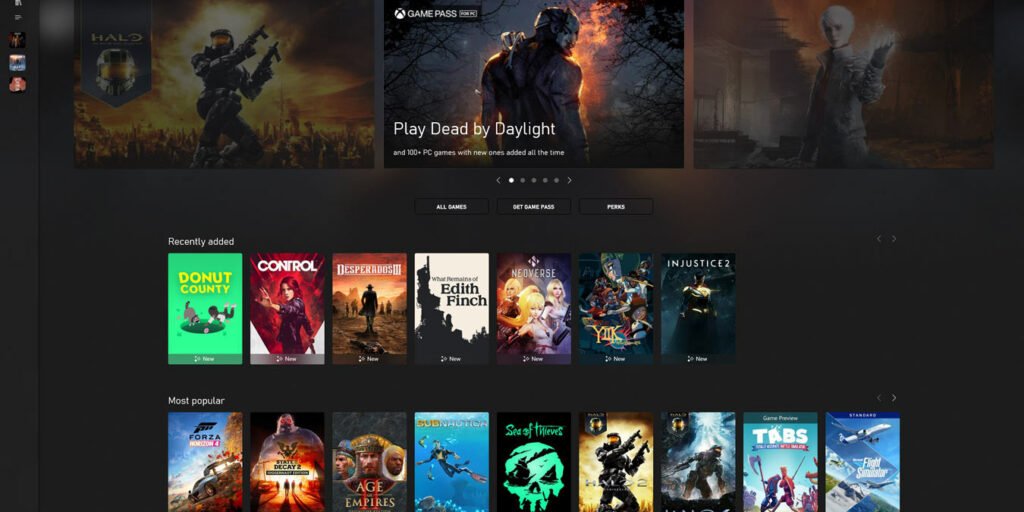La aplicación de Xbox en sí es asombrosa con su gran selección de juegos, pero también es un poco complicada, a veces no ejecuta los juegos, a veces no se ejecuta sola y, a veces, es necesario iniciar sesión dos veces. Hay muchas formas en las que la aplicación Xbox para PC puede fallar, por lo que hemos decidido recopilar las mejores soluciones aquí.
Y buenas noticias. Si eres un posible Master Chief que lucha por jugar Halo: Infinite en PC Game Pass (hasta hace poco conocido como Xbox Game Pass para PC), ¡tenemos la solución para ti!
Restablecer el juego (Halo Infinite Fix)
Recientemente se descubrió que esta solución funciona para Halo Infinite, ayudando a aquellos que se encontraron frente a la pantalla de Xbox Gaming Services en lugar del menú del juego. Si te enfrentas a la siguiente pantalla cuando intentas ejecutar Halo Infinite (u otro juego), esta es la solución para ti.
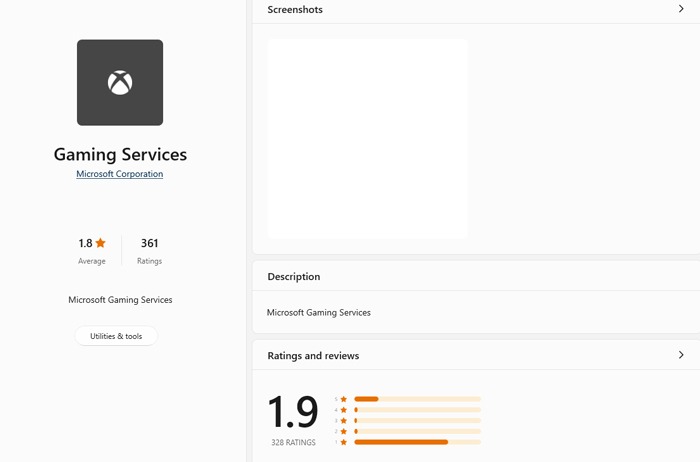
Primero, abra la aplicación Xbox y déjela en segundo plano. Luego vaya a «Aplicaciones y características» (me gusta hacer esto haciendo clic con el botón derecho en Inicio y luego haciendo clic desde allí).
Desplácese hacia abajo hasta que encuentre Halo Infinite (o el juego culpable). Haga clic en él, luego en «Opciones avanzadas».
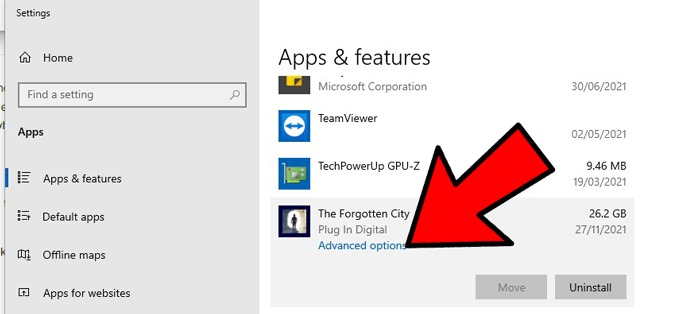
En la nueva ventana, desplácese hacia abajo y haga clic en «Restablecer», luego «Restablecer» nuevamente.
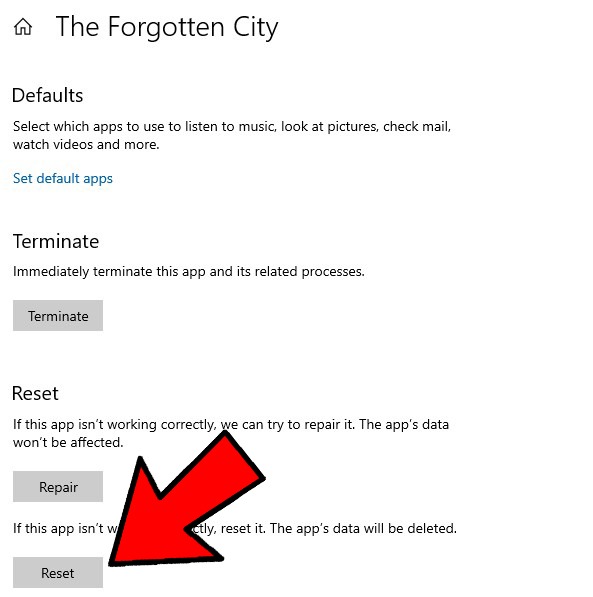
De vuelta en la aplicación Xbox, el juego debería haber desaparecido de la lista de instalados. Encuentra el juego usando la barra de búsqueda, luego haz clic en «Instalar». En realidad, no necesitarás reinstalar el juego, porque nunca lo eliminaste, simplemente «actualizará» la instalación para que el juego vuelva a funcionar.
Asegúrate de haber iniciado sesión… DOS VECES
Es una práctica estándar iniciar sesión en una plataforma de juegos, pero hay dos capas para iniciar sesión en la aplicación Xbox y, sin ellas, la aplicación funcionará, pero sus juegos no.
Primero, debe iniciar sesión en la aplicación Xbox. Si aún no ha iniciado sesión, haga clic en el ícono de persona en la esquina superior derecha de la aplicación, haga clic en «Iniciar sesión», luego ingrese sus datos si no inicia sesión automáticamente (o «Cambiar cuenta» si estás en la cuenta equivocada).
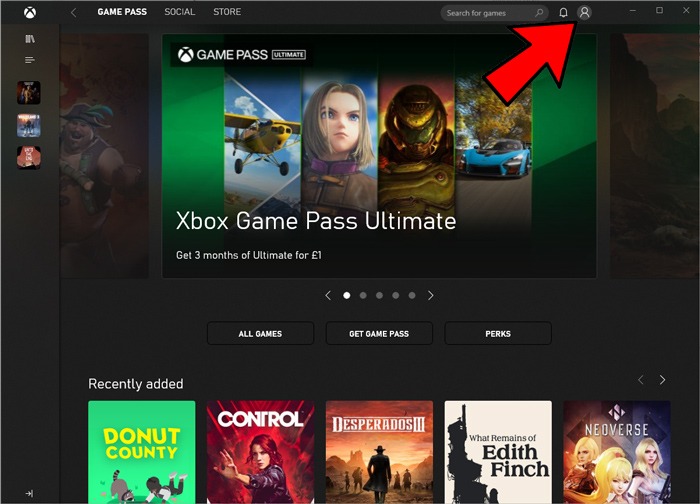
Una vez que haya iniciado sesión en la aplicación y la imagen de su avatar aparezca en la esquina superior derecha, debe asegurarse de haber iniciado sesión en su cuenta de Microsoft. Haga clic en su ícono en la parte superior derecha -> Configuración -> Cambiar mi cuenta de Microsoft Store y asegúrese de haber iniciado sesión en la cuenta que usa para pagar Xbox Game Pass.
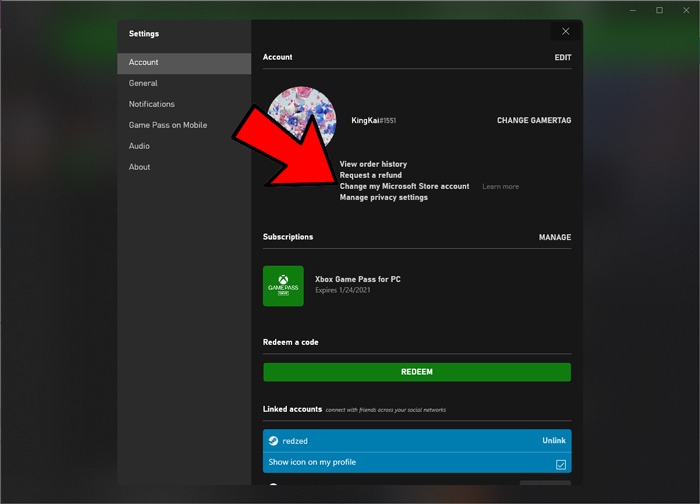
Ahora que ha iniciado sesión en la aplicación y su cuenta de Microsoft, puede jugar sus juegos.
Volver a registrar PC Game Pass
Si la aplicación en sí no funciona correctamente, como mostrar cuadros en blanco donde debería haber imágenes, mostrar un botón Instalar en lugar de Jugar para los juegos que ya instaló u otras rarezas, puede intentar volver a registrar la aplicación .
Para hacer esto, presione la tecla Win, busque powershell en la barra de búsqueda de Inicio, haga clic con el botón derecho en «Windows Powershell» y luego en «Ejecutar como administrador».
En Powershell, ingrese los siguientes comandos:
Get-AppXPackage -AllUsers |Where-Object {$_.InstallLocation -like "*SystemApps*"} | Foreach {Add-AppxPackage -DisableDevelopmentMode -Register "$($_.InstallLocation)\AppXManifest.xml"}
Get-AppXPackage | % {Add-AppxPackage -DisableDevelopmentMode -Register "$($_.InstallLocation)\AppXManifest.xml" -verbose}
Get-AppXPackage -AllUsers | Foreach {Add-AppxPackage -DisableDevelopmentMode -Register "$($_.InstallLocation)\AppXManifest.xml"}
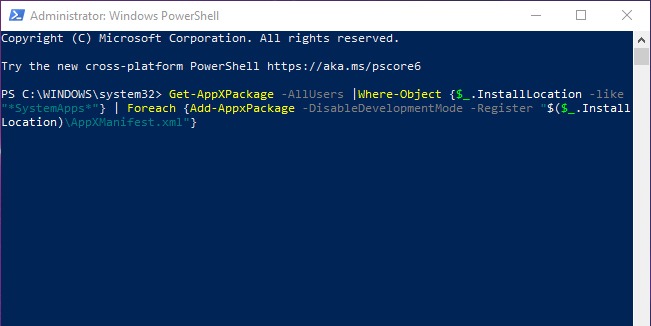
Restablecer la aplicación de Microsoft Store
Debido a que la aplicación Xbox está indisolublemente ligada a su cuenta de Microsoft y la aplicación Microsoft Store, los problemas con uno pueden generar problemas con el otro. Una solución rápida para restablecer la aplicación Microsoft Store también podría solucionar los problemas de la aplicación Xbox.
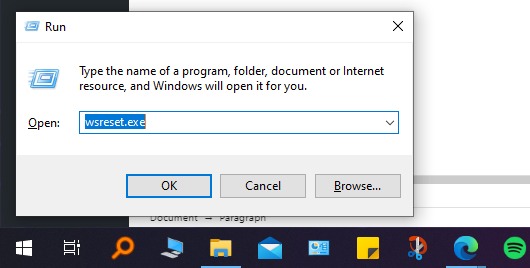
Presione Win + R, luego ingrese el comando wsreset.exe. Esto debería restablecer la aplicación Microsoft Store y posiblemente solucionar los problemas de la aplicación Xbox.
Sincronizar configuración de hora y región
Para bien o para mal (bueno, en su mayoría para mal), la aplicación Xbox Game Pass está profundamente ligada a su sistema operativo Windows. Vimos los problemas que pueden causar con la sincronización de la cuenta de Microsoft, pero otro factor importante de que la aplicación Xbox no funcione es la configuración de tiempo en Windows 10.
Su configuración de hora puede desincronizarse cuando la hora cambia en invierno y verano, durante una actualización o cuando su PC se desconecta de Internet.
Para corregir la configuración de la hora, haga clic con el botón derecho en el reloj en la esquina inferior derecha del escritorio de Windows y luego en «Ajustar fecha/hora».
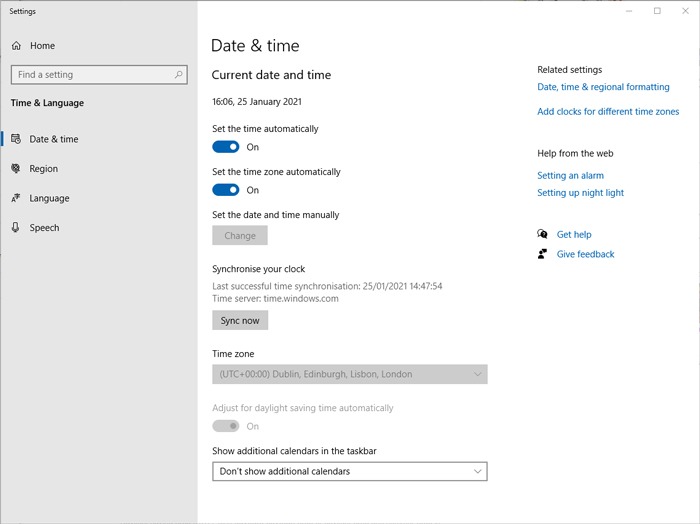
Asegúrese de que los controles deslizantes «Establecer la hora automáticamente» y «Establecer la zona horaria automáticamente» estén configurados en «Activado», luego haga clic en «Sincronizar ahora».
Si por alguna razón su zona horaria en Windows 10 no es la que está en realidad, desactive «Establecer la zona horaria automáticamente» y establezca la zona horaria en la actual.
Su aplicación Xbox Game Pass ahora debería estar lista para usar. El siguiente paso para garantizar un buen rendimiento del juego es comparar su GPU en Windows 10 y consultar nuestra guía de compra de tarjetas gráficas.