Con los teléfonos inteligentes convirtiéndose en una parte casi esencial de la vida cotidiana, es posible que se encuentre en momentos en los que desee transferir archivos entre un dispositivo Android y su máquina con Windows. Afortunadamente, es muy fácil lograr esto en estos días con una serie de buenas aplicaciones de terceros (así como métodos integrados de Windows, hasta cierto punto) aquí para ayudar.
Aquí cubrimos las mejores formas de mover archivos de Android a Windows y viceversa.
Compartir archivos de Android con Windows
Vale la pena señalar que hay muchas formas de realizar esta transferencia. Bluetooth es útil, al igual que conectar un cable entre su PC y su teléfono. Sin embargo, este tutorial se enfoca en cómo transferir a través de su red Wi-Fi. Incluso con estas restricciones, la competencia es bastante reñida. Nos estamos enfocando en dos aplicaciones para transferir archivos entre Android y Windows 10: Your Phone y Sweech.
Tu aplicación de teléfono
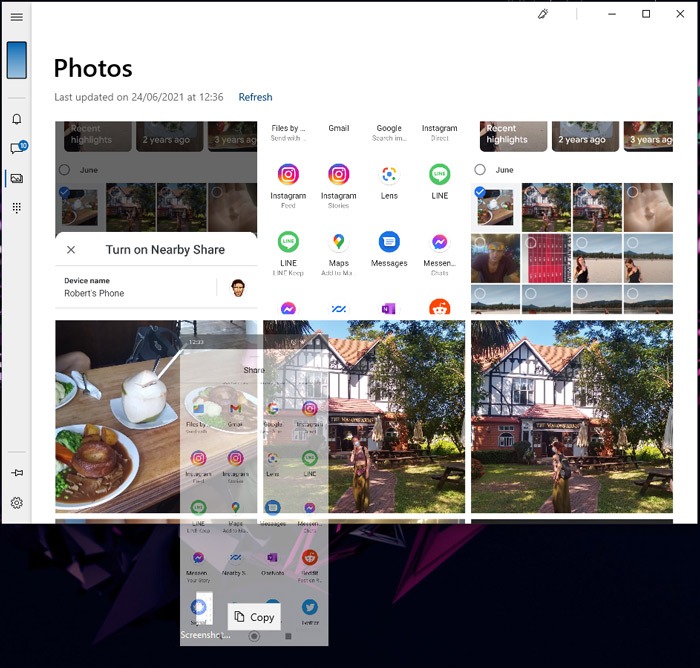
Desde hace un par de años, Windows ha tenido la función «Compañero del teléfono». Solía ser bastante raído y aún no solo le brinda acceso completo a todo lo que está en su teléfono, sino que ciertamente hace el trabajo de administrar y mover fotos de Android a través de Windows 10, así como leer, enviar y eliminar mensajes.
En su dispositivo Android, debe obtener la aplicación «Your Phone Companion», mientras que en Windows, la aplicación «Your Phone» ya debería estar en su PC. Puede encontrarlo buscando «su teléfono» a través de una búsqueda en el menú Inicio. (Si no está allí, puede descargue su teléfono desde la tienda de Microsoft.)
Una vez que tenga ambas aplicaciones en sus respectivos dispositivos, abra «Su teléfono» en su PC, asegurándose de que su teléfono y su PC estén conectados a la misma red.
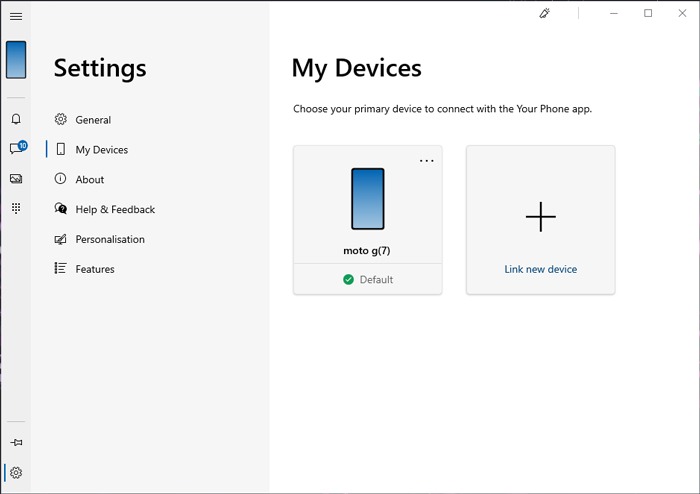
Siga las instrucciones para conectar sus dispositivos, luego, una vez que esté en la aplicación, haga clic en el ícono «Fotos» en el panel de la izquierda para ver todas las imágenes en su teléfono.
Desde aquí, puede copiar y pegar imágenes en su PC, abrirlas en una aplicación de escritorio o incluso arrastrarlas y soltarlas directamente en su escritorio. Simple.
Aplicación Sweech
La otra aplicación en la que nos estamos enfocando es suspirar, porque es muy rápido de configurar; puede estar transfiriendo archivos dentro de uno o dos minutos después de descargarlo.
Cuando descargue Sweech, presione el botón de reproducción grande que aparece y otorgue permiso a la aplicación para acceder a sus archivos. Sweech le mostrará una dirección IP local y un puerto.
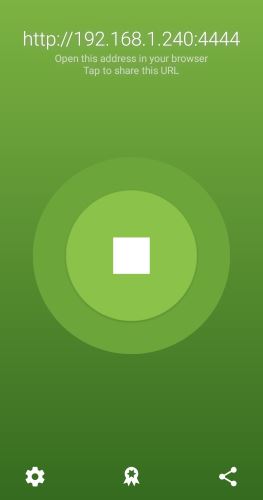
Escríbalo en el navegador web de su PC, presione Entrar y verá el sistema de archivos de su teléfono.
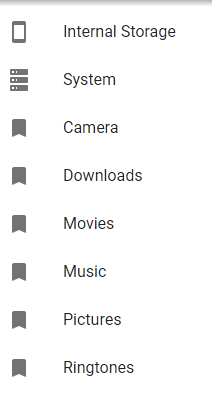
Puedes navegar por tu teléfono como si fuera una carpeta en tu PC. Esto incluye arrastrar archivos desde su teléfono a su PC, así como colocar archivos en carpetas en su teléfono. Una vez que haya terminado, toque el botón Detener en la aplicación para detener la transferencia de archivos.
Cada vez que utilice Sweech, utilizará la misma dirección IP y puerto. Como tal, si no desea seguir escribiendo la dirección cuando usa Sweech, puede marcar la página para un acceso rápido.
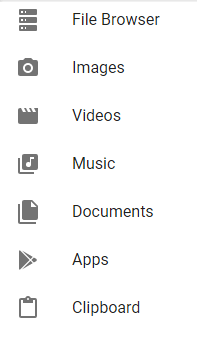
Puede utilizar los accesos directos de la izquierda para filtrar el contenido por tipo. Incluso puede enviar datos al portapapeles de su teléfono desde su PC. Simplemente escriba lo que desee en él, luego haga clic en el ícono azul del portapapeles para transferirlo al teléfono.
Cómo compartir archivos de Windows con Android
Acceder a las carpetas de Windows en Android es un poco más complicado. Primero, debe hacer que el archivo o la carpeta sean accesibles para dispositivos externos.
Hacer público un archivo o una carpeta
La manera fácil de hacer esto es mover o copiar los archivos a su carpeta pública de Windows. Por lo general, se encuentra en «C:\Users\Public». Esta carpeta es especial porque se configura automáticamente para permitir que otros usuarios de su red accedan a ella.
Si desea compartir una carpeta sin moverla a Pública, puede configurarla como si estuviera en la carpeta Pública. Para hacer esto, haga clic con el botón derecho en el archivo o la carpeta que desea compartir y luego haga clic en Propiedades.
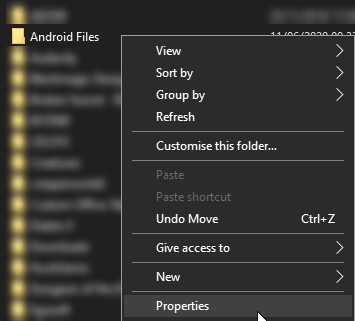
Vaya a la pestaña Compartir, luego haga clic en Compartir.
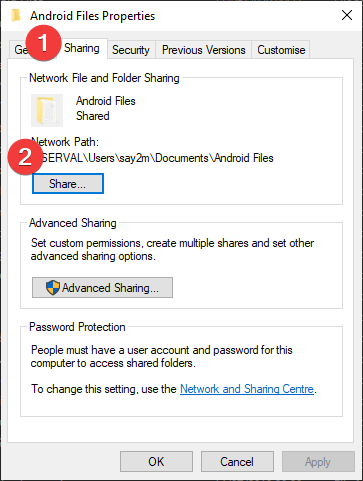
En el menú desplegable, seleccione «Todos» y luego haga clic en Agregar. Haga clic en Compartir en la parte inferior derecha.
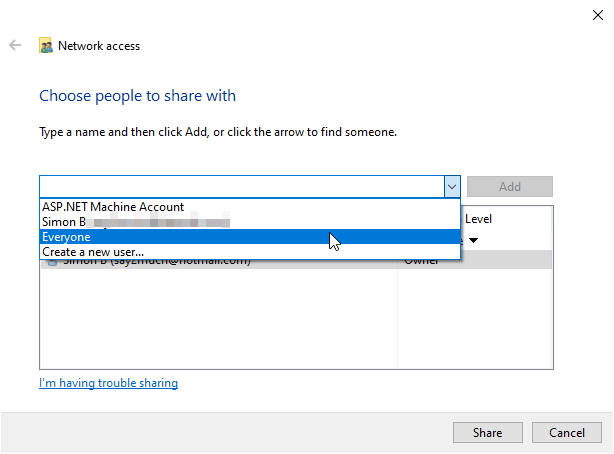
De forma predeterminada, necesitará sus credenciales de usuario para acceder a las carpetas públicas de su PC desde el exterior. Si prefiere no ingresarlos cada vez y confiar en todos los dispositivos de su red, puede deshabilitar el requisito y permitir que los invitados vean sus archivos públicos.
Para hacer esto, escriba «uso compartido avanzado» en el menú Inicio y seleccione la opción que aparece.
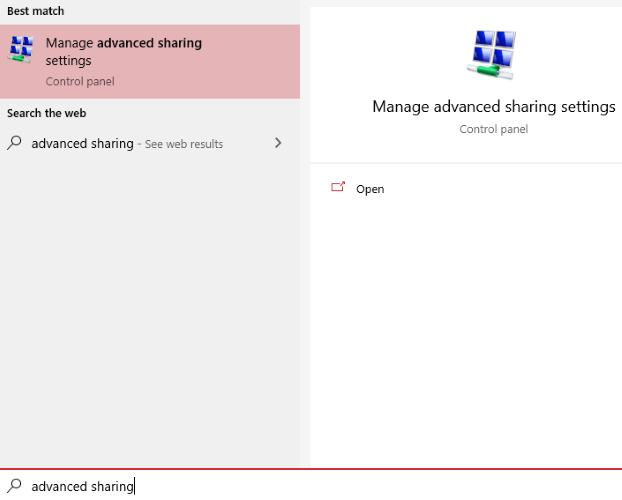
Desplácese hacia abajo hasta la categoría «Todas las redes»; es posible que deba expandirla. En esta categoría, busque «Desactivar el uso compartido protegido con contraseña» y haga clic en él, luego haga clic en Guardar cambios.
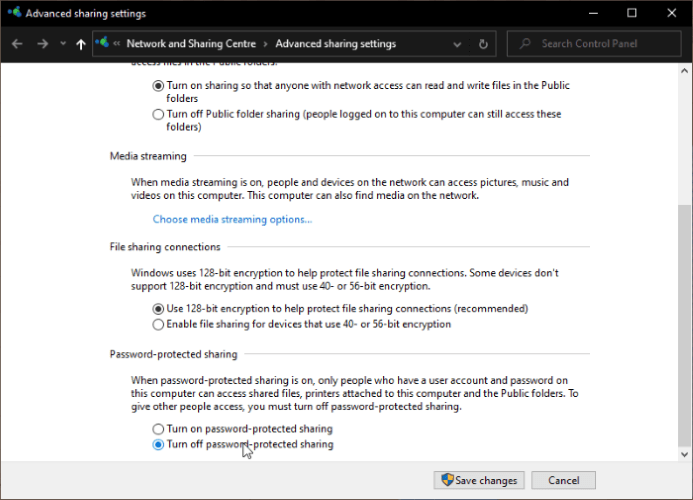
Ahora puede acceder a sus archivos públicos sin iniciar sesión. ¡Asegúrese de volver a activarlo si no quiere que otros en su red husmeen en sus archivos!
Acceso a los archivos en Android
Ahora es el momento de obtener acceso a esos archivos. Necesitará un explorador de archivos que tenga capacidades de LAN para que pueda acceder a su PC.
Si tienes una aplicación de elección, úsala. Para este artículo, sin embargo, estamos usando Explorador de archivos FE. Elegimos esta aplicación porque facilita la conexión a su PC, ya sea que esté utilizando una cuenta o un inicio de sesión de invitado.
Cuando inicie FE File Explorer, toque el botón Más en la parte inferior derecha.
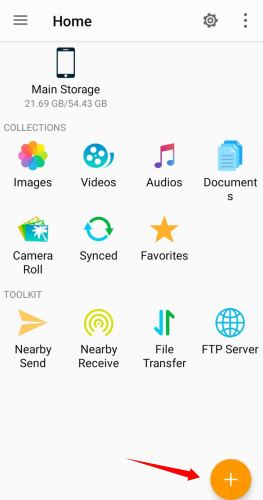
Toca «Windows».
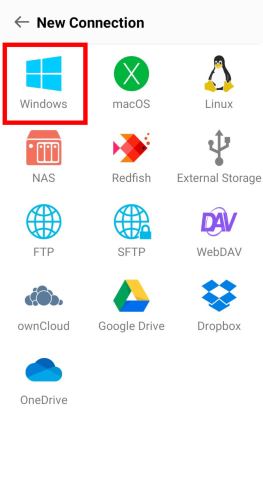
Aquí, puede ingresar los detalles de la red de su PC. Si está en la misma red Wi-Fi que su PC, no necesita molestarse, simplemente desplácese hasta la parte inferior y busque su PC en la sección del vecindario.
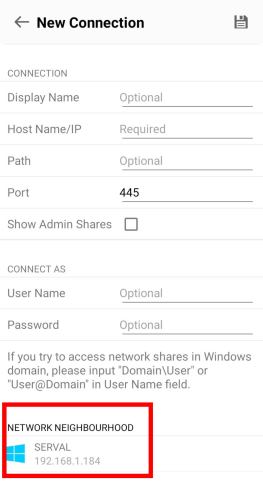
La aplicación le preguntará si desea iniciar sesión en su PC o usar una cuenta de invitado. Si mantuvo activado el uso compartido protegido por contraseña, seleccione la opción superior e inicie sesión. Si lo desactivó, seleccione la opción de invitado.
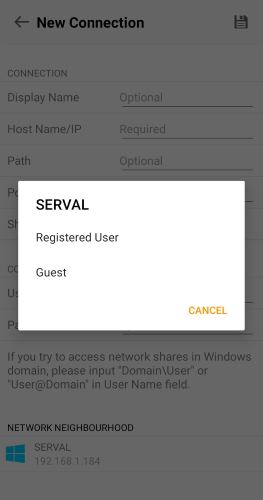
Una vez hecho esto, ahora debería poder navegar por las carpetas públicas de su PC. Navegue hasta los archivos que desea descargar, luego toque los tres puntos junto a un solo archivo para ver todas las acciones que puede realizar o mantenga presionado un archivo para seleccionar varios archivos para descargar o mover.
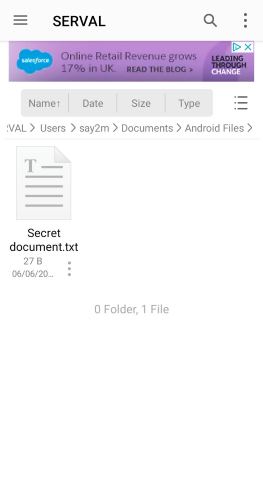
Como puede ver, es bastante fácil transferir archivos entre Android y Windows 10. Si está usando Mac, puede usar OpenMTP para transferir archivos de Android a Mac. Incluso puede transferir archivos desde su teléfono Android a su Smart TV.
Recuerde, hay mucho más que puede hacer si tiene una PC con Windows y un teléfono con Android. Para empezar, puede enviar mensajes de texto desde su escritorio, ejecutar Android en su PC y también instalar Windows 10 desde Android.
