Aprenda a aprovechar al máximo Ultimate Suite cada vez que tenga cálculos que involucren fechas.
Fórmulas de fecha de Excel simplificadas: transcripción de video
Este video le mostrará cómo obtener fórmulas de fecha de Excel de cualquier complejidad sin tener que escribirlas. Ultimate Suite proporciona una herramienta simple que rápidamente hará todo el trabajo técnico por usted.
Sumar y restar fechas en Excel
Primero, veamos cómo puede sumar o restar fácilmente cualquier unidad de fecha. Por ejemplo, aquí quiero saber cuándo se deben enviar los pedidos para que lleguen a tiempo, y necesito restar los meses, semanas y días de envío a partir de la fecha de entrega.
Vamos a Herramientas de Ablebits pestaña y haga clic en el Fecha y hora icono. Verás 4 grupos de tareas en la parte superior que te permiten sumar o restar fechas, encontrar la diferencia e incluso calcular la edad exacta usando una fecha de nacimiento.
Cuando haga clic en Restar, verá dos argumentos simples para especificar:
- La primera es la fecha de inicio, que es nuestra fecha de entrega. Simplemente puede seleccionar uno del calendario, escribirlo usando el formato de su sistema o referirse a una celda en su tabla para obtener una fórmula que pueda aplicar a registros similares.
- Pasamos al segundo argumento: los valores a restar. Puedes ver que están divididos por unidades que se pueden usar juntas o solas.
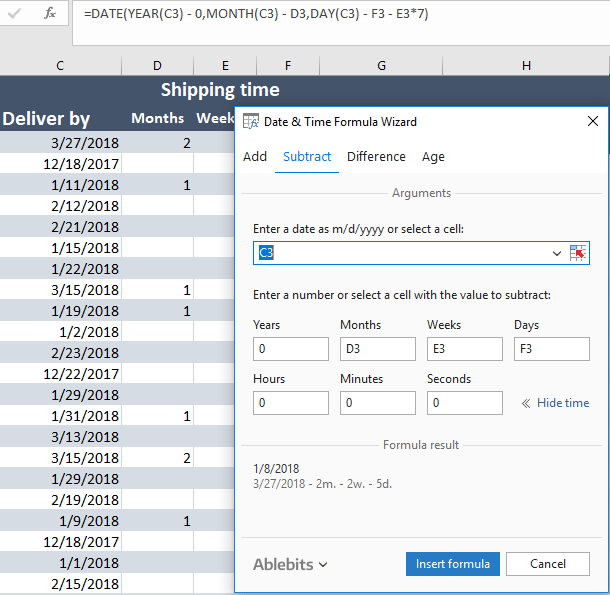
Si tuviéramos una fecha que pudiéramos señalar, el complemento tomaría todas las unidades disponibles. En nuestro caso, es mejor señalar las celdas con el tiempo de envío: así que ingreso la columna D para los meses, la E para las semanas y una celda en la columna F para los días. El complemento no le permitirá cometer un error: si usa un valor de texto, verá el error en la vista previa de la fórmula y lo corregirá rápidamente.
Ahora se ve bien, así que hago clic en Insertar fórmula y simplemente la copio para obtener los resultados de todas mis fechas.
Fórmula Excel DATEDIF en menos de un minuto
¿Qué sucede si desea ver la diferencia exacta entre dos fechas en Excel? Ejecute el complemento y seleccione Diferencia. Averigüemos cuánto tiempo queda hasta la fecha de envío.
- Para obtener una fórmula que mantenga el resultado actualizado, podemos usar la función =HOY() en lugar de una simple fecha. Y puse mi fecha de envío como fecha 2 para comparar.
- También puedo especificar cómo quiero ver la diferencia: puedo elegir meses, semanas, días o una combinación de las unidades que necesito y ya puedes ver la vista previa del resultado.
- Hay algunas opciones que le permiten obtener una fórmula para un resultado muy preciso:
- Agregue etiquetas de texto para describir el resultado u obtenga números simples.
- Puede ocultar ceros adicionales para que no obtenga nada como «1 semana y 0 días» en los resultados.
- Si escribe dicha fórmula manualmente en Excel, debe tener cuidado con el orden de las fechas. Aquí puede usar esta opción para ignorar el pedido o mostrar un resultado negativo, lo cual es útil en nuestro ejemplo porque podemos ver cualquier pedido vencido siempre que hoy sea más tarde que la fecha de envío.
- Si sus fechas difieren en años, pero solo desea ver la cantidad de meses o días entre ellas, estas dos opciones le permiten ignorar la unidad más grande en sus cálculos.
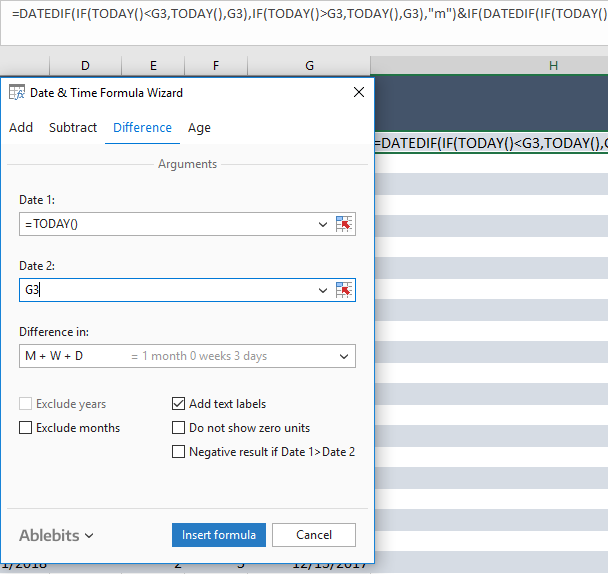
Estamos listos, así que continuaré e insertaré la fórmula. ¿Ves cuánto tiempo es? La mejor parte es que puedo usarlo una y otra vez.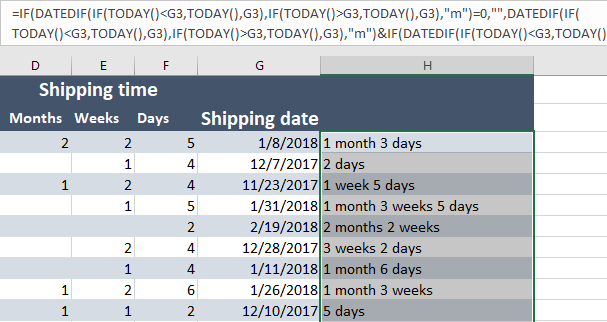
como calcular la edad en excel
Este complemento también es una calculadora de edad simple en Excel. Si hace clic en Edad:
- Puede elegir o ingresar un cumpleaños
- Di si quieres calcular la edad hoy o en una fecha determinada
- Puede obtener un recuento en años, meses, semanas o incluso días a partir de la fecha de nacimiento, o ver el resultado como un conjunto completo de año/mes/día.
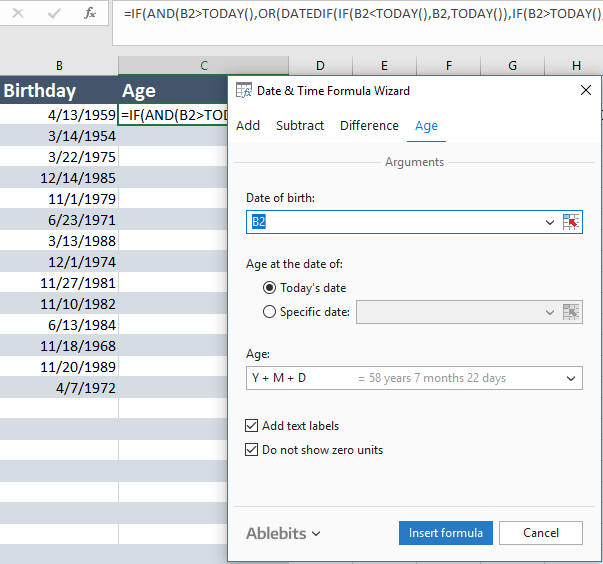
- Siéntase libre de agregar una descripción de texto para el valor resultante, o anule la selección de la casilla de verificación para obtener solo los números
- Una opción más útil es la posibilidad de ocultar valores cero. Es decir, si la edad es «7 años, 0 meses y 5 días», puede omitir el segundo número en su resultado
- Cuando haga clic en Insertar fórmula, obtendrá la fecha de nacimiento convertida en edad y podrá reutilizar esta fórmula en Excel.
Este complemento viene con otras herramientas útiles en Ultimate Suite, puede descarga y prueba su versión de evaluación en ablebits.com. Y si tiene alguna pregunta, contáctenos, siempre estamos listos para ayudarlo.