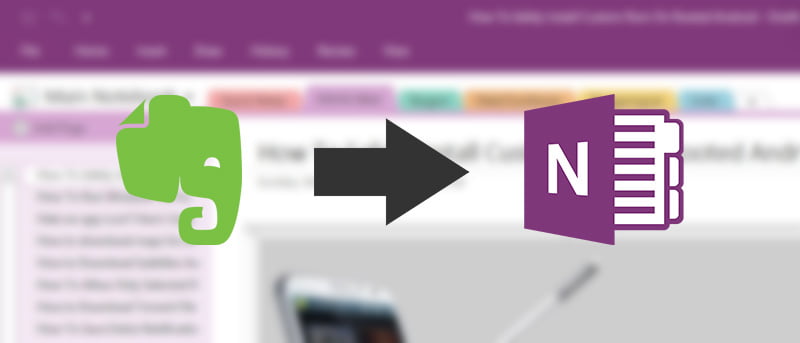OneNote es una de las mejores aplicaciones para tomar notas que no solo es de uso gratuito, sino que también le permite sincronizar sus notas entre todos sus dispositivos, como teléfonos móviles, computadoras, tabletas, etc. Más importante aún, OneNote no tiene limitaciones de ancho de banda. en su versión gratuita, lo cual es una gran cosa si está tomando notas extensamente en todos sus dispositivos. Si bien tanto OneNote como Evernote son aplicaciones para tomar notas en su esencia, son muy diferentes entre sí.
Por lo tanto, migrar o mover todo el contenido de Evernote a OneNote puede ser un gran problema para muchos usuarios. Si ha escuchado algunas cosas buenas sobre OneNote y quiere probarlo o simplemente quiere pasar de Evernote a OneNote por completo, así es como puede hacerlo de la manera más fácil.
Migrar de Evernote a OneNote
Nota: antes de poder importar notas de Evernote a OneNote, asegúrese de haber instalado Evernote y la versión de escritorio de OneNote en su sistema. La herramienta que vamos a utilizar requiere que tengas ambos instalados para funcionar correctamente.
Para migrar de Evernote a OneNote vamos a utilizar una herramienta gratuita y oficial de Microsoft llamada Importador de OneNote. Dirígete a la página oficial y descargar el programa.
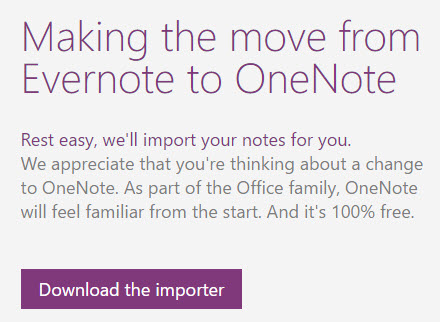
Una vez que haya terminado de descargar el software, vaya a la carpeta Descargas y ejecute el archivo descargado. En la pantalla de inicio, lea y acepte los términos y haga clic en el botón «Comenzar».
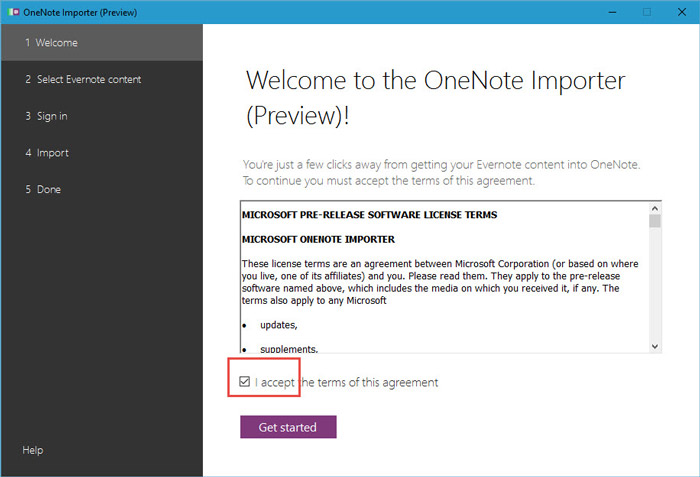
Tan pronto como haya hecho clic en el botón, OneNote Importer escaneará Evernote y mostrará todos los cuadernos. Seleccione los cuadernos que desea importar y haga clic en el botón «Siguiente» para continuar. También puede importar desde un archivo haciendo clic en el enlace «Importar un archivo en su lugar» que aparece en la parte inferior de la ventana.
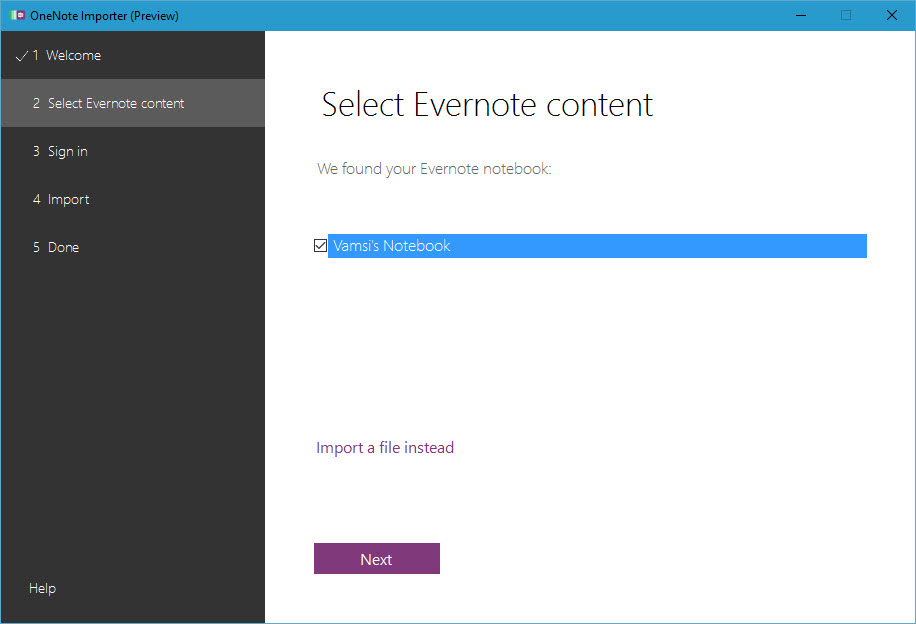
Para usar OneNote, debe iniciar sesión en su cuenta de Microsoft. Para hacerlo, haga clic en la opción «Iniciar sesión con una cuenta de Microsoft».
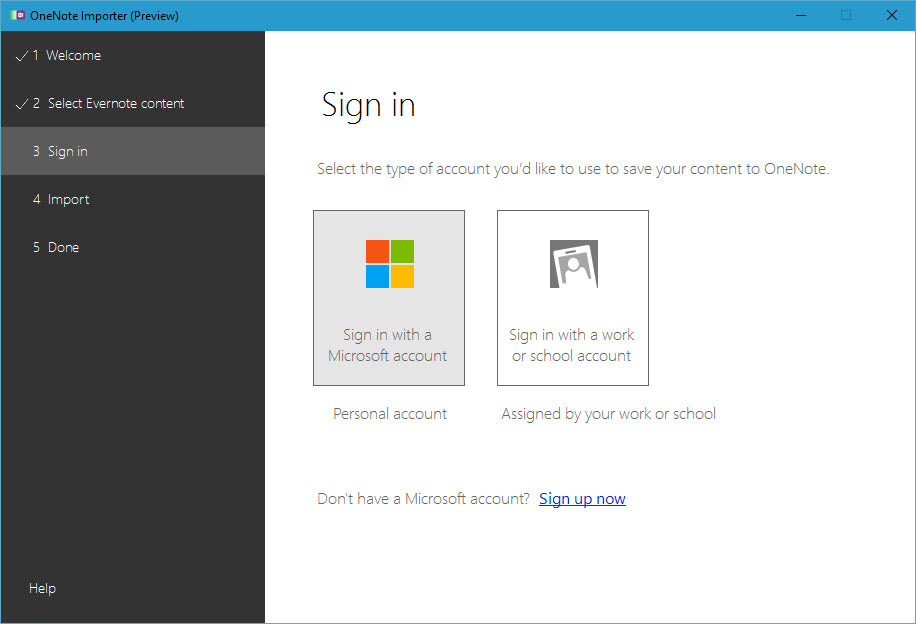
Si está utilizando etiquetas en Evernote para organizar su contenido, seleccione la casilla de verificación «Usar etiquetas de Evernote para organizar contenido en OneNote» y haga clic en el botón «Importar».
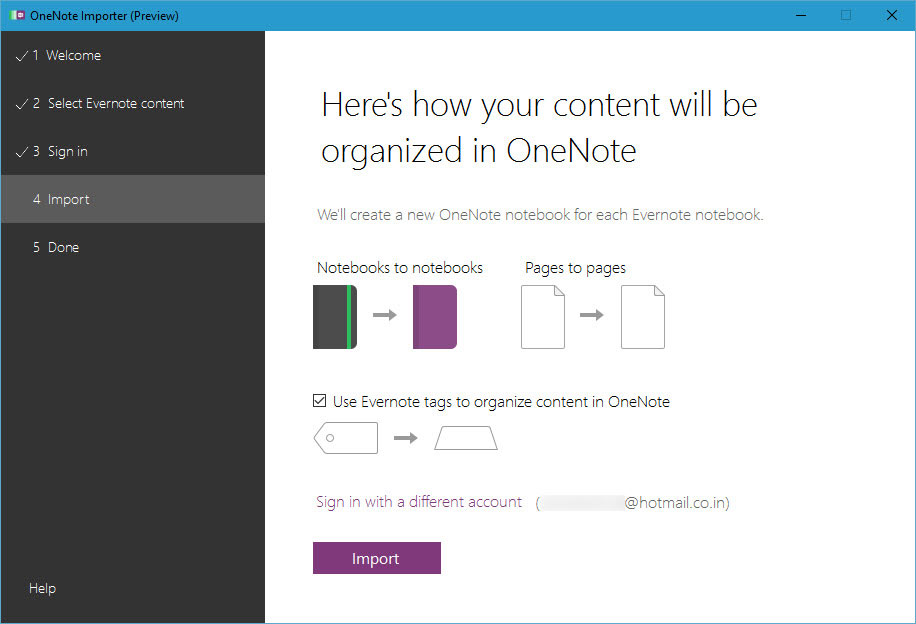
La acción anterior iniciará el proceso de importación. Según la cantidad de notas y su tamaño, la importación puede demorar un poco, así que siéntese y espere hasta que termine.
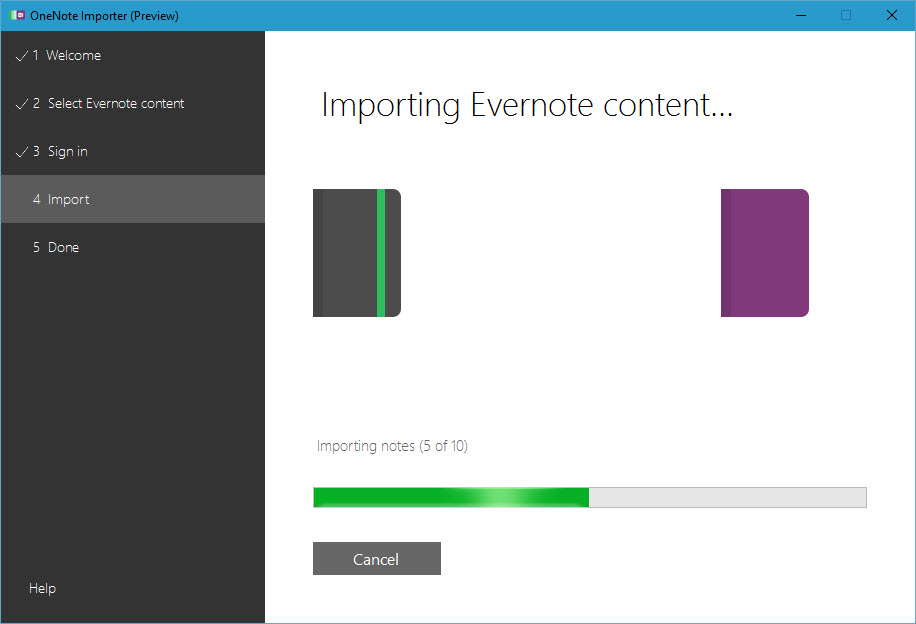
Una vez finalizado el proceso de importación, la aplicación te lo hará saber. Para ver sus notas importadas, simplemente haga clic en el botón «Ver notas en OneNote».
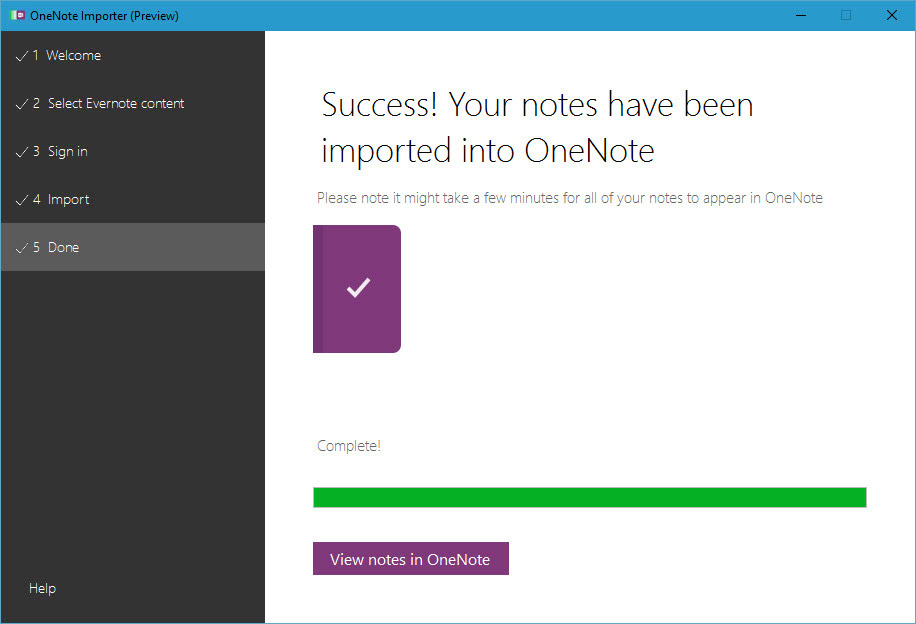
Esta acción abre el mensaje «Abrir con». Seleccione la aplicación de escritorio de OneNote y haga clic en el botón «Aceptar».
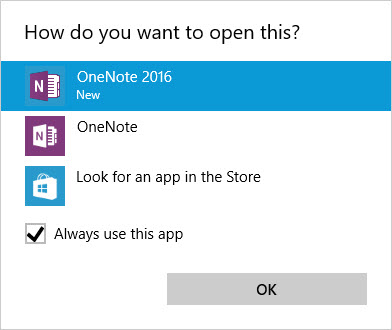
Has importado con éxito todas tus notas de Evernote a OneNote.
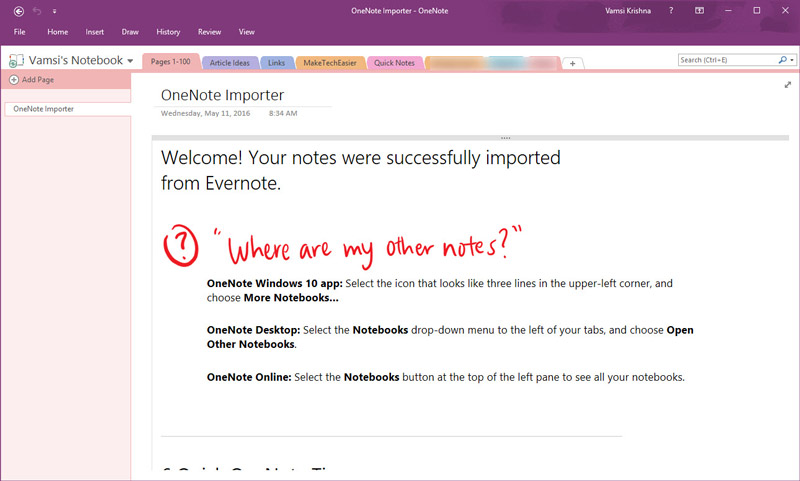
De forma predeterminada, OneNote usa el mismo nombre de libreta que se usa en Evernote. Si desea cambiar el nombre de la libreta, haga clic en el ícono desplegable junto al nombre de su libreta actual, haga clic con el botón derecho en la libreta y luego seleccione la opción «Propiedades».
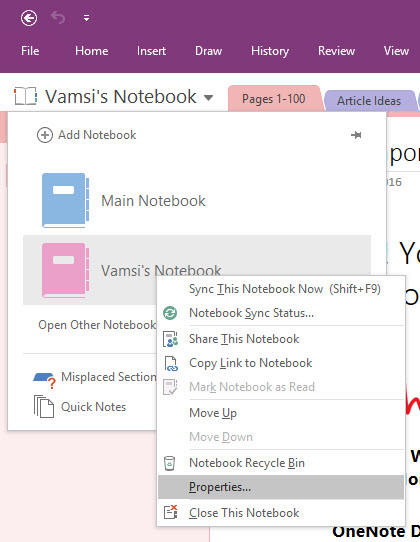
En la ventana de propiedades del cuaderno, cambie el nombre del cuaderno en el campo «Mostrar nombre» y haga clic en el botón «Aceptar».
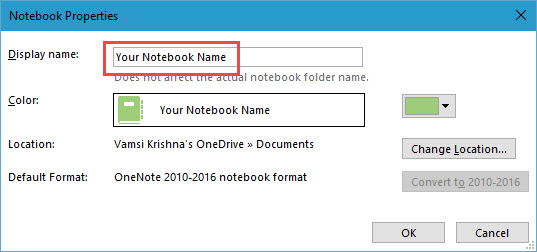
Comente a continuación compartiendo sus pensamientos y experiencias sobre el uso de OneNote como su aplicación diaria para tomar notas.