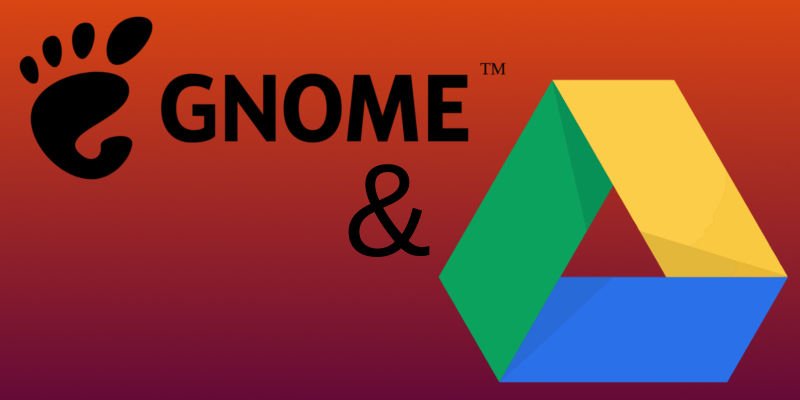Más personas que nunca confían en Google para escribir y almacenar documentos. Es especialmente útil para los usuarios de Linux que necesitan una compatibilidad perfecta con otras plataformas. La adopción generalizada de Google elimina cualquier problema real.
Afortunadamente, los desarrolladores de Linux, específicamente los que trabajan en GNOME, se dieron cuenta de lo útil que puede ser la integración con Google Docs y crearon funcionalidad en el propio entorno de escritorio. Esa integración hará que todo este proceso sea mucho más fácil y tendrá acceso completo a su Google Drive en Ubuntu en muy poco tiempo. Si bien esta guía está diseñada para Ubuntu, el proceso se puede adaptar fácilmente a cualquier distribución que ejecute GNOME.
Instalar cuentas en línea
Todo aquí depende de la función de cuentas en línea de GNOME. Probablemente esté instalado de forma predeterminada, pero no está de más estar seguro. Instalarlo con Apt.
sudo apt install gnome-online-accounts
Es solo un paquete, por lo que no tomará mucho tiempo.
Conéctese a su cuenta de Google
Ahora, podrá conectar su cuenta de Google a GNOME a través de su configuración. Abra la lista de su aplicación y busque Configuración para abrirla.
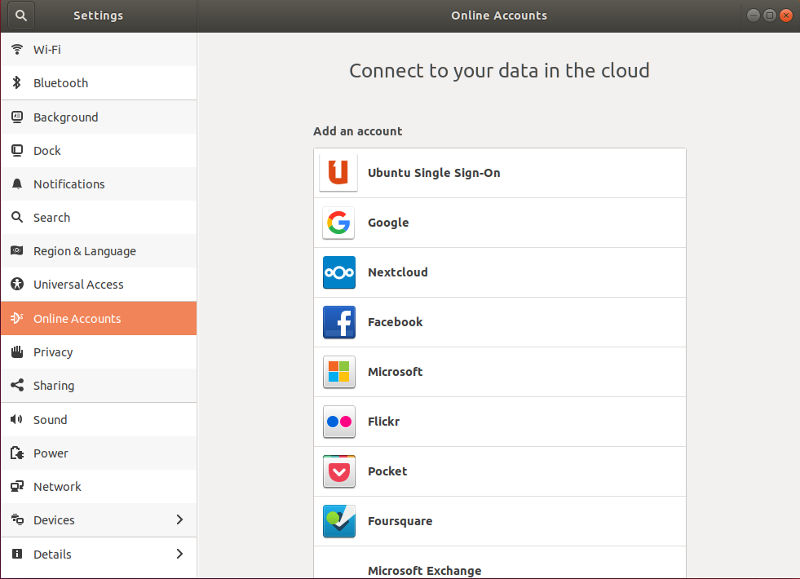
Consulte el menú del lado izquierdo y vea si «Cuentas en línea» está presente. Debería ser, después de la instalación del paquete. De lo contrario, intente cerrar sesión y volver a iniciar sesión. Haga clic para abrir la configuración de su cuenta en línea. Se le presentará una lista de tipos de cuentas disponibles para agregar. Elige Google.
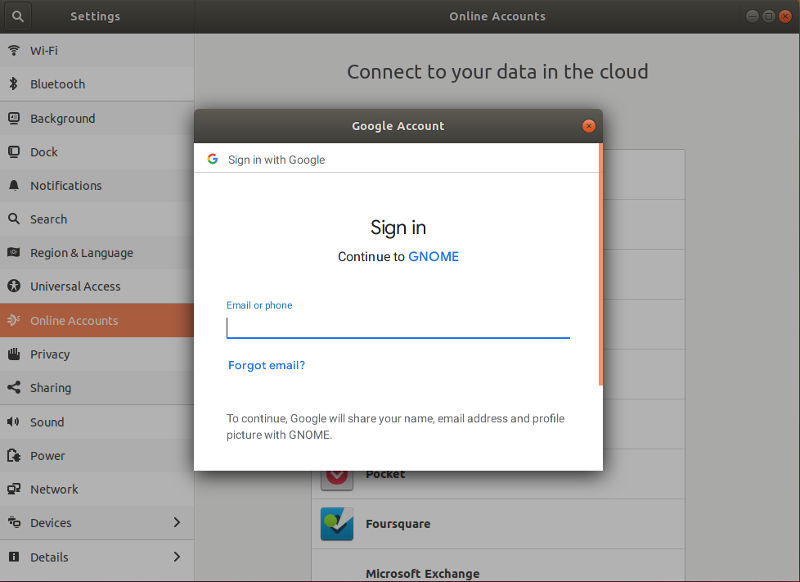
Ingrese su nombre de usuario y contraseña de Google después de que se abra una nueva ventana y se lo solicite.
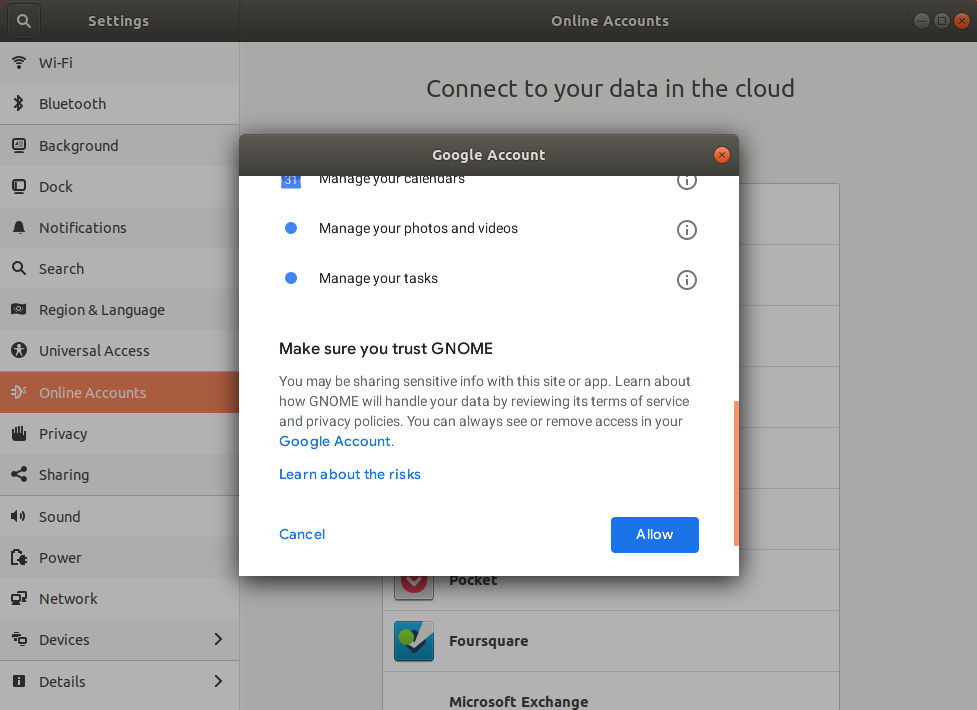
A continuación, una vez que reciba una alerta sobre los permisos dentro de su cuenta de Google que GNOME está solicitando, acéptelos.
En la última etapa de la configuración de la cuenta, GNOME puede solicitar su contraseña de conjunto de claves. Suele ser la misma que la contraseña de su cuenta de usuario en el sistema. Esta contraseña es la que usará para desbloquear sus almacenes de contraseñas locales en GNOME.
Cuando haya terminado, GNOME lo llevará de regreso al menú de configuración con su nueva cuenta de Google en la parte superior.
Habilitar el acceso a la unidad
También necesitará habilitar el acceso a archivos en su cuenta de Google para obtener acceso a su unidad, un proceso simple.
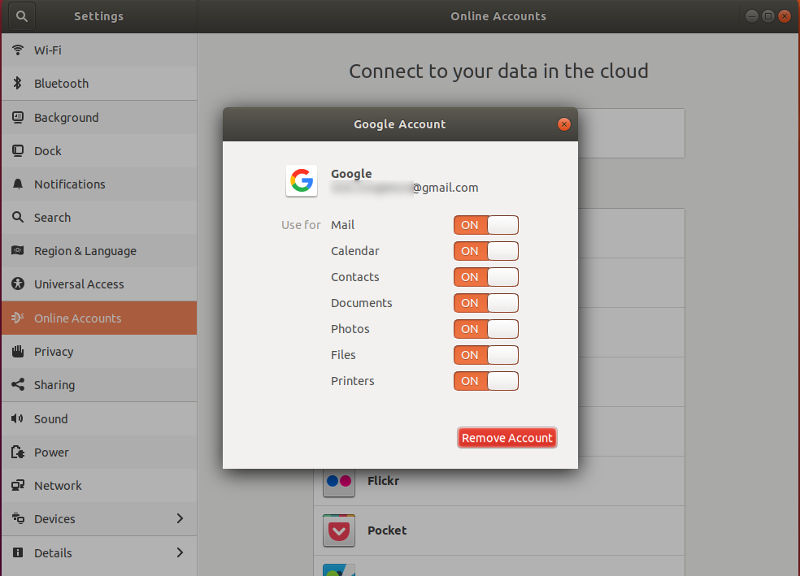
Haga clic en su cuenta de Google en la parte superior de la pestaña Cuentas en línea. Eso abrirá una nueva ventana con una serie de interruptores. Busque el interruptor «Archivos», enciéndalo y luego cierre esa ventana.
Monte su unidad
Abra Nautilus, su administrador de archivos, y mire hacia el lado izquierdo de la ventana. ¿Existe una opción de almacenamiento en red que coincida con su cuenta de Google? ¡Excelente! Ese es tu Google Drive. Haga clic en él para abrirlo.
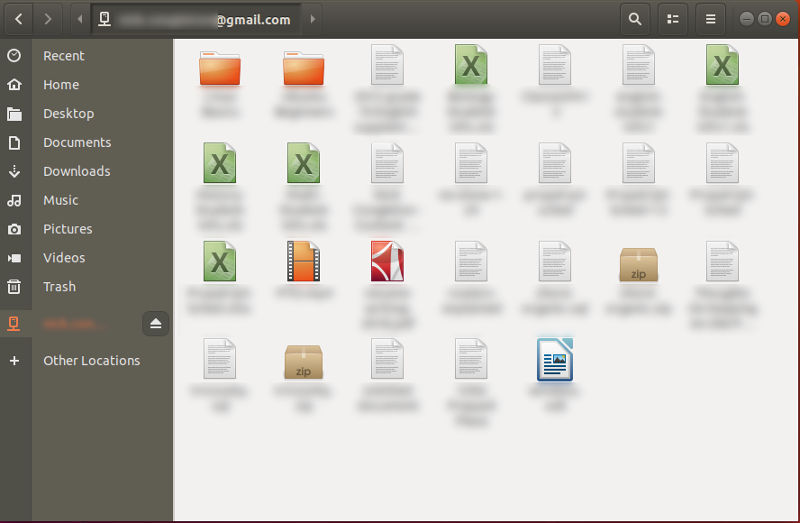
Verá todas las carpetas que ha creado en su Google Drive junto con los archivos individuales. Puede abrirlos y editarlos normalmente con LibreOffice o cualquier otro programa compatible. También puede agregar cualquier archivo nuevo a esa unidad, y se cargarán automáticamente en su Google Drive, para acceder desde cualquier lugar.
Está oficialmente listo para usar su Google Drive de una manera nueva y mucho más conveniente. Tratar sus archivos de Drive como si fueran locales elimina gran parte de la posible incomodidad de trabajar a través de un navegador y cargar archivos. Claro, aún necesita una conexión a Internet para acceder y cargar archivos, pero el proceso es más sencillo y se siente más gratificante usar Drive con Linux.