Time Machine y el Asistente de migración pueden ser útiles si desea copiar toda su configuración de una computadora a otra. Pero si prefiere limpiar la casa con una nueva máquina y mover archivos de forma selectiva sin perder todas sus preferencias de usuario, puede hacerlo. Solo necesita saber qué archivos mover.
Si desea copiar absolutamente todo, probablemente este no sea el método para usted: el Asistente de migración funcionará un poco mejor. Pero si está interesado en capturar Preferencias relacionadas con el sistema operativo, como la configuración de Dock y trackpad, esto debería llevarlo allí.
Configurando tu nueva Mac
Debido a que copiará la configuración exacta de su Mac anterior, debe asegurarse de que el usuario de su nueva Mac esté configurado de la misma manera que su usuario anterior. Lo más importante aquí es el nombre de la cuenta, o el nombre corto, de su cuenta. Si no está seguro de qué es eso, mire el nombre de su carpeta de inicio. Será el mismo que el nombre de su cuenta.
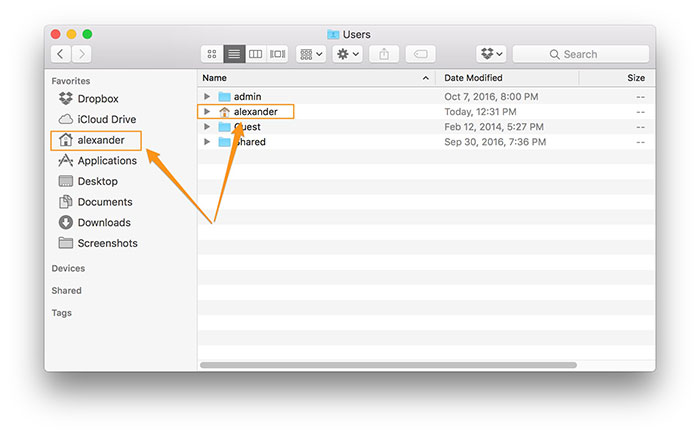
Asegúrese de que el nombre de la cuenta de su usuario en la nueva Mac sea exactamente el mismo.
Prepare su medio de transferencia
La forma más fácil de manejar este proceso es a través de una unidad USB. Si no tiene uno, también puede usar un disco duro. Incluso podría usar el almacenamiento en red, pero si estamos transfiriendo una gran cantidad de datos a través de WiFi, no se divertirá mucho.
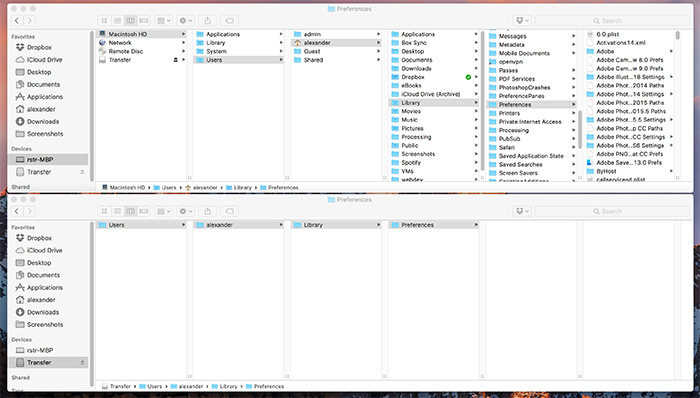
Puede ser útil al organizar sus medios para recrear la ruta del archivo original. Por ejemplo, si tiene un archivo de /Users/alexander/Library/Preferences, puede colocarlo en una carpeta con exactamente la misma ruta de archivo. De esa manera no los perderá en el nuevo sistema. Esto es particularmente importante porque los archivos de preferencias en el lugar equivocado son inútiles.
Carpeta de inicio
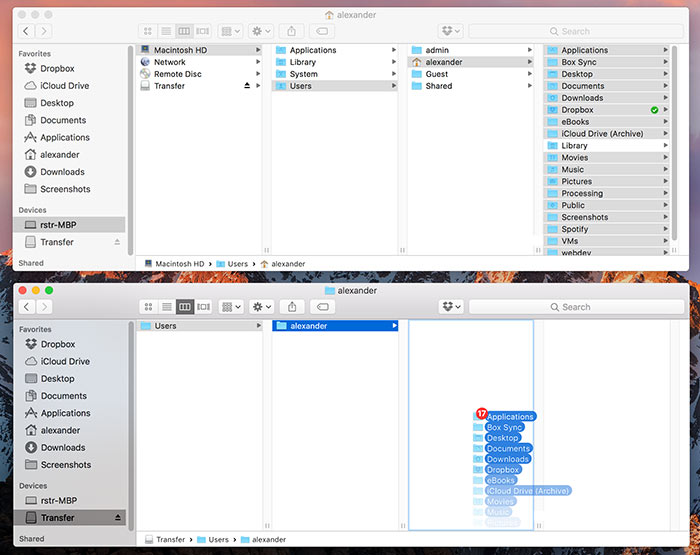
Obviamente, el contenido de su carpeta de inicio debe transferirse a su nueva Mac. La mayoría de los usuarios guardan sus archivos aquí, por lo que copiar el contenido a su nueva Mac es pan comido.
Copie todo menos la carpeta Biblioteca. Puede copiar los archivos arrastrándolos y soltándolos, tal como lo haría con un directorio normal. A continuación, nos ocuparemos de la carpeta Biblioteca.
Preferencias del usuario
En macOS, las preferencias del usuario se pueden almacenar en un par de lugares. La ubicación canónica es ~/Library/Preferences que es lo que suele usar la aplicación del sistema de macOS.
Para llegar allí, busque la carpeta Biblioteca dentro de su carpeta de usuario.
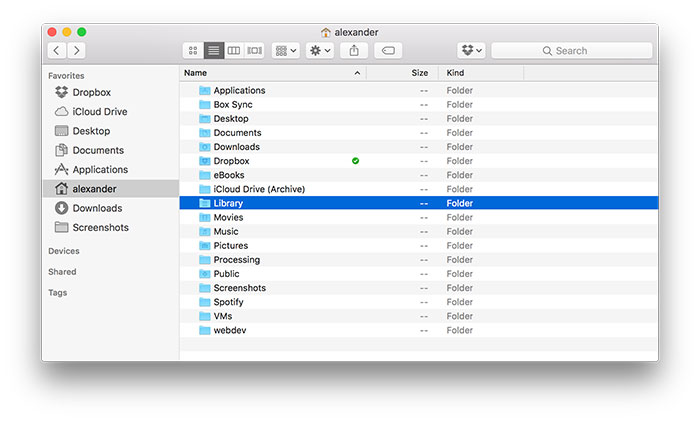
También puede elegir «Ir a la carpeta…» en el menú Finder y luego escribir ~/Library/Preferences.
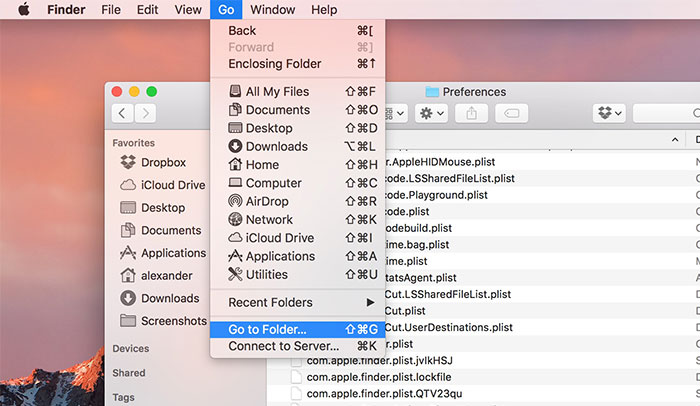
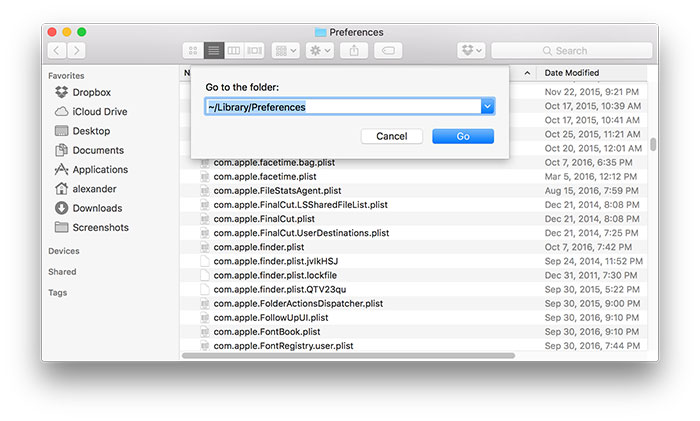
Dentro de esta carpeta, encontrará un montón de listas de propiedades o PLIST. Estos son los archivos reales que contienen sus preferencias.
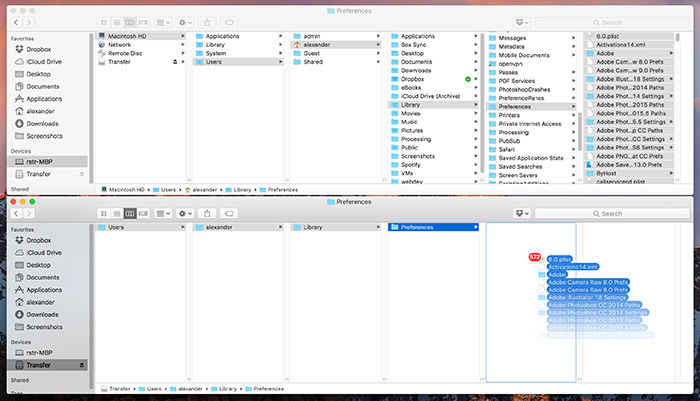
Hay dos rutas que puedes tomar aquí. La primera es copiar sobre cada archivo. Sin embargo, si no copia todas las aplicaciones asociadas con esas preferencias, obtendrá mucha basura.
Es mejor copiar todo lo que comienza con com.apple. Estas son las preferencias que se relacionan únicamente con los programas del sistema macOS, como el Dock y otros productos de Apple como Final Cut Pro. Este es mi método preferido y captura las cosas más relevantes.
Cualquiera que elija, arrastre y suelte los archivos seleccionados en la carpeta correcta en su medio de transferencia.
Aplicaciones
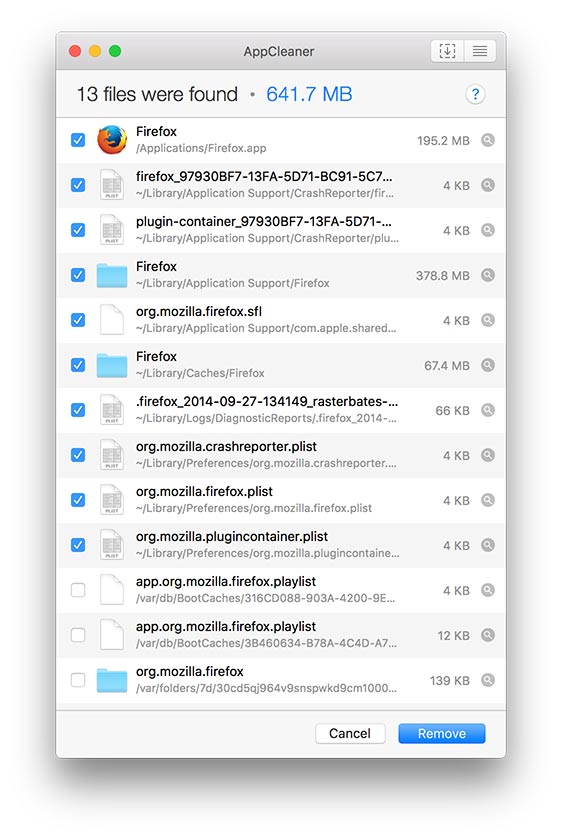
Copiar aplicaciones es complicado. No todas las aplicaciones colocan sus archivos en el mismo lugar, por lo que, por lo general, tendrá que hurgar en su sistema para asegurarse de que tiene todo. Debido a esto, recomendaría una instalación nueva en el nuevo sistema.
Si debe copiar una aplicación manualmente, debe intentar traer sus archivos. Podemos reutilizar limpiador de aplicaciones para ayudarnos a encontrarlos a todos.
AppCleaner ayuda a los usuarios a desinstalar aplicaciones al revelar todos los archivos asociados con una aplicación determinada. Funciona buscando en algunos lugares específicos archivos que incluyen el nombre de la aplicación.
Busque los archivos de una aplicación soltando su icono en la ventana de AppCleaner.
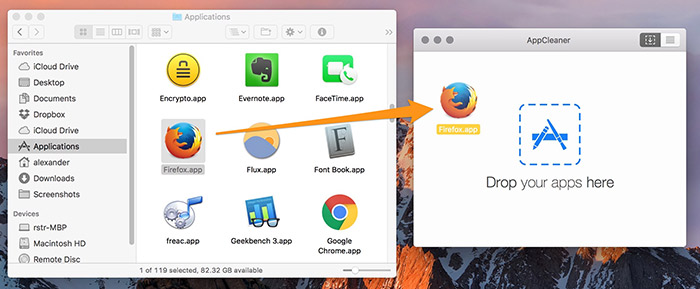
Para ver la ubicación de un archivo en Finder, haga clic en la lupa.
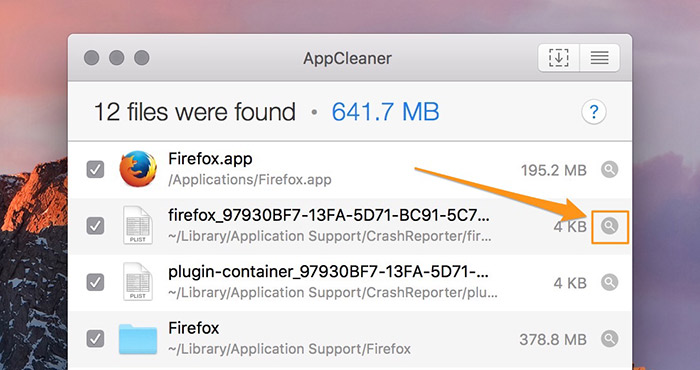
Algunos archivos no serán necesarios. No necesita registros, informes de fallas ni nada almacenado en /var/. Todos estos componentes se reconstruirán en el nuevo sistema según sea necesario. los archivos en ~Library/Application Support/ normalmente tampoco son necesarios.
Probablemente no podrá copiar aplicaciones más grandes como Photoshop. Programas como ese ensucian su sistema con archivos, y es difícil obtenerlos todos. También hay archivos de licencia a los que probablemente no pueda acceder. Puede exportar espacios de trabajo y métodos abreviados de teclado por separado, y eso es lo que normalmente la gente quiere conservar.
Terminando
Una vez que haya cargado su medio de transferencia, copie todo en su nuevo sistema y reinicie. Pruébelo todo y asegúrese de haber copiado las cosas que son más importantes para usted antes de deshacerse de su vieja máquina.
