Los espacios de trabajo son útiles cuando trabaja en diferentes tareas en paralelo. No solo le facilitan el cambio inmediato entre tareas, sino que también lo ayudan a mantener organizado su trabajo relacionado con la computadora en general.
De forma predeterminada, Ubuntu ofrece solo cuatro espacios de trabajo (dispuestos en una cuadrícula de dos por dos).
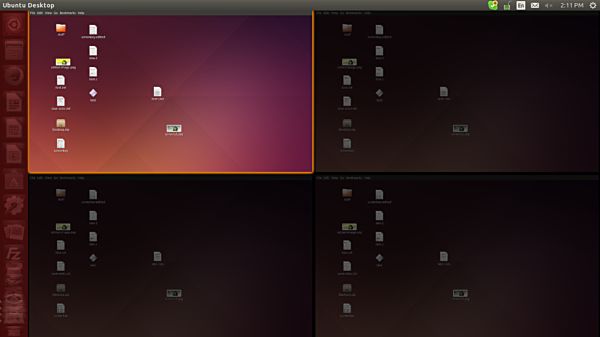
Esto es más que suficiente en la mayoría de los casos, pero dependiendo de sus necesidades, es posible que desee aumentar o disminuir este número. Lo bueno es que es posible, aunque no tan sencillo como dirigirse a ‘Configuración del sistema…’ y cambiar el valor desde allí.
En este artículo, analizaremos un par de herramientas: «Administrador de configuración de CompizConfig» y «Herramienta de ajuste de Unity», que puede usar para modificar la cantidad de espacios de trabajo en Unity.
Para usuarios de Ubuntu 13.04 -14.10
Si está utilizando Ubuntu 13.04, 14.10 o cualquier versión intermedia, puede jugar con la cantidad de espacios de trabajo utilizando la «Herramienta de ajuste de Unity». Puede descargar e instalar fácilmente esta herramienta a través del Centro de software de Ubuntu.
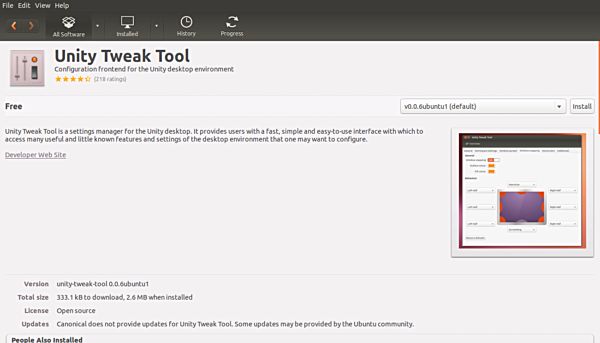
Una vez que se haya instalado correctamente, puede iniciar Unity-Tweak-Tool desde Unity Dash.
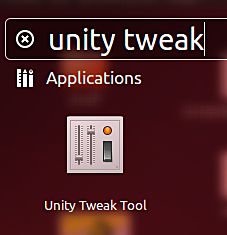
Aquí está la interfaz de usuario de la herramienta.
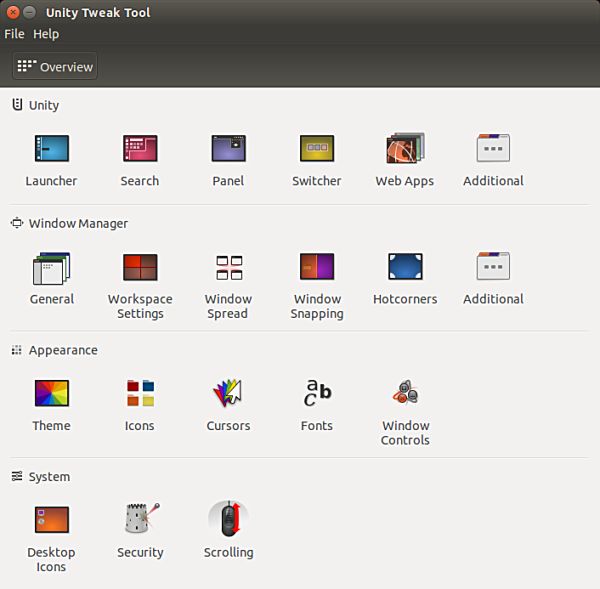
Dirígete a «Configuración del espacio de trabajo», que es la segunda opción en la fila «Administrador de ventanas». Esto debería mostrar las siguientes configuraciones.
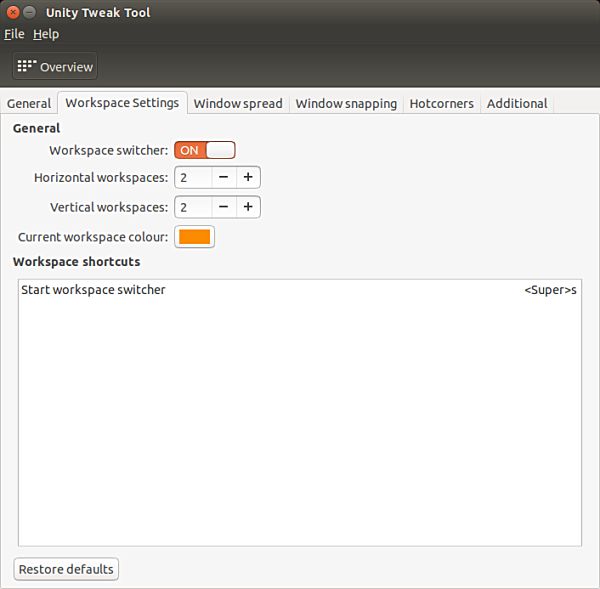
No hace falta decir que simplemente aumente/disminuya el valor de las opciones «Espacios de trabajo horizontales» y «Espacios de trabajo verticales» para lograr lo que desea. Por ejemplo, aquí está mi cuadrícula de espacio de trabajo después de que aumenté ambos valores a 4.
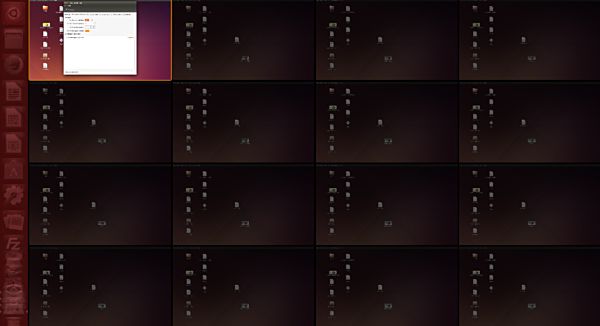
Además de ajustar la cantidad de espacios de trabajo en Unity, también puede cambiar el color del espacio de trabajo y la combinación de teclas que inicia el selector de espacios de trabajo.
Para usuarios de Ubuntu 15.04 y posteriores
Si está utilizando Ubuntu 15.04 o superior, el «Administrador de configuración de CompizConfig» debería ser su mejor opción. Puede descargar e instalar fácilmente la herramienta con el siguiente comando:
sudo apt-get install compizconfig-settings-manager
Una vez que haya instalado la herramienta correctamente, puede iniciarla desde Unity Dash.
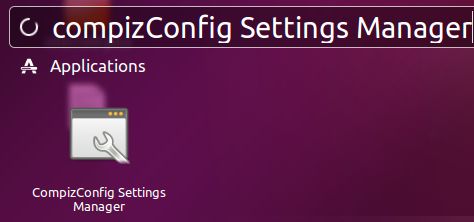
Cuando la herramienta se inicia por primera vez, aparece una advertencia que esencialmente le dice que tenga cuidado con lo que le haga a su sistema usando esta herramienta.
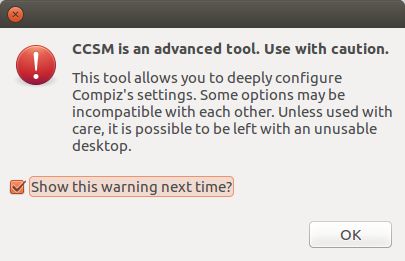
Una vez que comprenda el riesgo y esté dispuesto a seguir adelante, presione el botón «Aceptar» y aparecerá la siguiente ventana.

Haga clic en el botón «Opciones generales» presente en la sección «General».
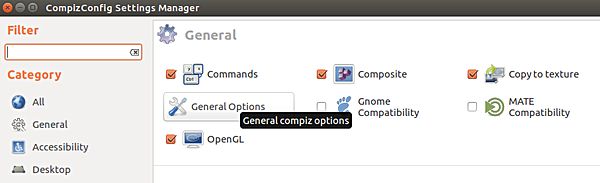
Esto debería abrir una ventana que contiene varias pestañas: diríjase a la pestaña «Tamaño del escritorio».
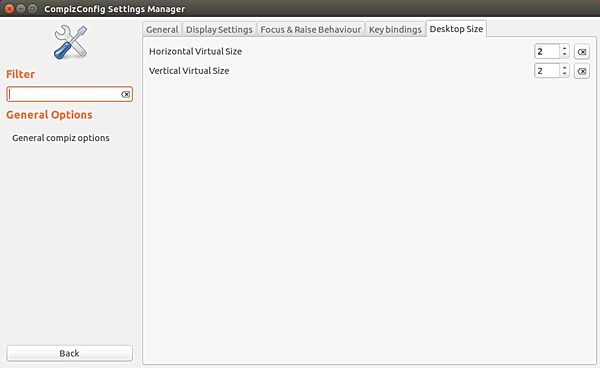
Eso es todo. Las únicas opciones que verá ahora son aumentar o disminuir la cantidad de espacios de trabajo.
Otra información importante
Si está usando Ubuntu 12.04, puede ajustar la cantidad de espacios de trabajo en su sistema usando la herramienta «MyUnity»; lea más sobre esto aquí.
Una vez que haya terminado de cambiar la cantidad de espacios de trabajo según sus necesidades, es posible que desee personalizar Unity Launcher para diferentes espacios de trabajo. Puede hacer esto usando una herramienta llamada «Unity LauncherSwitcher»; más sobre esto aquí.
Conclusión
Lo más probable es que, en la mayoría de los casos, esté más que satisfecho con la cantidad predeterminada de espacios de trabajo en Unity. Pero, nunca se sabe, puede surgir una situación en la que ese número deba cambiarse, por lo que es bueno conocer la solución de antemano. Solo necesita instalar la herramienta que funcione para su sistema, y el resto es fácil.
![Tweak the Number of Workspaces in Unity [Linux]](https://expertogeek.com/wp-content/uploads/2022/07/1657141154_Modifique-la-cantidad-de-espacios-de-trabajo-en-Unity-Ubuntu.jpg)