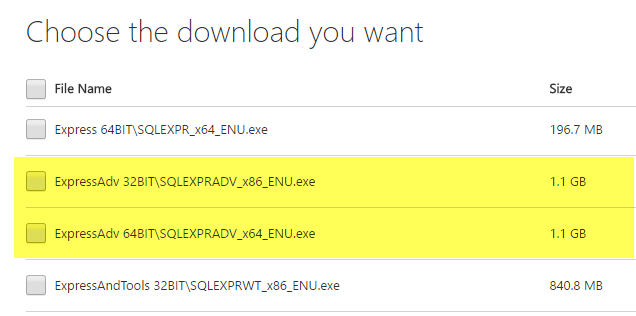Recientemente tuve que migrar datos de una base de datos de Access a SQL Server 2014 porque mi base de datos se estaba volviendo demasiado grande para que Access pudiera administrarla. Aunque el proceso es bastante sencillo, pensé que escribiría un artículo con instrucciones paso a paso.
En primer lugar, debe asegurarse de tener SQL Server o SQL Server Express instalado en su computadora. Al descargar SQL Server Express en una computadora personal, asegúrese de descargar la versión con Servicios avanzados. Si no lo hace, el motor de base de datos no se instalará y tendrá SQL Management Studio sin ninguna instancia de base de datos a la que conectarse.
Una vez que SQL Server esté instalado correctamente, puede continuar con los pasos a continuación para importar la base de datos de Access a una nueva base de datos en SQL Server.
Transferir la base de datos de Access a SQL Server
Abra SQL Server Management Studio y conéctese al servidor de la base de datos donde desea importar su base de datos de Access. Bajo Bases de datos, haga clic derecho y elija Nueva base de datos. Si ya tiene una base de datos y solo desea importar algunas tablas de Access, simplemente ignore esto y navegue hasta el Datos de importacion paso a continuación. Haga clic derecho en su base de datos actual en lugar de crear una nueva.

Si está creando una nueva base de datos, asígnele un nombre y configure los ajustes si desea cambiarlos de los valores predeterminados.
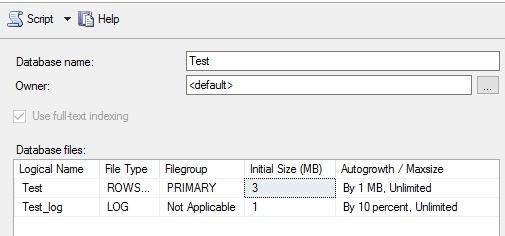
Ahora debemos hacer clic derecho en la base de datos de prueba que acabamos de crear y elegir Tareas y entonces Datos de importacion.
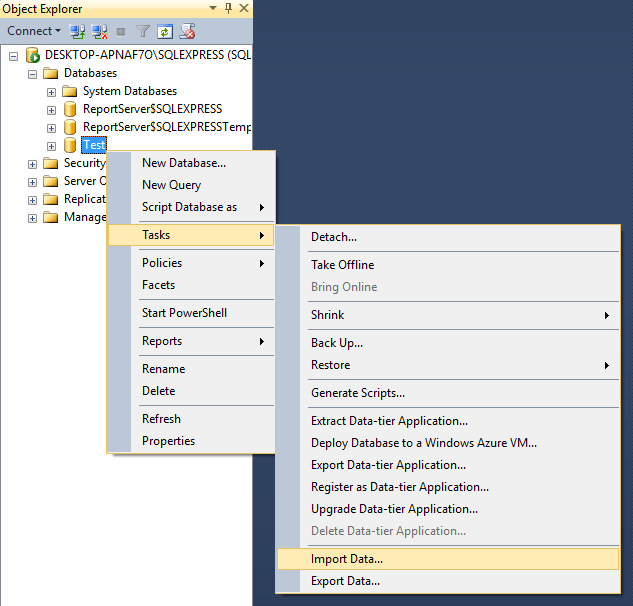
Sobre Elija una fuente de datos cuadro de diálogo, seleccione Microsoft Access (motor de base de datos Microsoft Jet) de la lista desplegable.
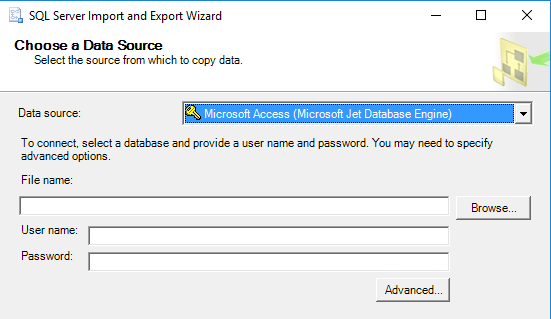
Al lado de Nombre del archivoe, haga clic en Recorrer y navegue hasta la base de datos de Access que desea importar y haga clic en Abrir. Tenga en cuenta que la base de datos no puede estar en formato Access 2007 o superior (ACCDB) porque SQL Server no lo reconoce. Entonces, si tiene una base de datos de Access 2007 a 2016, primero conviértala a Base de datos 2002-2003 formato (MDB) yendo a Archivo – Guardar como.
Adelante, haz clic Próximo para elegir el destino. Dado que ha hecho clic con el botón derecho en la base de datos a la que desea importar los datos, ya debería estar seleccionada en la lista. De lo contrario, seleccione Cliente SQL nativo de Destino menú de desplazamiento. Debería ver la instancia de base de datos debajo Nombre del servidor luego podrá elegir la base de datos específica en la parte inferior una vez que haya elegido su método de autenticación.
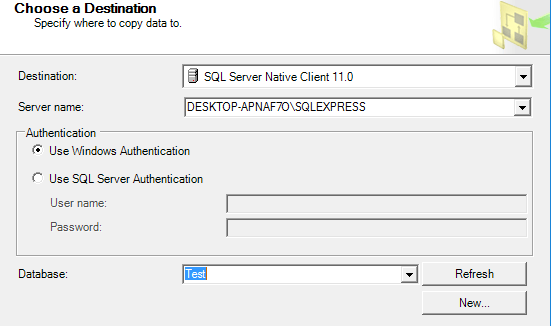
Haga clic en Próximo luego especifique cómo desea transferir los datos de Access a SQL eligiendo Copiar datos de una o más tablas o Escribe una consulta para especificar los datos a transferir..
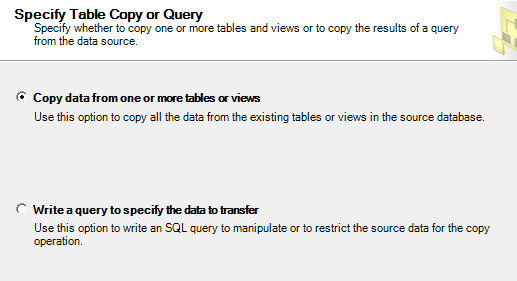
Si desea copiar todas las tablas o solo algunas de las tablas en la base de datos de Access sin ninguna manipulación de datos, elija la primera opción. Si necesita copiar solo ciertas filas y columnas de datos de una tabla, elija la segunda opción y escriba una consulta SQL.
Por defecto, todas las tablas deben estar seleccionadas y si hace clic en el Editar Mapeos , puede configurar la asignación de campos entre las dos tablas. Si creó una nueva base de datos para importar, será una copia exacta.
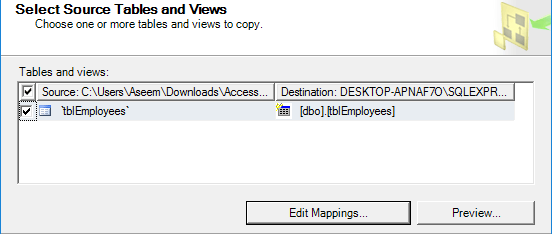
Aquí solo tengo una tabla en mi base de datos de Access. Haga clic en Siguiente y verá el Ejecuta el paquete pantalla donde Ejecutar inmediatamente debe comprobarse.
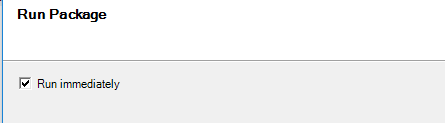
Haga clic en Próximo luego haga clic en Terminar. A continuación, verá el progreso de la transferencia de datos a medida que se produce. Cuando termine, verá el número de filas transferidas para cada tabla en el Un mensaje columna.

Haga clic en Cerrar y tu estas listo. Ahora puede continuar y ejecutar un SELECT en sus tablas para asegurarse de que se hayan importado todos los datos. Ahora puede aprovechar el poder de SQL Server para administrar su base de datos.
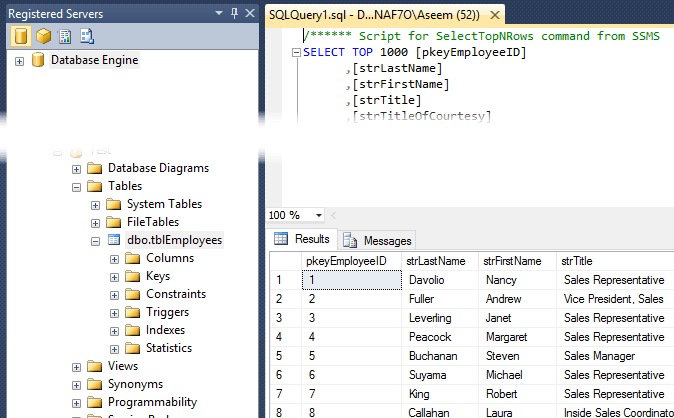
¿Tiene problemas para importar sus datos desde Access a SQL Server? Si es así, publique un comentario e intentaré ayudar. ¡Disfrutar!