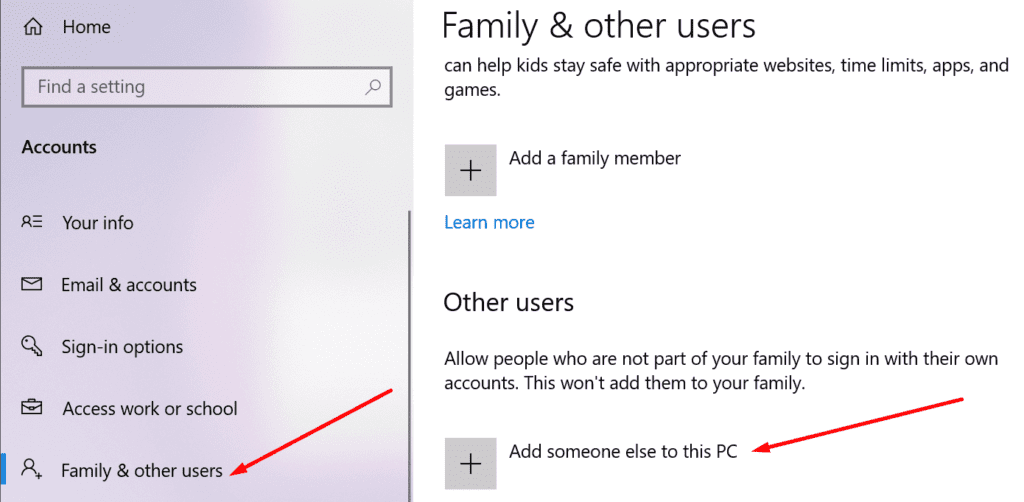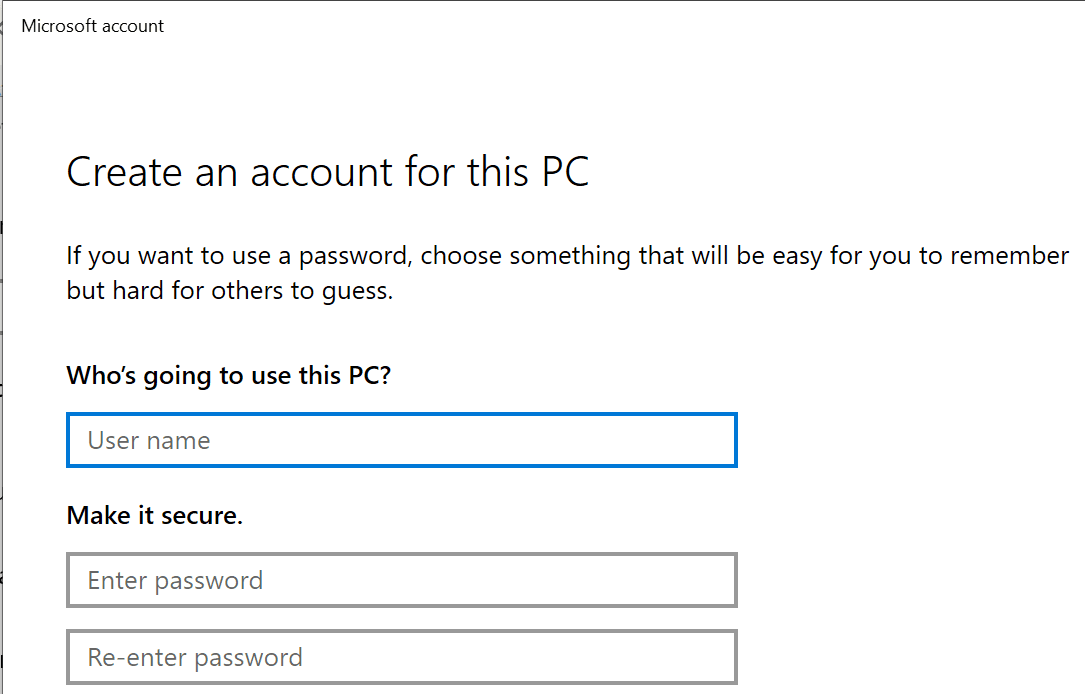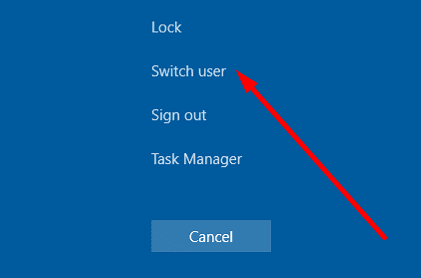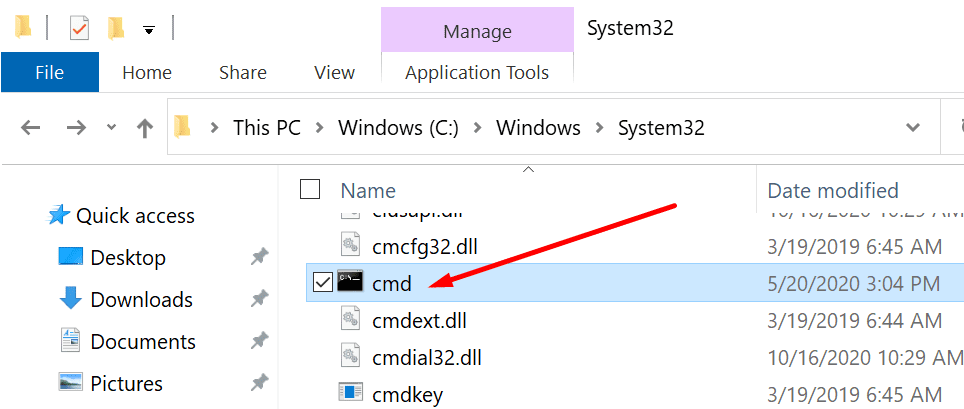La compatibilidad con varias cuentas es una de las características de Microsoft Teams más solicitadas. Muchos usuarios tienen dos o más cuentas de Office 365. Necesitan acceder a Teams en todas sus cuentas.
En este momento, Microsoft Teams solo admite una cuenta conectada. Muchos usuarios lo consideran un gran bloqueador.
La buena noticia es que Microsoft ya ha agregado « configuraciones adicionales para múltiples cuentas y organizaciones » al hoja de ruta oficial. Se espera que la función aterrice en diciembre de 2020. Cubre el inicio de sesión en una cuenta personal y una cuenta profesional o educativa.
Para Microsoft Teams que usa varias cuentas hoy, siga los pasos a continuación. Puede usar esta guía si necesita iniciar sesión en más de dos cuentas de Teams.
Cómo iniciar sesión en Microsoft Teams con varias cuentas
Abra múltiples perfiles en su navegador
Una solución rápida para iniciar sesión en dos o más cuentas de Microsoft Teams al mismo tiempo es abrir una sesión de navegador para cada perfil (idealmente en diferentes navegadores) y guardar sus credenciales.
Utilice Franz
Franz es una aplicación de mensajería útil que le permite agregar varias cuentas de Teams e iniciar sesión en cada una de ellas simultáneamente.
Incluso puede usar seis cuentas de Microsoft Teams diferentes al mismo tiempo si eso es lo que desea hacer.
Cree una nueva cuenta de PC y cambie de usuario
Esta solución toma un poco más de tiempo y consta de 14 pasos. Asegúrese de seguir todos los pasos en el orden en que se enumeraron.
Además, este método solo funciona en Windows. Si está utilizando macOS o Linux, apéguese a las dos primeras soluciones.
- Ir a configuraciones → Cuentas → Otros usuarios.
- Para seleccionar Agregue a otra persona a esta PC.
- Siga las instrucciones en pantalla para crear una nueva cuenta de usuario sin una cuenta de Microsoft.

- apurarse Ctrl + Alt + Supr → seleccionar Cambiar usuario.

- Inicie sesión en su nueva cuenta.
- Descargue e instale Microsoft Teams en esta cuenta de usuario.
- Conéctese con los equipos.
- apurarse Ctrl + Alt + Supr → haga clic en Cambiar usuario.
- Regrese a la cuenta principal.
- Navegue a C: WINDOWS system32 .
- Localizar cmd.exe (use la barra de búsqueda si es necesario).

- Presione Shift y el botón derecho del mouse → seleccionar Ejecutar como un usuario diferente.
- Inicie sesión con su usuario de Microsoft Teams.
- Abra el símbolo del sistema e ingrese este comando: C: Users MSTeams AppData Local Microsoft Teams Update.exe –processStart «Teams.exe».
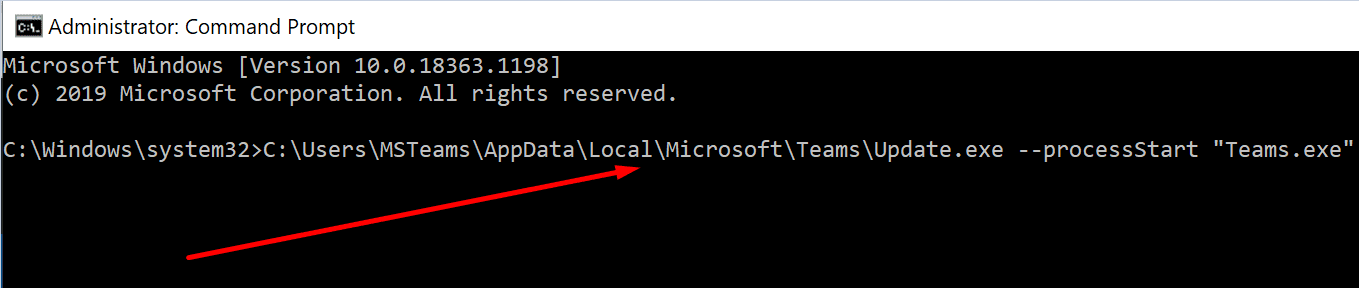
Si desea ejecutar Microsoft Teams nuevamente, siga estos pasos:
- Vaya a C: WINDOWS system32
- Vaya a cmd.exe
- Presione Shift y el botón derecho del mouse
- Seleccione Ejecutar como usuario diferente
- Inicie sesión en su cuenta de Teams.
- Ejecute el comando C: Users MSTeams AppData Local Microsoft Teams Update.exe –processStart «Teams.exe» nuevamente.
Usar PowerShell
Si esta solución parece demasiado complicada, puede usar PowerShell y ejecutar el siguiente script:
#ejecutar como administrador
Si (!([Security.Principal.WindowsPrincipal][Security.Principal.WindowsIdentity]:: GetCurrent ()). IsInRole ([Security.Principal.WindowsBuiltInRole] “Administrador”)) {Proceso de inicio powershell.exe “-NoProfile -ExecutionPolicy Bypass -File`” $ PSCommandPath` ”” -Verb RunAs; salir }
$ nombre de usuario = ‘. MSTeams ‘
$ contraseña = ‘YOUR_PASSWORD_OF_THE_MSTEAMS_USER.’
$ securePassword = ConvertTo-SecureString $ contraseña -AsPlainText -Force
$ credential = New-Object System.Management.Automation.PSCredential $ username, $ securePassword
Proceso de inicio ‘C: Users MSTeams AppData Local Microsoft Teams Update.exe’ ‘–processStart “Teams.exe”’ -Credential $ credential
Ultimas palabras
¿Ha iniciado sesión correctamente en varias cuentas de Microsoft Teams? A pesar de los resultados, háganoslo saber en los comentarios a continuación.