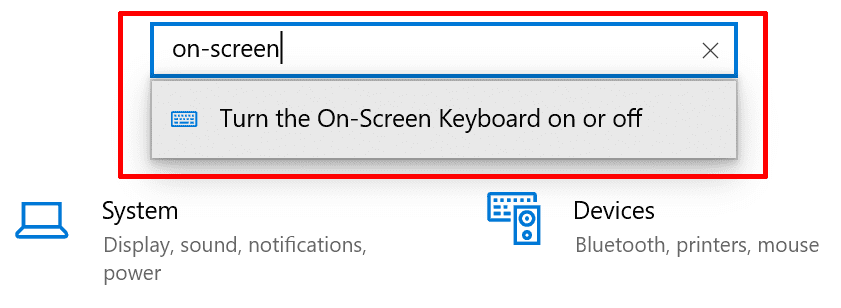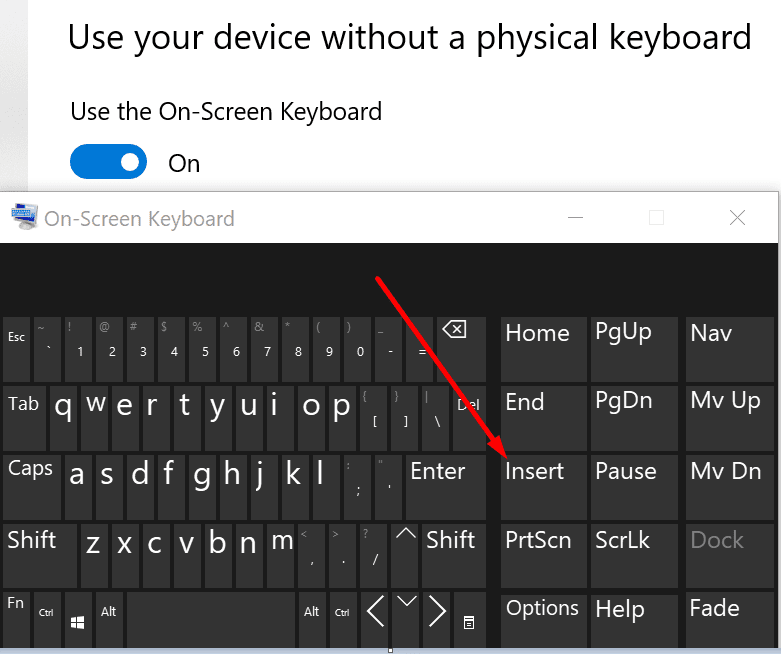¿No odias que tu texto antiguo desaparezca cuando escribes letras nuevas? Este problema es aún más frustrante si no se da cuenta de inmediato de que Teams está eliminando el texto en el punto de inserción. Es posible que deba presionar CTRL + Z para revertir sus últimas acciones. Para resolver este problema, simplemente desactive el modo Sobrescribir.
Cómo desactivar el modo de sobrescribir en Microsoft Teams
Presione la tecla insertar
Para evitar que las letras nuevas sobrescriban las existentes en la ventana de chat de Teams, presione Ins en su teclado. Verifique si el problema ha desaparecido.
Los equipos y otros programas que reciben entrada de texto permiten que la tecla Insertar active y desactive el modo Sobrescribir. En otras palabras, puede activar o desactivar el modo Sobrescribir simplemente presionando la tecla Ins en su teclado. Otros usuarios han sugerido que mantener presionada la tecla Ins durante unos segundos también funciona.
Usando el teclado en pantalla
También puede desactivar el modo Sobrescribir usando el teclado en pantalla. Es posible que algunos modelos de portátiles no tengan una tecla Ins dedicada.
- Ve a la configuración de tu computadora.
- Luego, escriba «teclado en pantalla» e inicie la aplicación.
- Después de habilitar esta función, coloque el cursor al final de su texto.
- Luego haga clic en el Insertar clave disponible en el teclado virtual.

- El cursor del mouse ahora debería alternar entre encendido y apagado. Haga clic en la tecla Insertar hasta que su cursor permanezca estable.
Además, busque actualizaciones e instale la última versión de Teams si está ejecutando una versión de la aplicación desactualizada. Haga clic en su foto de perfil y presione el Buscar actualizaciones botón.
Conclusión
Si nuevas letras reemplazan su texto anterior en Microsoft Teams, debe desactivar el modo Sobrescribir. Puede hacer esto rápidamente presionando la tecla Ins en su teclado físico. También puede iniciar el teclado en pantalla y hacer clic en la tecla Ins.
Háganos saber si tuvo éxito en la resolución del problema de sobrescritura utilizando esta guía. Haga clic en los comentarios a continuación.