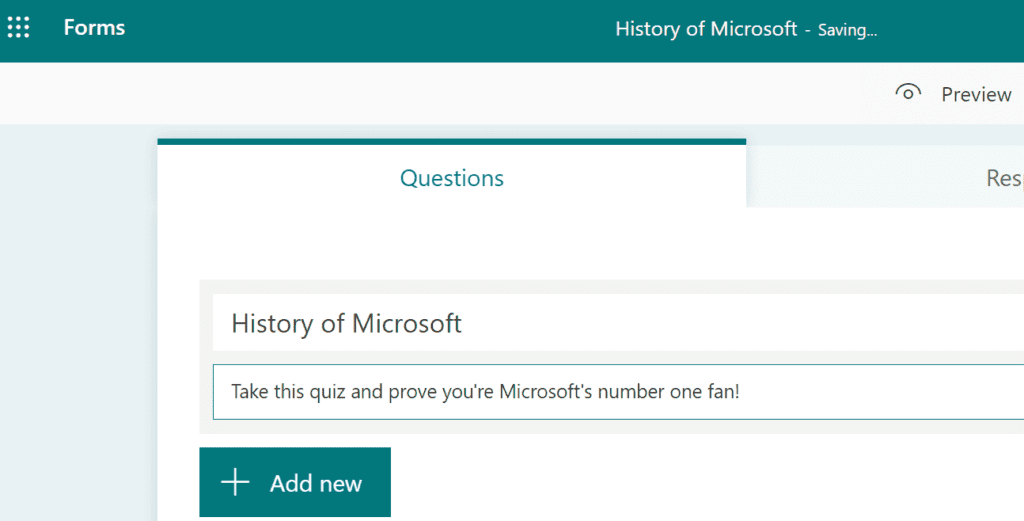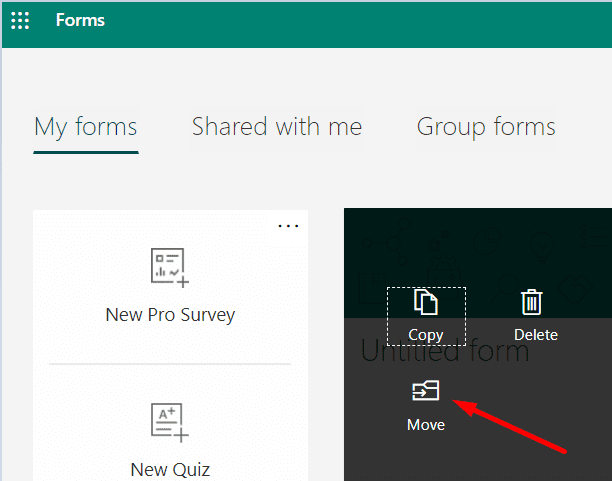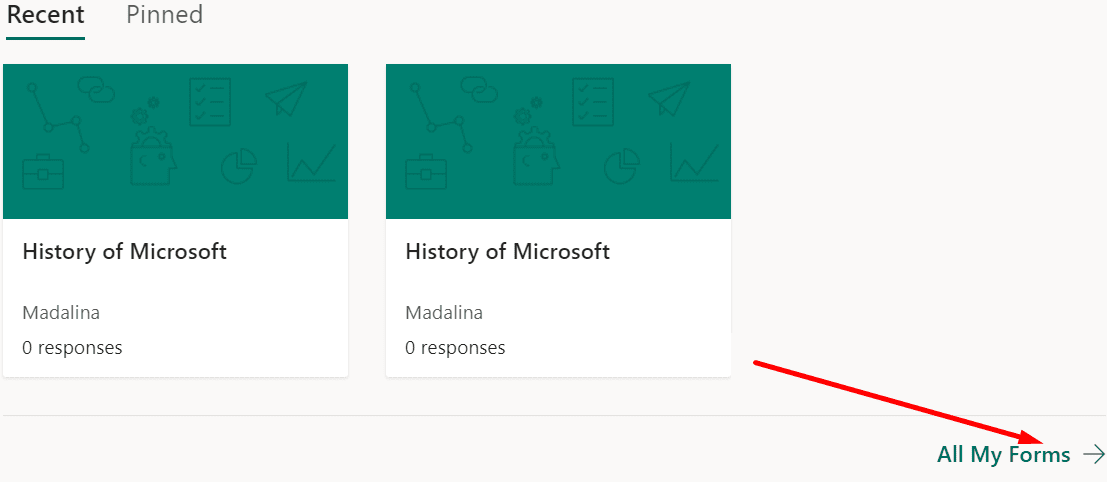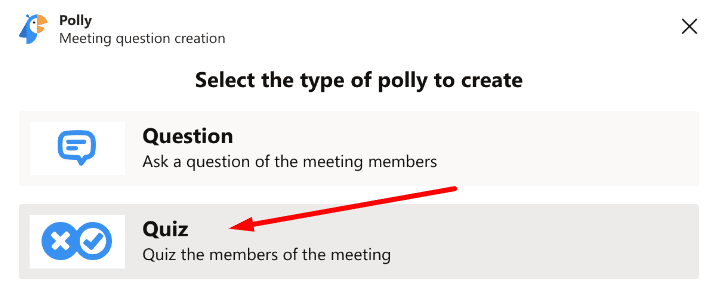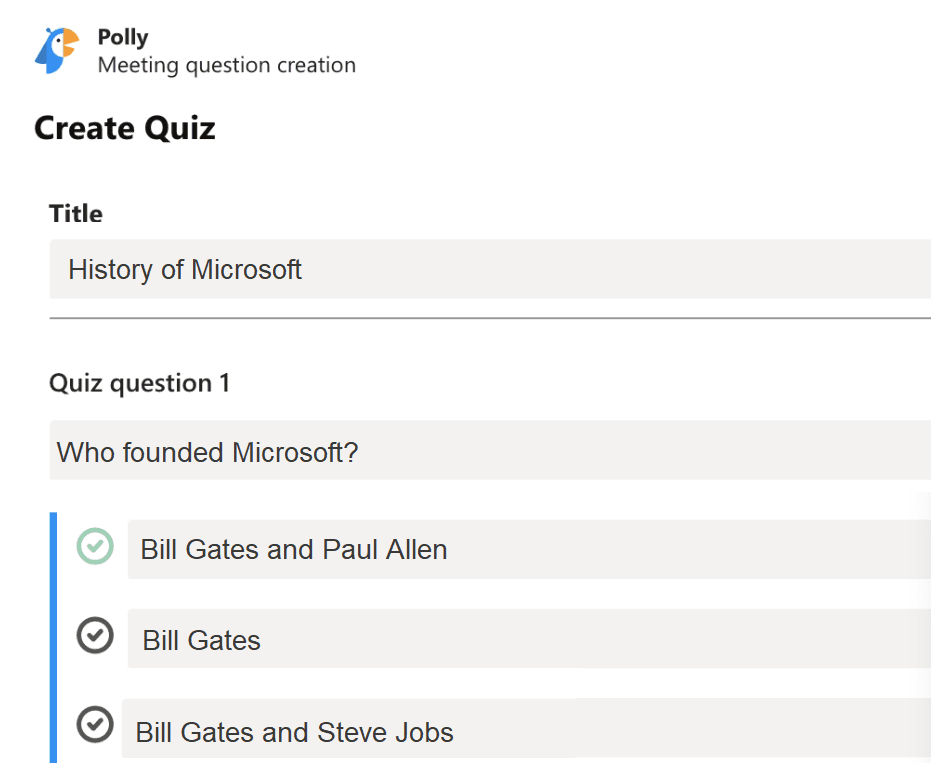Los cuestionarios son excelentes herramientas de aprendizaje. Puede utilizarlos para evaluar el aprendizaje e incluso acelerar el proceso de aprendizaje. Son muy similares a los juegos y eso los hace divertidos y efectivos.
Ya sea que sea un entrenador de negocios o un maestro, estamos seguros de que está familiarizado con los cuestionarios. Sin embargo, muchos usuarios no están familiarizados con el diseño y la creación de cuestionarios en Microsoft Teams.
Cómo crear cuestionarios en Microsoft Teams
Método 1: usar formularios
El primer paso es crear su cuestionario en Formularios de Microsoft. Para que este método funcione, debe usar la misma cuenta para iniciar sesión en MS Forms and Teams.
Para crear su cuestionario, agregue un título y una breve descripción. Entonces golpea el + Agregar nuevo botón para agregar preguntas.
Puede elegir entre muchos tipos de preguntas. Puede usar preguntas de opción múltiple, responder a las preguntas que faltan, calificar preguntas, etc. También puede agregar puntos a cada pregunta. 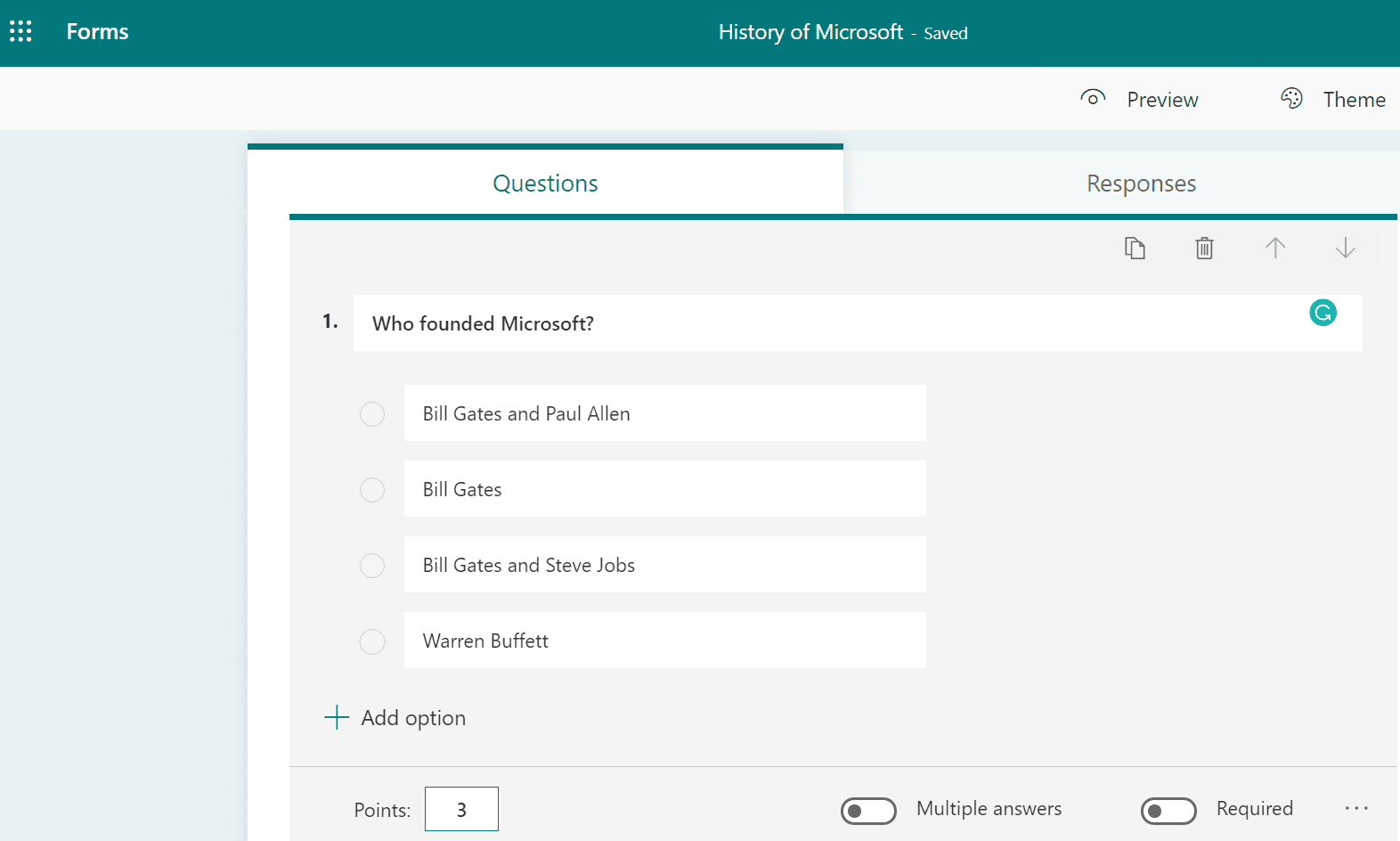
Una vez que haya agregado todas sus preguntas, puede cargar su cuestionario en Microsoft Teams. Para poder hacer esto:
- Ir a Mis formas.
- Seleccione su cuestionario y haga clic en Mas opciones.
- Luego seleccione Muévete.

- Si la opción Mover no está visible, haga clic en Todas mis formas (La esquina inferior derecha).

- Si la opción Mover no está visible, haga clic en Todas mis formas (La esquina inferior derecha).
- Seleccione el grupo de Microsoft Teams al que desea transferir su cuestionario. Luego presione el botón Mover.
- Cree una nueva pestaña en Teams para mostrar el cuestionario.
Notar: Asegúrese de seleccionar Colaborar al agregar su cuestionario como una pestaña en Teams.
Para obtener más información sobre todo el proceso de transferencia, puede visitar la página de soporte de Microsoft. Transferir la propiedad de un formulario.
Método 2: usar aplicaciones en equipos
Si no desea usar MS Forms, puede usar una de las aplicaciones de prueba disponibles en Teams. De esta manera, no es necesario importar o transferir sus cuestionarios de otro servicio a MS Teams.
Conoce a Polly
Polly es quizás la aplicación de preguntas más popular entre los usuarios de MS Teams. Puede utilizar Polly para crear cuestionarios en tiempo real durante las reuniones e involucrar a su audiencia. Esto es perfecto para el aula si desea evaluar a sus estudiantes en medio de la clase. O simplemente puede crear sus cuestionarios con anticipación.
Cómo crear cuestionarios con Polly
- Haga clic en su pestaña Polly.
- Luego haga clic en Crear y seleccione Prueba.

- Asigne un nombre a su cuestionario y agregue sus preguntas (hasta 50 preguntas).

- Seleccione cómo desea publicar los resultados. Si desea compartir los resultados con todo el grupo / equipo, seleccione Después de cerrar. Si desea mantenerlos privados, seleccione Privado.
- Guarde la prueba. Golpealo Enviar ahora botón para enviar la prueba.
Notar: Presione el botón Enviar ahora cuando esté completamente satisfecho con el cuestionario que ha creado. Una vez enviadas, las pruebas no se pueden editar ni guardar para su reutilización. Si desea reutilizar sus cuestionarios, créelos utilizando MS Forms.
Para crear cuestionarios durante las reuniones, haga clic en el Icono de polly (esquina superior) y seleccione Inicio rápido. Cuando se le solicite que seleccione el tipo de encuesta que desea crear, haga clic en Prueba.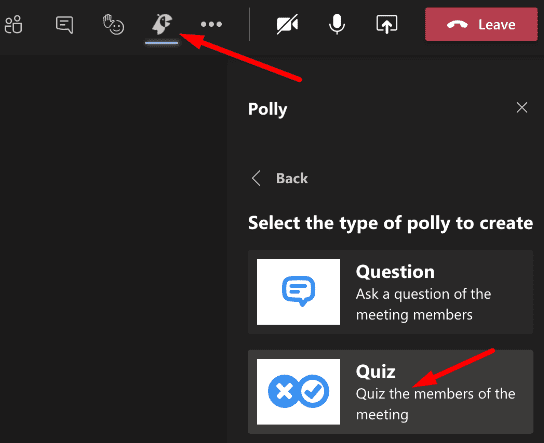
Por supuesto, la aplicación puede hacer mucho más que eso. No dude en explorar las otras funciones también.
Allí tiene dos métodos para crear cuestionarios para Microsoft Teams. Si tiene algún consejo adicional sobre este tema, compártalo en los comentarios a continuación.