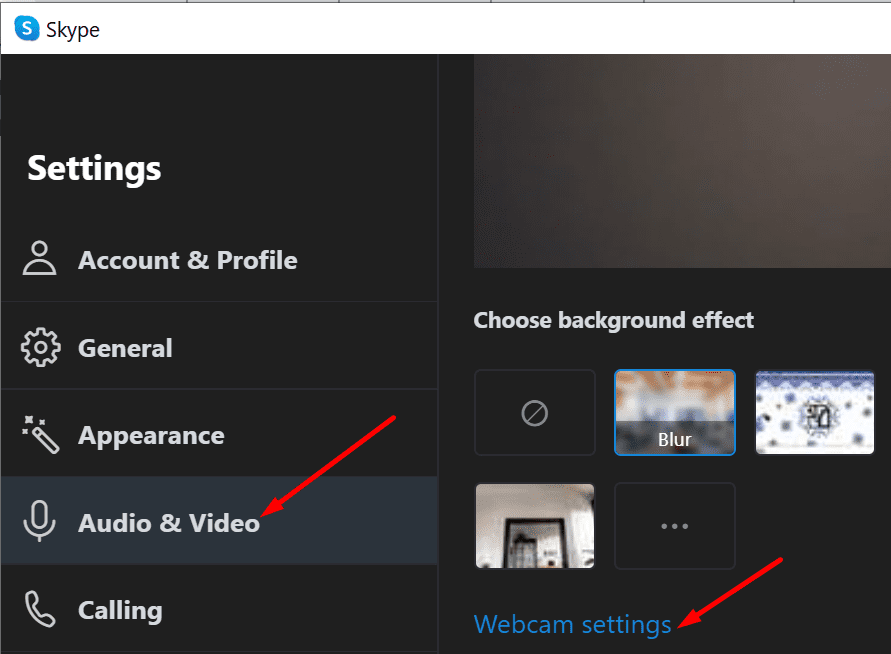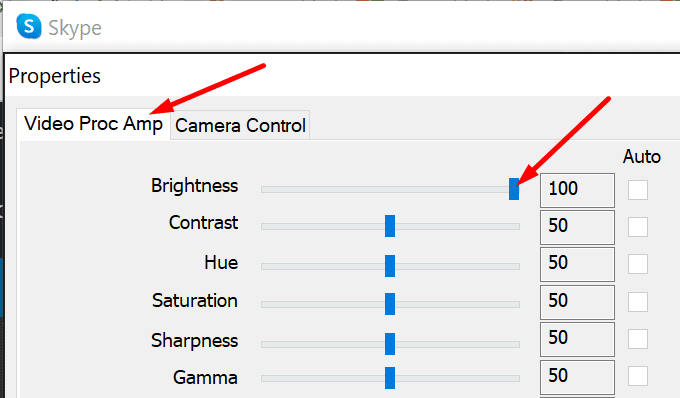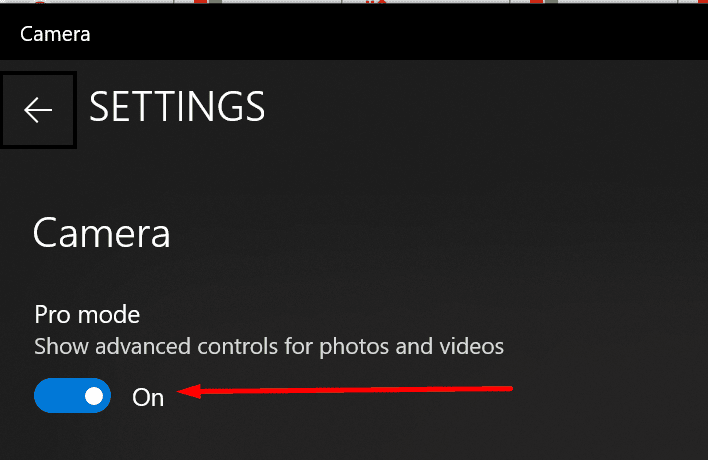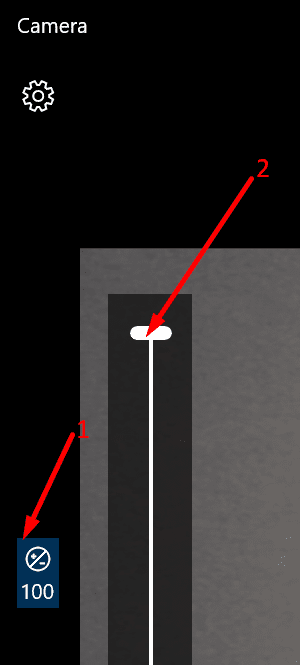Muchos usuarios de Microsoft Teams se han quejado de que la cámara es demasiado oscura y tiene un contraste extraño. Lo que es aún más molesto es que el problema no afecta a otras aplicaciones. La mala noticia es que actualmente no hay una opción incorporada para ajustar el brillo de la cámara en Teams. Entonces, veamos qué tipo de soluciones puede usar para solucionar este problema.
Cómo ajustar el brillo de la cámara en equipos
Ajustar la configuración de video de Skype
Varios usuarios han confirmado que han aumentado con éxito el nivel de brillo de sus cámaras ajustando la configuración de video de Skype. Aparentemente, cambiar el nivel de brillo en Skype también funciona para Teams.
- Así que inicia Skype, ve a configuracionesy seleccione Audio Video.
- Luego ve a Configuración de la cámara web.
- Mueva el control deslizante de brillo completamente hacia la derecha para aumentar el brillo de la cámara.

- Guarde los cambios, inicie Teams y verifique los resultados.
Cambiar la configuración de brillo de la aplicación Cámara
Otra solución es aumentar la configuración de brillo en la aplicación Cámara.
- Así que abandone Teams por completo. Inicie la aplicación de cámara incorporada de Windows 10 y haga clic en el configuraciones icono.
- Activar Modo de pro para acceder a las opciones avanzadas.

- Utilice el control deslizante para aumentar su brillo. Cierre la aplicación Cámara.

- Inicie Teams y vea si nota alguna diferencia.
Actualizar o degradar el controlador de su cámara
Otros usuarios han resuelto este problema actualizando o revirtiendo los controladores de la cámara. Por ejemplo, muchos usuarios de Microsoft LifeCam se quejaron de problemas de brillo en Teams y solucionaron el problema volviendo a la versión 4.25 del controlador.
Puede descargar controladores de cámara antiguos directamente desde Sitio web de Microsoft Update Catalog. Si está utilizando una cámara web de terceros, vaya al sitio web del fabricante de su cámara y descargue una versión del controlador más nueva o anterior.
Sin embargo, si esta versión del controlador no le funciona, pruebe con una diferente. Para algunos usuarios, la actualización de los controladores de su cámara ha funcionado. Compruebe qué método le da resultados positivos.
Por cierto, también puede actualizar el controlador de su cámara usando el Administrador de dispositivos. Inicie la herramienta, haga clic derecho en Cámarasy seleccione Actualizar el controlador.
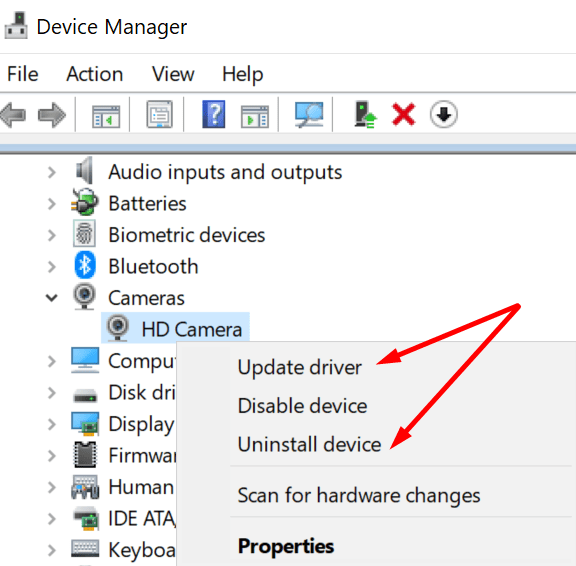
También puede intentar desinstalar el controlador si cree que está dañado. Siga los mismos pasos, pero en lugar de Actualizar el controlador, Seleccione Desinstalar el dispositivo. Reinicie su computadora y pruebe su cámara nuevamente.
Desactivar visor 3D
Se ha demostrado que deshabilitar la aplicación Visor 3D es la solución adecuada para muchos usuarios de Teams. Entonces, si ha instalado esta aplicación en su computadora, vaya a configuraciones y seleccione Intimidad.
Entonces, bajo Permisos de la aplicación, haga clic en Cámara (panel izquierdo) y apague el visor 3D.
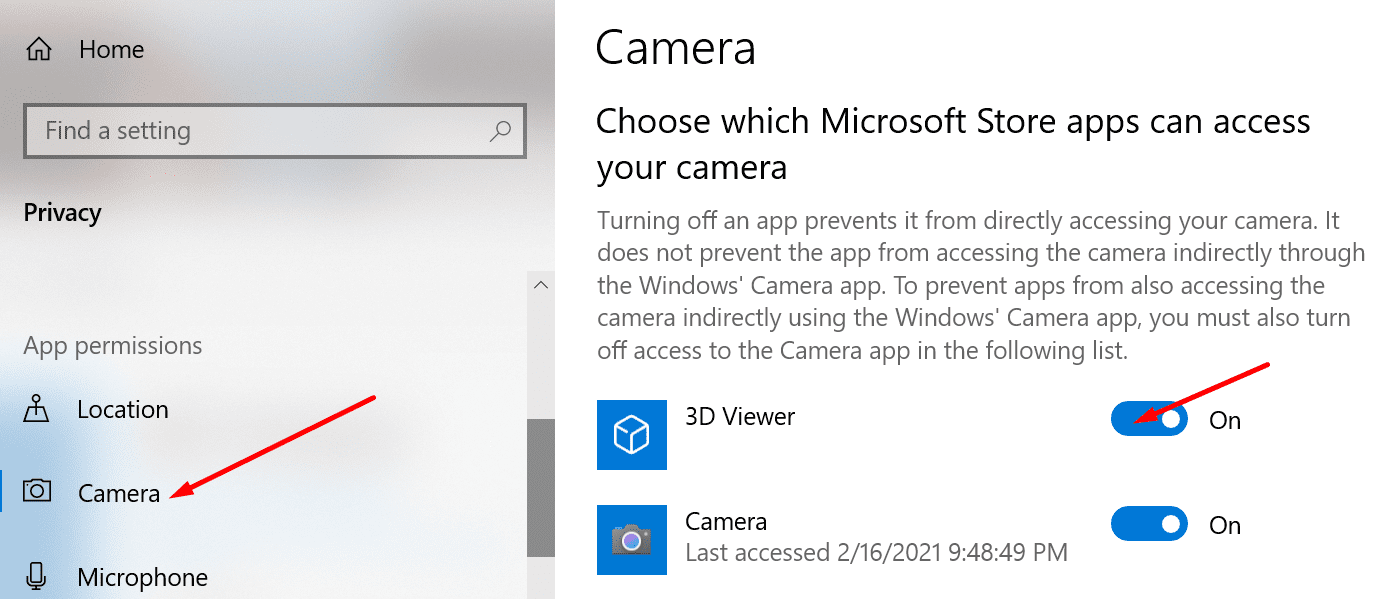
En otros comentarios
Los usuarios de Teams han estado pidiendo a Microsoft que agregue configuraciones de brillo de la cámara en la aplicación desde 2017. Al momento de escribir este artículo, todavía no hay comentarios de Microsoft. Pero si quieres votar por esta idea, ve a la Sitio web de UserVoice de Microsoft Teams.
⇒ Consejos rápidos para mejorar el brillo de la cámara en equipos
- Configure una pantalla de fondo blanco en Teams. Esto debería arrojar más luz sobre tu rostro y compensar un poco el contraste oscuro de la cámara.
- Habilite el tema de la aplicación Teams predeterminado. Si está utilizando el tema Oscuro o Contraste alto, la pantalla de su computadora no arrojará tanta luz sobre su rostro.
- Asegúrese de que la fuente de luz esté frente a usted. Coloque su computadora frente a una ventana con luz natural si es posible.
Conclusión
Aunque Microsoft Teams no tiene opciones integradas para ajustar el brillo de la cámara, puede aumentar manualmente el nivel de brillo en Skype. Los cambios también deben cargarse en Teams.
Háganos saber si logró resolver el problema de brillo de su cámara usando esta guía. Comparta su opinión en los comentarios a continuación.