Es posible que Windows 10 no escuche el sonido de su micrófono por varias razones. Todos los pasos habituales de solución de problemas del micrófono de la PC siguen siendo importantes, pero Windows 10 tiene una nueva opción para todo el sistema que desactiva por completo la entrada del micrófono en todas las aplicaciones.
Verifique las opciones de micrófono de Windows 10
La aplicación de configuración de Windows 10 tiene algunas opciones que silencian el micrófono en todo el sistema, en todas las aplicaciones. Si su cámara web está desactivada en la configuración, incluso las aplicaciones de escritorio no pueden recibir entrada de micrófono.
Es un poco confuso. Por lo general, los permisos de las aplicaciones en Configuración> Privacidad solo afectan a las nuevas aplicaciones en la Tienda, también conocidas como aplicaciones de la Plataforma universal de Windows o UWP. Pero las opciones de micrófono y cámara web también afectan a las aplicaciones de escritorio.
Si su micrófono no funciona, vaya a Configuración> Privacidad> Micrófono.
En la parte superior de la ventana, verifique que diga «El acceso al micrófono para este dispositivo está habilitado». Si Windows indica que el acceso al micrófono está deshabilitado, haga clic en el botón «Editar» y configúrelo en «Activado». Si el acceso está deshabilitado, Windows y las aplicaciones de su sistema no pueden acceder al audio de su micrófono.
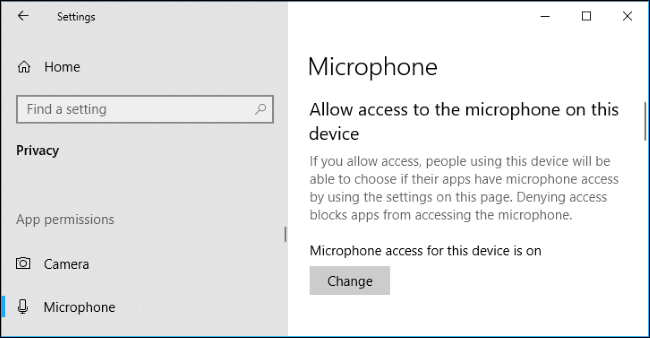
Debajo, asegúrese de que «Permitir que las aplicaciones accedan a su micrófono» esté configurado como «Activado». Si el acceso al micrófono está desactivado, todas las aplicaciones de su sistema no podrán escuchar el sonido de su micrófono. Sin embargo, el propio sistema operativo Windows seguirá teniendo acceso a él.
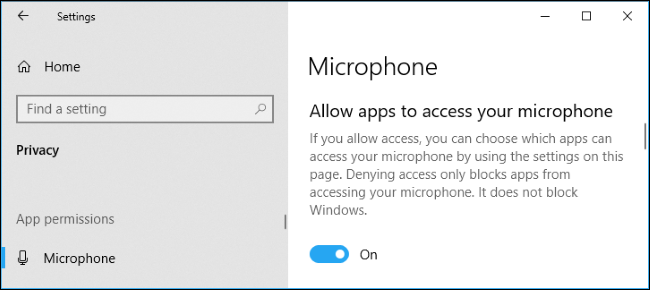
En «Elija qué aplicaciones pueden acceder a su micrófono», asegúrese de que la aplicación que desea acceder a su micrófono no esté en la lista y esté configurada en «Desactivado». Si es así, configúrelo en «Activado».
Aquí solo aparecen las aplicaciones de la tienda de estilo nuevo. Las aplicaciones de escritorio tradicionales de fuera de la Tienda nunca aparecerán en esta lista y seguirán teniendo acceso a su micrófono siempre que la configuración «Permitir que las aplicaciones accedan a su micrófono» esté habilitada.
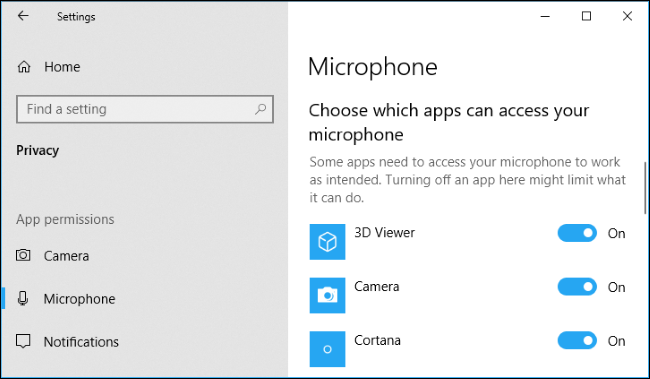
Asegúrese de que su micrófono no esté silenciado de otra manera
Puede silenciar su micrófono de otras formas. Si tiene una computadora portátil con un micrófono incorporado, algunos fabricantes de computadoras portátiles le permiten desactivar este micrófono en la configuración de BIOS o UEFI de su PC. Esta opción no está disponible en todas las computadoras portátiles, pero probablemente estará cerca de una opción que le permite apagar su cámara web si existe.
Si ya ha desactivado el micrófono incorporado a través del BIOS de su computadora, deberá volver a la configuración de su BIOS y volver a activar el dispositivo de micrófono.
También es posible desactivar el micrófono integrado a través del administrador de dispositivos de su computadora. Si ya lo ha hecho, debe volver al Administrador de dispositivos y volver a habilitarlo.
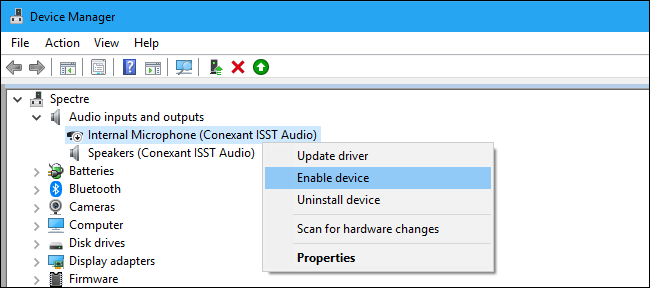
Instalar o actualizar controladores de audio
Windows 10 intenta instalar y actualizar los controladores de dispositivo automáticamente. Por lo general, funciona bien, pero a veces no.
Si tiene problemas de sonido, puede ir al sitio web del fabricante de su PC e instalar los últimos controladores de audio disponibles para su computadora portátil o de escritorio. Si ensambló la PC usted mismo, descargue los controladores de audio del sitio web del fabricante de la placa base. La actualización de los controladores puede resolver su problema.
Si tiene problemas con un micrófono USB, también puede intentar descargar los últimos controladores del controlador USB desde el sitio web del fabricante de su PC.
Verifique las conexiones físicas
Si su micrófono no funciona, asegúrese de que esté bien conectado a su PC. Si la conexión está un poco floja, puede parecer que está enchufada, pero es posible que no funcione. Retire el cable, ya sea un micrófono USB o simplemente un conector de audio tradicional, y vuelva a conectarlo para asegurarse de que la conexión sea segura.
Asegúrese de que también esté conectado al conector de audio correcto en su PC. Busque un «micrófono» o al menos una «entrada de audio». Las tomas de salida de audio suelen ser de color verde, mientras que las tomas de entrada de micrófono suelen ser de color rosa. Pero a veces son del mismo color apagado.
Algunos micrófonos pueden tener interruptores de silencio. Por ejemplo, hemos visto auriculares para PC con interruptores de silencio de micrófono en sus cables. El micrófono no funcionará si tiene un interruptor de silencio activado.

Usar el panel de control de sonido
Al probar su micrófono, le recomendamos que utilice la pestaña Grabación del panel de control de Windows Sound. Para abrirlo, haga clic derecho en el icono de sonido en su área de notificación y seleccione «Sonidos».
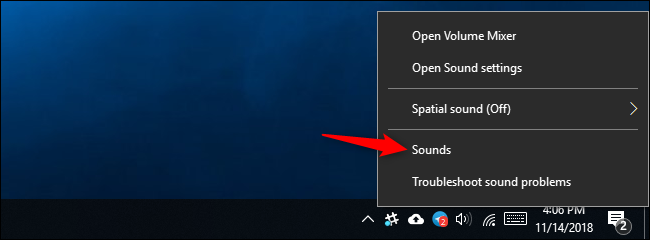
Haga clic en la pestaña «Grabación» y verá todos los dispositivos de grabación de audio en su PC. Hable en voz alta y verá que el medidor de nivel se mueve hacia la derecha si el micrófono está enviando una entrada de audio.
Observe esta ventana mientras juega con el micrófono, probando diferentes conectores de audio. Esto le permitirá ver rápidamente si el micrófono está enviando una entrada de audio.
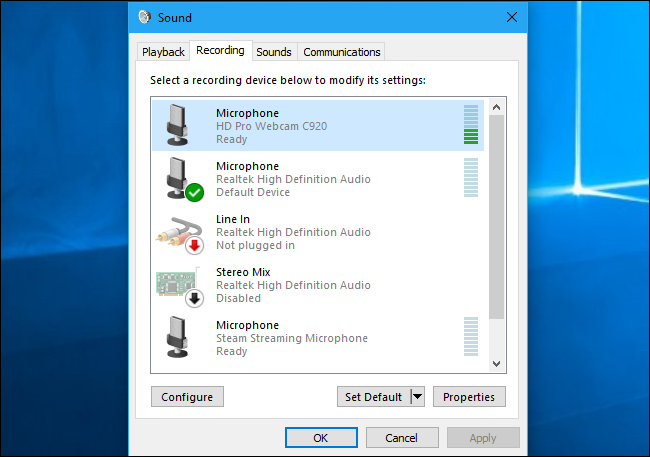
Configura tu dispositivo de micrófono predeterminado
Su PC puede tener varias entradas de micrófono diferentes. Por ejemplo, si tiene una computadora portátil con un micrófono incorporado y conecta otro micrófono, su PC ahora tiene al menos dos micrófonos separados.
Para seleccionar el micrófono predeterminado utilizado en las aplicaciones, vaya a la ventana Sonido> Grabación, haga clic con el botón derecho en su micrófono preferido y seleccione «Establecer como predeterminado». También puede seleccionar «Establecer como dispositivo de comunicación predeterminado».
Esto le permite configurar diferentes entradas de micrófono predeterminadas para diferentes tipos de aplicaciones, pero, si planea usar un solo dispositivo de entrada, configúrelo como dispositivo de comunicación estándar predeterminado y predeterminado.
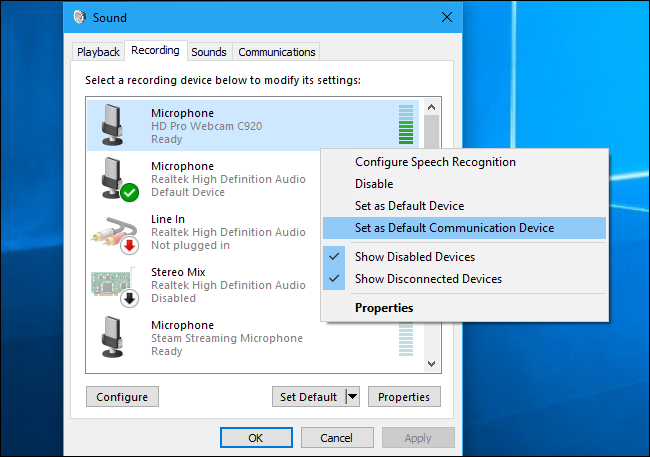
Si su micrófono muestra entrada de audio aquí, pero no puede hacer que funcione en una aplicación en particular, es posible que deba abrir la ventana de configuración de esa aplicación y elegir el dispositivo de entrada de micrófono apropiado. Las aplicaciones de escritorio no siempre usan el micrófono predeterminado que selecciona en la configuración de audio de Windows.
Por ejemplo, en Skype de Microsoft, haga clic en menú> Configuración> Audio y video y elija su micrófono preferido en el menú «Micrófono».
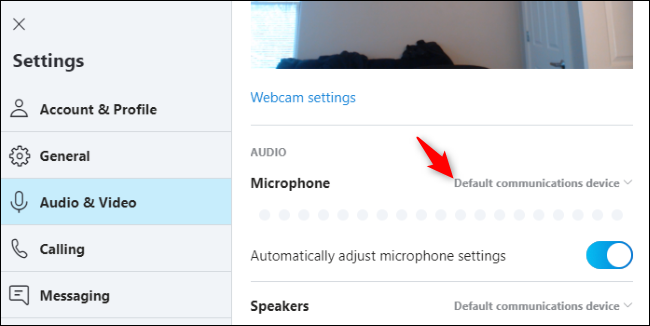
Ejecute el solucionador de problemas de Windows
Windows 10 tiene un solucionador de problemas incorporado que intentará encontrar y solucionar problemas de grabación de audio automáticamente. Para acceder a él, vaya a Configuración> Actualización y seguridad> Solución de problemas. Seleccione el solucionador de problemas «Grabación de audio», haga clic en «Ejecutar el solucionador de problemas» y siga las instrucciones en pantalla.
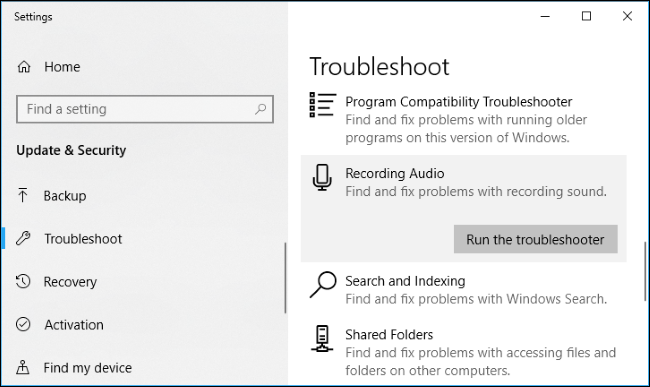
Si aun no funciona
Si su micrófono aún no funciona, es posible que haya un problema de hardware. Para un micrófono externo, intente conectarlo a otra PC y vea si funciona. De lo contrario, el hardware del micrófono puede estar roto.
Si el micrófono funciona en otra PC pero no en su PC actual, puede haber un problema con el conector de audio de su PC. Intente conectarlo a una toma de entrada de micrófono separada, asumiendo que está usando una PC con tomas de audio delanteras y traseras.
Credito de imagen: Tomasz Majchrowicz/Shutterstock.com, Alexandre_Evguenievitch/Shutterstock.com.
