En un mundo de navegadores web donde Google Chrome tiende a dominar, Microsoft está trabajando rápido y furiosamente para demostrar que Edge es más que competitivo. Usando la opción de código abierto de Chromium, Edge ya toma lo mejor de la velocidad de Chrome y la convierte en algo que puede darle la «ventaja». Desde su primera vista previa al mundo en 2015 hasta ahora, Edge ha crecido de manera significativa y vale la pena considerarlo para cualquier usuario de Windows 10. El hecho de que agregue un conjunto profundo de atajos de teclado para que su navegación sea aún más rápida es una razón más para darle una mirada de cerca.
Por qué usar Microsoft Edge
En un nivel superficial, Edge es un navegador similar a muchos otros nombres con los que está familiarizado, como Chrome, Firefox, Safari, etc. Mientras que Chrome y Edge son similares bajo el capó gracias al motor de renderizado Chromium, ahí es más o menos donde terminan las similitudes. La privacidad en particular es una gran razón por la que los usuarios de otros navegadores deberían echar un vistazo a Edge. Con tres configuraciones simples de Básico, Equilibrado y Estricto, los usuarios de Edge pueden establecer su propio nivel de privacidad y saber que están seguros. Edge también bloquea la instalación de «aplicaciones potencialmente no deseadas», lo que no es diferente a otras medidas de protección del navegador, pero Edge parece llevarlo a un nivel superior. Más allá de la seguridad, Edge ofrece un diseño limpio que se siente como en casa tanto en Windows 10 como en Mac.
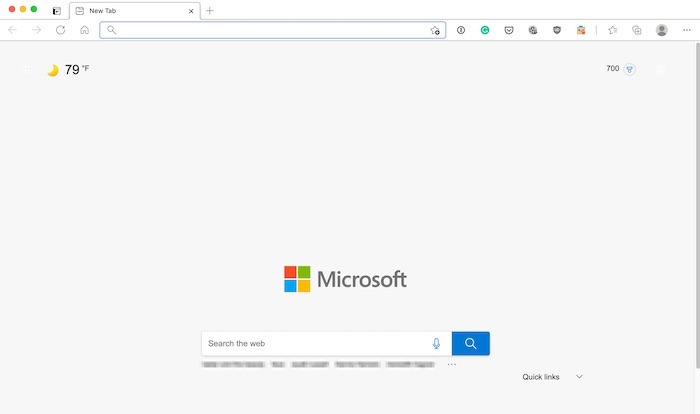
Cuando comienza a ver más características únicas de Edge, es cuando realmente se destaca de la competencia. Las nuevas funciones, como Colecciones, que lo ayudan a realizar un seguimiento de sus ideas en la web, son características destacadas que realmente pueden cambiar la forma en que navega por la web. Hablando de navegar por la web, las herramientas integradas de comparación de precios lo ayudarán a comprar en línea con Edge y ahorrar dinero. Combine la comparación de precios y una herramienta de descubrimiento de cupones y Edge puede ayudarlo a devolver dinero a su bolsillo. Los padres pueden estar seguros de que Edge no solo tiene una sólida protección de privacidad incorporada, sino que el «Modo para niños» habilita un navegador hecho para niños pequeños. No importa en qué modo uses Edge, los extras como una enorme lista de métodos abreviados de teclado te ayudarán a navegar de forma más rápida y segura sin pensarlo dos veces. Echemos un vistazo a algunos de los mejores métodos abreviados de teclado para que pueda comenzar con Microsoft Edge hoy.
Atajos de teclado
| Mostrar u ocultar la barra de favoritos | Ctrl + Mayús + B | Comando + Mayús + B |
| Establecer el foco en el primer elemento de la barra de favoritos | Alt + Mayús + B | |
| Guardar la pestaña actual como favorita | Ctrl+D | Comando + D |
| Guarde todas las pestañas abiertas como favoritas en una nueva carpeta | Ctrl + Mayús + D | Comando + Mayús + D |
| Seleccione la URL en la barra de direcciones para editar | Alt+D | Comando + L |
| Abrir una consulta de búsqueda en la barra de direcciones | Ctrl+E | |
| Abra el menú Configuración y más «…» | Alt + E | Comando + , (coma) |
| Buscar en la página | Control + F | Comando + F |
| Busca en la web | Comando + Opción + F | |
| Activar y desactivar el silencio de la pestaña | Control + M | |
| Abra el menú Configuración y más «…» | Alt+F | |
| Salta a la siguiente coincidencia de tu búsqueda en la barra de búsqueda | Control + G | Comando + G |
| Saltar a la coincidencia anterior a su búsqueda en la barra de búsqueda | Ctrl + Mayús + G | Comando + Mayús + G |
| Abrir historial en una nueva pestaña (interfaz de usuario web) | Ctrl + H | Comando + Y |
| Abrir herramientas para desarrolladores | Ctrl + Mayús + I | Comando + Mayús + C |
| Abra el cuadro de diálogo Enviar comentarios | Alt + Mayús + I | |
| Abrir descargas en una nueva pestaña (interfaz de usuario web) | Control + J | Comando + Mayús + J |
| Abrir una consulta de búsqueda en la barra de direcciones | Control + K | |
| Duplicar la pestaña actual | Ctrl + Mayús + K | |
| Buscar la consulta escrita en una nueva pestaña | Comando + Retorno | |
| Seleccione la URL en la barra de direcciones para editar | Control + L | |
| Pegar y buscar o Pegar y listo (si es una URL) | Ctrl + Mayús + L | |
| Silenciar la pestaña actual (alternar) | Control + M | |
| Inicie sesión como un usuario diferente o navegue como invitado | Ctrl + Mayús + M | Comando + Mayús + M |
| Abrir una nueva ventana | Ctrl + N | Comando + N |
| Minimizar ventana | Comando + M | |
| Minimiza todas las ventanas de la aplicación frontal | Comando + Opción + M | |
| Abrir una nueva ventana de InPrivate | Ctrl + Mayús + N | Comando + Mayús + N |
| Abra un archivo desde su computadora en Edge | Control + O | Comando + O |
| Abrir gestión de favoritos | Ctrl + Mayús + O | |
| Abandonar | Comando + Q | |
| Imprimir la página actual | Ctrl + P | Comando + P |
| Imprimir utilizando el cuadro de diálogo del sistema | Ctrl + Mayús + P | |
| Recargar la página actual | Control + R | |
| Vuelva a cargar la página actual, ignorando el contenido en caché | Ctrl + Mayús + R | |
| Guardar la página actual | Control + S | Comando + S |
| Abre una nueva pestaña y cambia a ella | Control + T | Comando + T |
| Vuelva a abrir la última pestaña cerrada y cambie a ella | Ctrl + Mayús + T | Comando + Mayús + T |
| Establecer el foco en el primer elemento de la barra de herramientas | Alt + Mayús + T | |
| Ver fuente | Control + U | |
| Abra la consola de JavaScript | Comando + Opción + J | |
| Iniciar o detener la lectura en voz alta | Ctrl + Mayús + U | |
| Pegar sin formatear | Ctrl + Mayús + V | Comando + Mayús + V |
| Cerrar la pestaña actual | Control + W | Comando + W |
| Cerrar la ventana actual | Ctrl + Mayús + W | Comando + Mayús + W |
| Colecciones abiertas | Ctrl + Mayús + Y | |
| Restablecer nivel de zoom | Ctrl + 0 (cero) | Comando + 0 (cero) |
| Cambiar a una pestaña específica | Control + 1, 2, … 8 | Comando + 1,2,…8 |
| Cambiar a la última pestaña | Control + 9 | Comando + 9 |
| Mover el cursor al principio de la primera palabra en la misma línea | Comando + flecha izquierda | |
| Mover el cursor al final de la última palabra en la misma línea | Comando + flecha derecha | |
| Eliminar todo el campo de texto/toda la línea de texto | Comando + Eliminar | |
| Añadir www. al principio y .com al final del texto escrito en la barra de direcciones | Control + Intro | |
| Cambiar a la siguiente pestaña | Ctrl + Tabulador | Ctrl + Fn + flecha hacia abajo |
| Cambiar a la pestaña anterior | Ctrl + Mayús + Tabulador | Ctrl + Fn + flecha arriba |
| Acercarse | Ctrl + Más (+) | Comando + Más (+) |
| Disminuir el zoom | Ctrl + Menos (-) | Comando + Menos (-) |
| Alternar PDF entre ajustar a la página/ajustar al ancho | Ctrl + \ (en un PDF) | Ctrl + \ (en un PDF) |
| Rotar PDF en sentido contrario a las agujas del reloj 90* | Control + [ (in a PDF) | Ctrl + [ (in a PDF) |
| Rotate PDF clockwise 90* | Ctrl + ] (en un PDF) | Ctrl + ](en un PDF) |
| Abrir opciones claras de datos de navegación | Ctrl + Mayús + Eliminar | Comando + Mayús + Eliminar |
| Establezca el foco en el botón Configuración y más «…» | alternativa | |
| Regresa | Alt + flecha izquierda | Comando + [ |
| Go forward | Alt + Right arrow | Command + ] |
| Abre tu página de inicio en la pestaña actual | Alt + Inicio | Comando + Mayús + H |
| Cerrar la ventana actual | Alt+F4 | Comando + Mayús + W |
| Abrir ayuda | F1 | |
| Buscar en la pestaña actual | F3 | |
| Cerrar la página actual en la pestaña actual | F4 | |
| Habilitar/deshabilitar vídeo | Control + F4 | |
| Recargar la pestaña actual | F5 | Comando + R |
| Vuelva a cargar la pestaña actual, ignorando el contenido en caché | Mayús + F5 | Comando + Mayús + R |
| Cambiar el foco al siguiente panel | F6 | |
| Cambiar el foco al panel anterior | Mayús + F6 | |
| Activar o desactivar la navegación con intercalación | F7 | |
| Entrar o salir del lector inmersivo | F9 | F9 |
| Establezca el foco en el botón Configuración y más «…» | F10 | |
| Abra Configuración y más menú «…» | F10 + Intro | |
| Abrir menú contextual | Mayús + F10 | |
| Entrar en pantalla completa (alternar) | F11 | Comando + Ctrl + F |
| Abrir herramientas para desarrolladores | F12 | F12 |
| Deja de cargar la página; cerrar diálogo o ventana emergente | Esc | ESC |
| Desplácese hacia abajo en la página web, una pantalla a la vez | barra espaciadora | Espacio |
| Desplácese hacia arriba en la página web, una pantalla a la vez | Mayús + barra espaciadora | Mayús + Espacio |
| Desplácese hacia abajo en la página web, una pantalla a la vez | AvPág | |
| Cambiar a la siguiente pestaña | Ctrl + AvPág | Ctrl + Fn + flecha hacia abajo |
| Desplácese hacia arriba en la página web, una pantalla a la vez | Re Pág | |
| Cambiar a la pestaña anterior | Ctrl + RePág | |
| Vaya a la parte superior de la página, mueva el foco del teclado al primer elemento del panel | Hogar | |
| Vaya a la parte inferior de la página, mueva el foco del teclado al último elemento del panel | Final | |
| Ir a la siguiente tabulación | Pestaña | Ctrl + Tabulador |
| Ir a la tabulación anterior | Mayús + Tabulador | Mayús + Ctrl + Tabulador |
| Pasar al siguiente control | Pestaña | |
| Mover al control anterior | Mayús + Tabulador |
Echa un vistazo a más hojas de trucos aquí.
