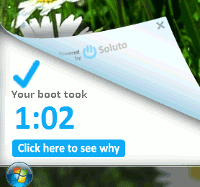![]() En los primeros días, un error en Windows significaba que estaba atascado a menos que supiera cómo solucionarlo. Después de que Google indexó todo Internet, la solución de crowdsourcing se convirtió en una opción viable. Sin embargo, si bien Google puede seguir siendo la «mejor herramienta de diagnóstico de la computadora», no es una solución ideal.
En los primeros días, un error en Windows significaba que estaba atascado a menos que supiera cómo solucionarlo. Después de que Google indexó todo Internet, la solución de crowdsourcing se convirtió en una opción viable. Sin embargo, si bien Google puede seguir siendo la «mejor herramienta de diagnóstico de la computadora», no es una solución ideal.
Ingresar soluto.
Por el momento, Soluto es más eficaz como «administrador de arranque»: analiza el tiempo de arranque y la aplicación y proporciona formas de acortarlo al deshabilitar las aplicaciones innecesarias. A medida que la aplicación se desarrolla y construye su «PCGenome», Soluto pretende ser una solución integral para corregir errores informáticos.
Lanzar
Después de instalar la aplicación, se le pedirá que reinicie su PC. Esto es para permitir que Soluto analice su tiempo de arranque y vea qué aplicaciones se inician durante el inicio.
Una vez que la computadora se reinicie, verá un gráfico en la parte inferior izquierda de su pantalla.
Hay un temporizador que le muestra cuánto tiempo está tardando su arranque. También puede ver qué aplicaciones se están iniciando.
![]()
Una vez que se hayan cargado todas las aplicaciones, verá su tiempo de arranque y desde aquí tendrá la opción de ver las aplicaciones que se están iniciando.
![]()
Haga clic en el botón azul «Haga clic aquí para ver por qué» para iniciar la aplicación de análisis de Soluto.
![]()
Una vez iniciado, verá una serie de opciones diferentes en el panel principal de la aplicación.
![]()
En la parte superior, puede ver cuánto tarda el arranque («Tu arranque tarda 1:07 min.»). Debajo de eso, puede ver la cantidad de aplicaciones que se inician durante el arranque («76 aplicaciones se ejecutan en su arranque»).
![]()
Las barras verde, naranja y gris son los elementos principales de la aplicación. Dentro de cada barra se encuentran las aplicaciones y los servicios individuales que se inician durante el arranque.
Barra verde («No hay que pensarlo»): las aplicaciones enumeradas aquí son las menos esenciales y todas pueden eliminarse del arranque.
![]()
Barra naranja («Potencialmente removible»): las aplicaciones enumeradas aquí pueden eliminarse; sin embargo, es mejor dejar que un usuario avanzado determine si las aplicaciones deben eliminarse.
![]()
Barra gris («Requerido»): las aplicaciones enumeradas en esta barra no se pueden eliminar y generalmente son servicios esenciales.
![]()
Lo mejor es simplemente pasar por las barras verde y naranja y eliminar todas las aplicaciones que no usas con frecuencia.
Eliminar aplicaciones
Para eliminar una aplicación, seleccione la barra correspondiente, coloque el cursor sobre la aplicación y espere a que aparezca el menú desplegable.
![]()
El menú desplegable le brinda detalles de la aplicación en sí, la acción recomendada (es decir, «Pausar», «Retrasar» o «En el arranque»), un pequeño gráfico que muestra qué acción eligieron otros usuarios y las acciones en sí. Estas herramientas son excelentes para usuarios novatos que quizás no sepan para qué sirve la aplicación. Finalmente, también puede ver la cantidad de tiempo que tarda esta aplicación durante el proceso de arranque.
Las acciones son las siguientes:
Puede «Pausar» la aplicación, lo que significa que la aplicación no se iniciará inmediatamente después del arranque. Cuando se desplaza sobre el botón «Pausa», aparece una pequeña información sobre herramientas que le muestra las implicaciones de pausar esa aplicación durante el arranque. Esto se adapta a cada aplicación y es una excelente manera de determinar si detener la acción podría ser perjudicial.
![]()
Puede «Retrasar» la aplicación, que es una buena manera de garantizar un inicio rápido sin tener que esperar demasiado para que se inicie la aplicación. Una vez más, puede ver las implicaciones de retrasar el lanzamiento de las aplicaciones.
![]()
Finalmente, simplemente puede dejar la aplicación «En el arranque».
![]()
Si desea ver más detalles sobre esta aplicación en particular, haga clic en «Avanzado».
![]()
Una vez que haya decidido qué acción desea realizar, haga clic en «Pausa», «Retraso» o «En el arranque». Esto aplicará los cambios.
![]()
Puede ver todas las aplicaciones que ha eliminado en un panel azul en la parte inferior derecha de la aplicación.
![]()
También puede ver la cantidad de tiempo ahorrado en la parte superior de la pantalla.
![]()
Por último, si no se siente cómodo con los cambios realizados, siempre puede «Deshacer todo».
![]()
![]()
Wiki Soluto
La característica más singular de Soluto es que intenta buscar soluciones a las dolencias de su computadora.
El primer paso en este ambicioso objetivo es crear un repositorio completo de descripciones de aplicaciones. De hecho, es posible editar cualquier descripción de una aplicación a través de la función de edición de estilo Wikipedia de Soluto.
Seleccione una aplicación (de las barras verde, naranja o gris) y espere a que se despliegue.
![]()
Una vez que se inicie, haga clic en el lápiz azul. Esto iniciará el «Modo de edición de Wiki», que permite al usuario editar cualquiera de las descripciones de la aplicación seleccionada.
![]()
Uno de los problemas con la mayoría de las aplicaciones de «reparación» es que las descripciones de las aplicaciones suelen estar incompletas. Soluto resuelve este dolor de cabeza al permitir que todos sus usuarios personalicen las descripciones de las aplicaciones y las cambien a medida que las aplicaciones evolucionan.
Había otras dos características únicas de Soluto.
Historia
La configuración «Historial» le muestra cuánto tiempo ha tardado en arrancar desde que instaló la aplicación. Haga clic en el botón «Historial» para iniciar esta configuración.
![]()
Desafortunadamente, no había estado usando Soluto el tiempo suficiente para que esta configuración funcionara. Pero, presumiblemente, me mostraría el aumento y la disminución del tiempo de arranque según las aplicaciones que instalé y desinstalé.
![]()
Ayuda de frustración
La última opción está disponible en el menú contextual del icono del área de notificación.
Haga clic con el botón derecho en el logotipo de Soluto y, en el menú contextual que aparece, haga clic en «Mi PC me acaba de frustrar».
![]()
Esto abrirá una ventana similar a una postal desde donde puede enviar comentarios a Soluto sobre la «frustración» que acaba de enfrentar.
![]()
Esta es la segunda parte del PCGenoma de Soluto. Lo que sucede es que las aplicaciones actualmente en ejecución y los posibles errores se transmiten a Soluto. Soluto luego los compara con los errores que otras personas pueden haber enfrentado e intenta encontrar una solución a este problema común. A menudo, estas soluciones emanan de los usuarios y, por lo tanto, Soluto también analiza lo que ha hecho un usuario para corregir su error y esto se transmite a los usuarios restantes de Soluto.
Obviamente, Soluto es una aplicación relativamente nueva, por lo que PCGenome aún está en pañales. Por lo tanto, la asistencia que brinda en este punto será muy limitada. Sin embargo, Soluto tiene el potencial de ser la PC de facto “Mr. Fix-It” si su PCGenome realmente despega.
Esta aplicación parece ser inmensamente útil y, en opinión de este autor, debería ser una instalación de facto en cada PC con Windows.