He estado en dispositivos móviles desde 1997, y si hay algo que definitivamente DEBO tener, es una pantalla de inicio rápida. Si volver a mi(s) pantalla(s) de inicio y navegar a través de ellas da como resultado un rendimiento deficiente, entonces, honestamente, toda la experiencia de mi dispositivo puede verse afectada.
La pantalla de inicio y el iniciador de aplicaciones de iOS no se han actualizado desde la presentación original del iPhone original en 2007. Sí, la interfaz de usuario ha visto actualizaciones (la implementación de carpetas y similares), pero, sinceramente, Apple no ha actualizado la página de inicio de iOS. el aspecto de la pantalla o la funcionalidad en los últimos nueve años de iHistory.
Solía ser que la ÚNICA forma en que podía hacer un cambio en la pantalla de inicio de iOS era liberar el dispositivo. Honestamente, la práctica de hacer jailbreak a un iDevice ha perdido popularidad. hice un jailbreak iPhone 5 durante unos 27,5 minutos y simplemente no podía soportarlo. Por supuesto, eso fue hace unos tres años; pero estoy casi seguro de que la experiencia en la tienda de Cydia no ha cambiado mucho.
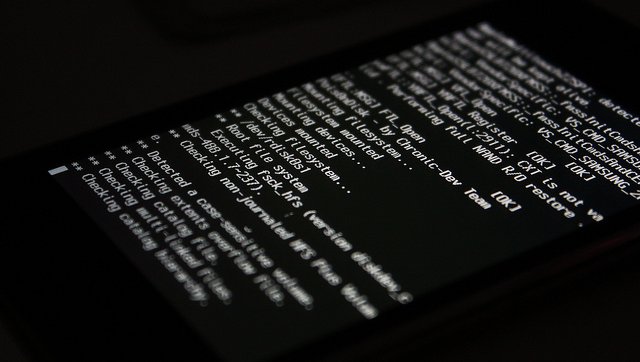
Sin embargo, si tiene muchas aplicaciones en su iDevice, y si está ejecutando un iDevice más antiguo con la última versión de iOS 9, es muy posible que su dispositivo tenga una pantalla de inicio lenta. Si está experimentando este tipo de problema de rendimiento, entonces tengo buenas noticias para usted: es posible modificar un poco el rendimiento de su iDevice activando las animaciones del sistema operativo, y no, no tiene jailbreak en su dispositivo para hacerlo realidad.
Sin embargo, hay algunas cosas menores que debe saber antes de comenzar:
- Este consejo consiste en aprovechar un error, o falla, en iOS. Si bien NO introducirá ningún malware en su dispositivo, es posible que Apple pueda «arreglar» este error en una versión futura de iOS, y luego aumentará su rendimiento.
- Esta no es una solución permanente. Esto solo funciona hasta que apague y encienda su iDevice o hasta que realice un reinicio. (Mantenga presionado el botón Activar/Suspender y el botón Inicio hasta que vea el logotipo de Apple y luego suéltelo).
Entonces, este es bueno y malo: si no te gusta eliminar las animaciones de Springboard de iOS y quieres volver a colocarlas, es fácil hacerlo. Si le gustan los resultados y puede vivir sin las animaciones, tendrá que repetir este proceso si ha tenido que encender o reiniciar su dispositivo.
Para aplicar este aumento de rendimiento a su iDevice, siga estos pasos:
1. Con un dispositivo recién reiniciado o reiniciado, abra «Configuración -> General -> Accesibilidad -> Toque de asistencia» y active el interruptor de Toque de asistencia (debe estar en verde). Cuando haga esto, el botón Assistive Touch (un botón gris carbón en la pantalla) aparecerá cerca de la esquina inferior derecha de la pantalla de su iDevice.
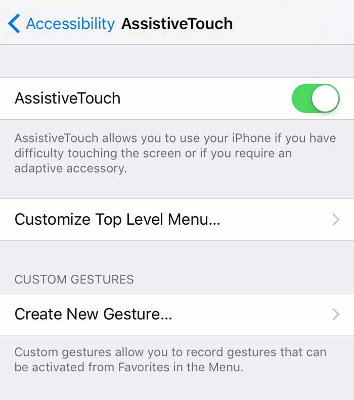
2. Presiona el botón de inicio para volver a la pantalla de inicio. Arrastre el Nub hasta la parte inferior de la pantalla y colóquelo lo más lejos posible en la esquina derecha de la pantalla.
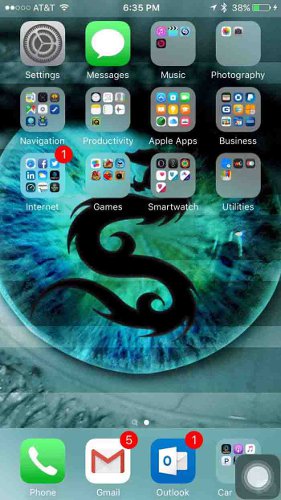
3. Invoque Spotlight Search en su dispositivo deslizando hacia abajo en el centro de la pantalla de inicio. (No la parte superior, ya que puede bajar el Centro de notificaciones. En cambio, debe deslizar hacia abajo en el medio de la pantalla para no bajar el Centro de notificaciones en lugar de activar Spotlight). Descarte Spotlight INMEDIATAMENTE después de que la protuberancia salte sobre el teclado en pantalla. Si lo hace bien, verá que la interfaz de Spotlight se acelera un poco, lo que indica que activó la falla del sistema operativo y apagó Springboard.
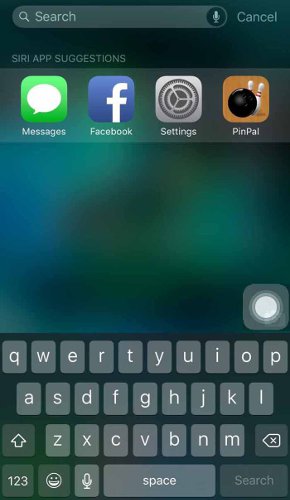
4. Intente iniciar una aplicación para ver si las animaciones desaparecieron. Si es así, entonces hiciste todo correctamente. Si no, entonces repite el paso número 3 hasta que lo consigas. Mi investigación sobre este tema indicó que es una cuestión de tiempo y que es posible que tengas que repetir esto un poco hasta que las animaciones se apaguen.
5. Desactive la función Assistive Touch que habilitó en el paso número uno. No tiene que permanecer encendido para que esto funcione.
Conclusión
Obtener un mejor rendimiento en un iDevice solía implicar obtener el iDevice más actual (con el hardware mejor y más rápido) o requería que liberara su dispositivo y soportara todos los problemas de Cydia y el software potencialmente plagado de malware.
Sin embargo, gracias a una pequeña falla en iOS 9.x, puede desactivar las animaciones de Springboard y obtener un dispositivo de rendimiento más rápido con solo un proceso simple de cinco pasos. ¿Conoces otros consejos para mejorar el rendimiento de iOS? ¿Por qué no unirse a nosotros en el área de discusión a continuación y contarnos sobre ellos?
Credito de imagen: Siento la necesidad de velocidad
