Después de nuestro reciente viaje por el software Sketchup Make, aquí hay algunas herramientas más que puede usar para hacer mejores modelos.
En este artículo, cubrimos el uso de guías, cursores de ajuste, puntos de referencia y otras herramientas integradas para ayudarlo a crear modelos más limpios y precisos.
Construcción limpia
Inicialmente, Sketchup Make parece una forma extraña de hacer cosas en 3D. Puede ser, pero si permites que te ayude, las cosas se vuelven mucho más fáciles. Por ejemplo, hay muchas guías integradas para ayudarlo a hacer formas con mayor precisión.
Dibuja un rectángulo. Luego use la herramienta empujar y tirar para extruirlo en un sólido. Pase el cursor por el borde del cuadro y verá que el cursor se ajusta a varios puntos a lo largo del borde, los puntos finales, los puntos del borde y los puntos medios. El uso de estos puntos ajustados brinda una mayor precisión al dibujar lo que deben ser formas precisas.
Pase el cursor sobre una esquina y verá el punto final.
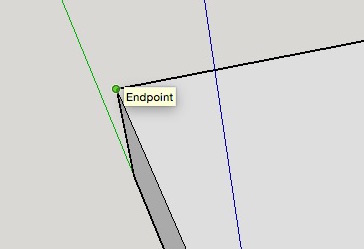
Pase el cursor por cualquier borde y verá el punto del borde.
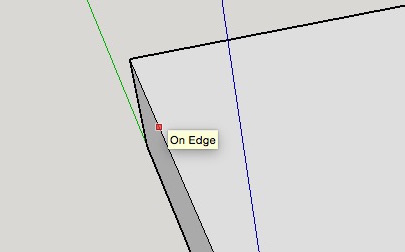
Y pasa el cursor por el medio y verás el punto medio.
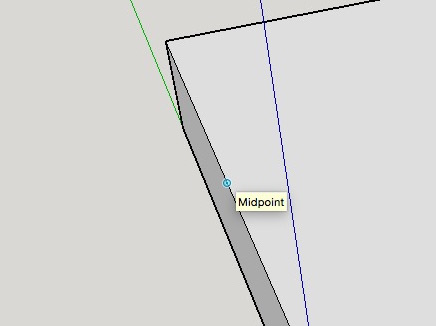
Además, al dibujar líneas (y usar la herramienta de movimiento), puede usar las guías de eje integradas para mostrarle dónde están los ejes.
Por ejemplo, al dibujar una línea, puede buscar y encontrar los ejes x e y (de lado a lado y adelante y atrás en rojo y verde) y el eje z (arriba y abajo en azul) antes de dibujar. De esta manera, puede hacer una línea limpia en un eje a mano alzada.
Utilice la herramienta de lápiz para dibujar una línea. Encuentre el punto medio en el borde y haga clic una vez para comenzar la línea. Vaya a lo largo de la mitad de la superficie y la línea en algún punto se volverá roja. Esta es la línea central.
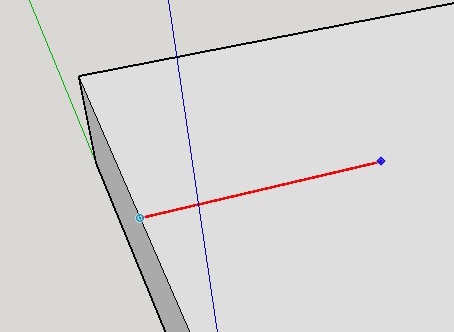
Ahora plante un punto en el medio o recorra el borde en ángulo recto con el eje rojo, y la línea se volverá verde. Este es el eje paralelo al borde.
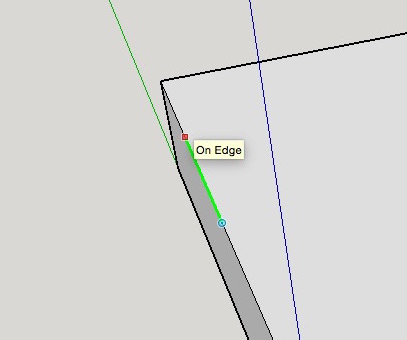
O lleve el cursor hacia arriba hasta que la línea se vuelva azul y se eleve sobre la superficie en el eje arriba/abajo.
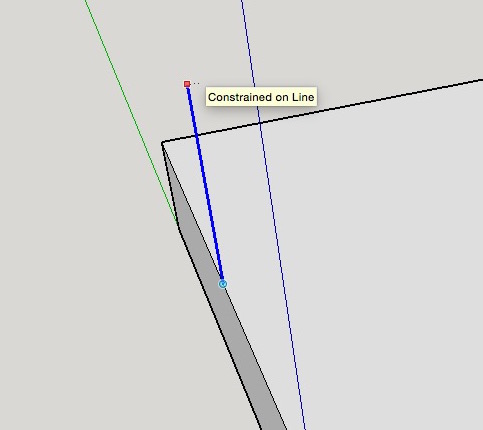
Ayuda a la alineación de sus líneas si sabe exactamente dónde están los ejes.
Curación de superficies
Cuando crea formas además de las formas iniciales, a veces obtiene bordes adicionales que no necesita, como el que se muestra a continuación entre los dos cuadros.
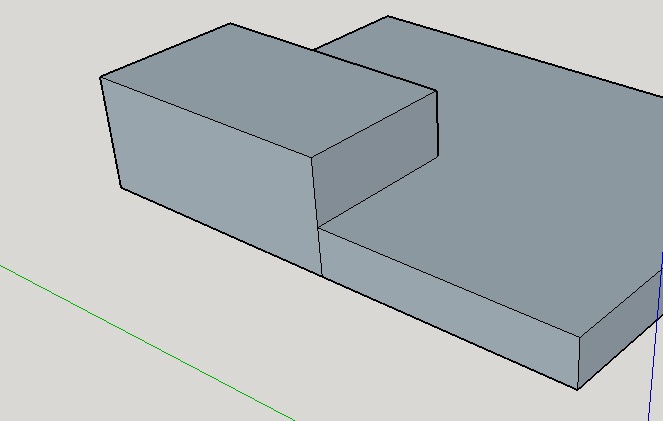
Si alguna vez tiene bordes adicionales que no necesita y desea que las caras sean continuas, use el borrador para «curar la superficie», como lo llaman en Sketchup.
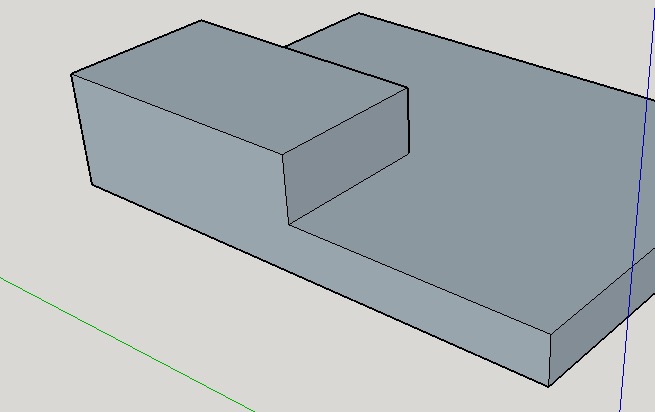
Puntos de alineación
Una buena manera de alinear las superficies que está moviendo con otras superficies existentes es dejar que Sketchup sepa qué bordes y superficies le interesan, y los alineará automáticamente.
Haz un rectángulo en el lado de la caja que hiciste antes.
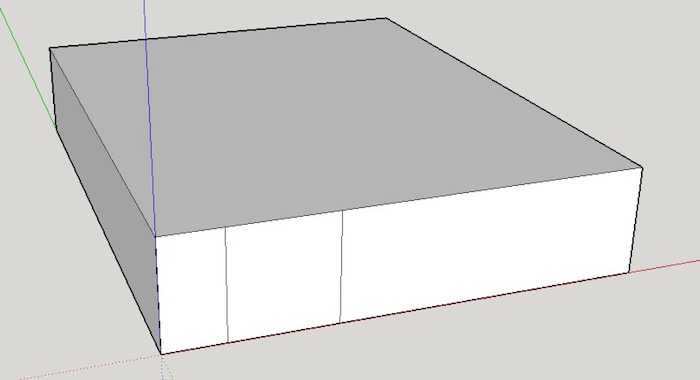
Use la herramienta de empujar y jalar para hacer una ranura en la caja.
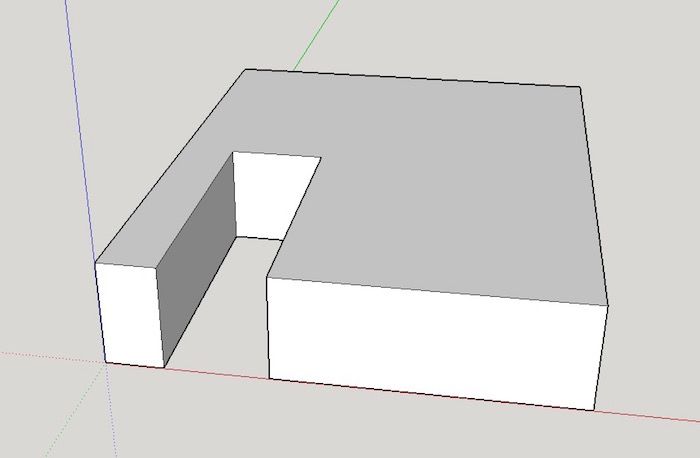
Ahora dibuja otro rectángulo en el lado un poco más allá.
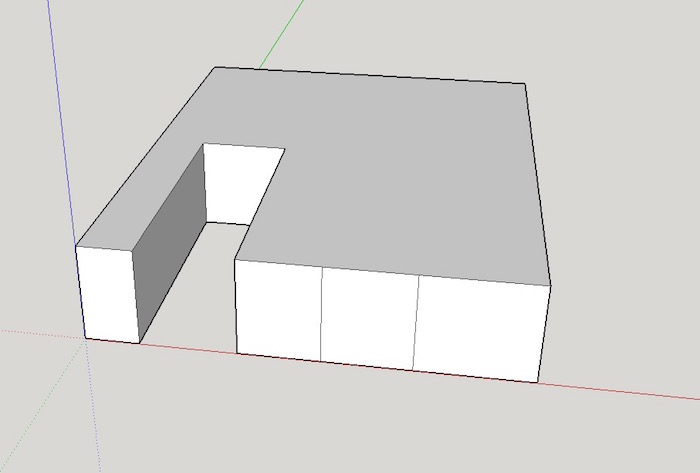
Use la herramienta de empujar y jalar para hacer otra ranura.
Cuando llegue al lugar donde desea que termine la ranura, lleve el cursor al final de la otra ranura y el final de la nueva ranura se alineará automáticamente.
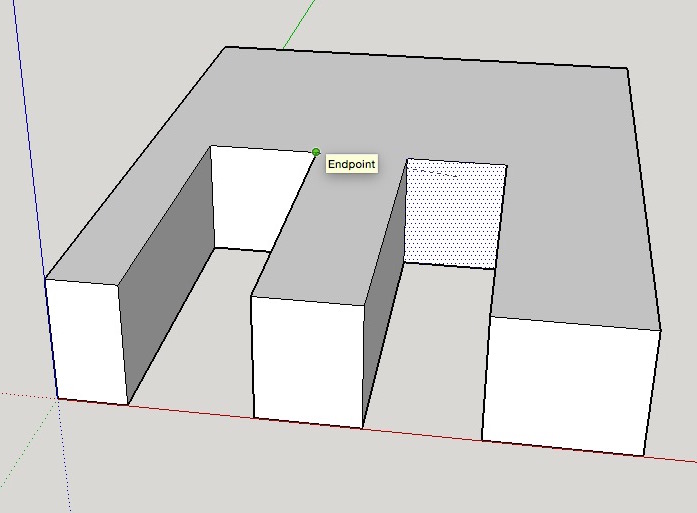
Esto funciona en una serie de herramientas de dibujo. Pase el cursor sobre un punto de referencia. Por lo general, se mostrará un punto negro por un momento, lo que significa que Sketchup ha notado su punto de referencia. Luego dibuje y habrá un punto de ajuste notable donde debería comenzar a dibujar.
De esta forma, puede alinear cualquier cantidad de acciones de dibujo repetitivas con acciones anteriores.
Escríbelo
Y finalmente, si conoce las dimensiones del objeto que está tratando de dibujar, puede escribirlo.
Comience a dibujar una línea, escriba la longitud, como 10′ (abreviatura de 10 pies), y la línea se ajustará a esa longitud real. Si desea que un cuadrado que está dibujando sea exactamente de 10 pulgadas cuadradas, por ejemplo, comience a dibujar el cuadrado y escriba 10”, 10”.
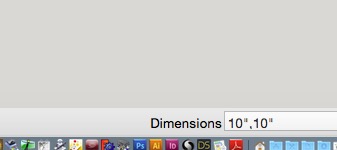
La forma se dibujará automáticamente para usted a exactamente 10 × 10 pulgadas.
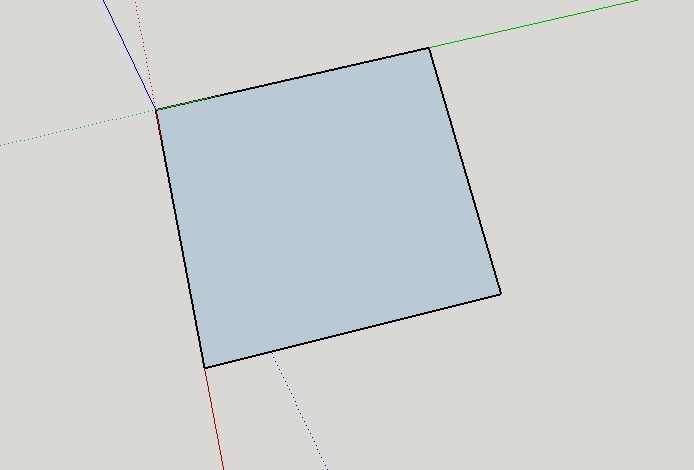
No tiene que hacer clic con el cursor en la barra de dimensiones en la parte inferior derecha; el programa entenderá lo que quiere decir cuando comience a escribir las cifras.
Conclusión
Sketchup tiene muchas guías y herramientas integradas para ayudarlo a hacer dibujos precisos similares a máquinas sin habilidades especiales u otras herramientas.
Si tiene alguna pregunta sobre Sketchup Make, háganoslo saber en los comentarios a continuación.
